Használati és nyomtatás áramkörök 2018 visio
- Illessze be a dokumentumot a későbbi nyomtatáshoz.
- Használd, mint egy elektronikus dokumentum.
- Mentse az átadás harmadik félnek.
- Nyomtatott külön lapon.
Lehet jön más helyekre. Lássuk, hogy a munkát a kész rendszerek.
Beírása dokumentumban
1. ábra - szerkesztés Visio séma közvetlenül a Word ablakban,
Ha az egyik dokumentum nem szeretné, hogy illessze be a teljes kör jön létre Visio másolattal kiválasztott részét nem szükséges. Jelölje ki a kívánt elemeket, másolja őket egy dokumentumot. Minden szelektált képelemek nem lesz szó.
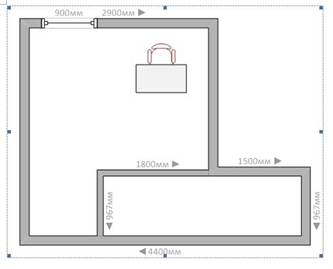
2. ábra - felesleg behelyezett áramköri
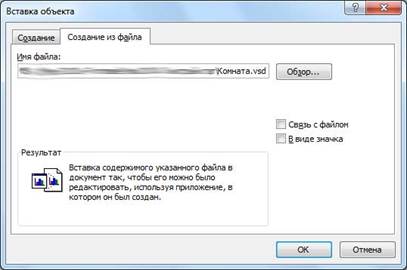
3. ábra - Insert Visio-séma segítségével a „tárgy”
Word file mérete növekszik Visio fájl méretét. Ha szeretné elkerülni ezt, használja a „Link fájlba” opciót. Azonban, ha küld egy Word dokumentumot, vagy ha megváltoztatja az utat a kör beágyazott kép elvész. Annak érdekében, hogy a kapcsolat, ha a fájlok átvitele, használjon relatív elérési utat. Például a dokumentumot menti nevű mappában dokumentumot. docx. Ugyanebben a mappában mentésre és rendszer úgynevezett séma. VSD. Ezután a relatív útvonal lesz - sémát. VSD. Írja be a fájl nevét a megfelelő helyre, ne nyomja meg a „Tallózás” gombra, és mentse az eredményt. Most, amikor átadó vagy mozgó mind a kapcsolat, hogy mentse a fájlt.
A leírt módszerek működnek a PowerPoint, itt csak egy gyors szerkesztés benne nem lehet - a diagram egészül bitmap.
Fájl mentése átvinni
De ezek eloszlása meglehetősen térfogati és igényel extra erőfeszítést kell telepíteni. Talán a végfelhasználó nem akar ismét mozgatni az egeret. De lehet exportálni a áramkörök a különböző grafikai formátumokat, ami nyitja bármilyen számítógépen. Tekintsük a leggyakrabban használt is közelebb.
4. ábra - Támogatott formátumok mentésére

5. ábra - PNG formátumú beállítások
Váltakozás felel fokozatos kivonását a képet a böngészőben. Nagy fájl fokozatosan javul a világosság a rendszernek teljesen. Így a boldog tulajdonosa egy lassú kapcsolat lesz képes visszautasítani letölti a teljes fájlt, ha a kép nem látja, hogy szükség van.
színformátumú négy beállítás: Duplex, 16, 256 szín és 24 bites színmélység. Az az áramkör minden ábrázolták fekete vonalak? Használjon két réteg színe, hogy minimalizálja a fájl méretét. 16 szín hasznosak enyhén díszített kör 256 szín fog felelni bármilyen módon, ha nem használja a színátmenetek és képek 24 bites színes megtartja minden árnyalatát abszolút pontossággal nélkül létrák jellemző korlátozott paletta, hanem a fájl méretét, akkor kap egy tisztességes .
Felbontás is nagyban befolyásolja a fájlméretet. Ha nem kívánja kinyomtatni a diagram, használja a beállítás „Display” vagy „Egyéb” 50-100 pixel / inch. De ha nyomtatni egy képet fog kissé homályos. Válassza ki a beállítást a „Nyomtató” vagy „Egyéb” 300-600 pixel / inch. így kiváló minőségű képeket a papíron. A különbség a fájl mérete között, a „képernyő” és a „printer” körülbelül 16-szor, a tartalomtól függően az áramkör.
PNG nevezhető ideális formátum tárolásához különféle rendszereket.
Összefoglaló következtetés: használjon PNG vagy GIF formátumú átviteli rendszereket, amelyek nem tartalmaznak színes fotók és színátmenetek. Mert rendszerek képekkel és színátmenetek jobb felhasználói élményt nyújt a JPEG minőség beállítások 75% feletti. Egyéb formátumok (kivéve natív VSD) szüksége lesz elég ritkák.
Vegye figyelembe, hogy meg kell ismételni az eljárást megtakarítás bitmap formátumban (PNG, GIF, JPEG, stb) Minden oldalon a dokumentum.
Nyomtatás
Ez mutatja a rendszer, mert az már meg papíron. Persze, egy monokróm nyomtató nem képes közvetíteni a szín, és meg kell emlékezni erre.
Kattintson a „Élőfej és élőláb” gombra. hogy adjunk információt a felső vagy alsó szélén a lap. A megnyíló ablakban megadhatja akár hat ilyen elemek különböző elrendezése. A gomb megnyomásával a háromszög szúrhat szolgáltatásra vonatkozó információkat (lásd. Ábra. 7).
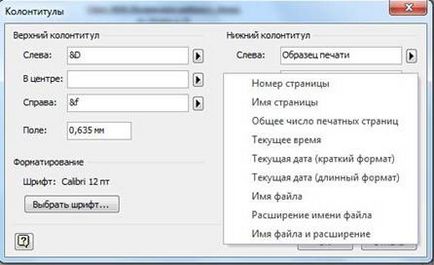
7. ábra - hozzáadása fejlécek és láblécek
Kattintson a "Page Setup" gombot. hívni a beállítások párbeszédablak (lásd. ábra. 8).
8. ábra - Ablak Nyomtatási beállítások
Nyomtatásra felelősek csak egy fül a hangszóró úgynevezett „Nyomtatási beállítások”. Megadhatja a papír méretét, tájolását és a zoom kijelző. Ha van egy nyomtató formátum A4-nél nagyobb, akkor lehet nyomtatni egy táblázatot a lapon kiválasztja azt a listát a „papírt a nyomtatóba.” de a legvalószínűbb, hogy van egy szabványos nyomtató - A4. Nem hozzáféréssel rendelkező nagy formátumú nyomtató, akkor kap egy jó rendszer megadásával méretezési érték 100%, vagy növelésével az oldalak számát a szélességet vagy magasságot. Így ezek a 4 oldal minden irányban, akkor kap a A0 rajz egy A4-es nyomtató. Itt csak vágni és ragasztani a 16 lapok lesz saját. De ez egy másik történet (lásd. Ábra. 9).
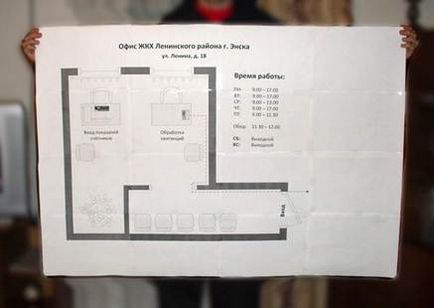
9. ábra - eredménye ragasztás lapok megnövekedett áramköri
Vegye figyelembe, hogy a minőségi vektoros illusztráció nem szenved nagyobb léptékben. Ha megpróbálja nagyítás úgy, hogy egy bitmap (JPEG-kép, például), akkor elkerülhetetlenül kap homályos nyomot a nagyobb tömörítési hibák (négyzetrács, halo nagy kontrasztú területek, stb.)
Kinyomtathatja a dokumentum rács, ellenőrzi a megfelelő opciót. Alapértelmezésben a rács nem jelenik meg.