A Windows telepítési szolgáltatások, WAIK és a Windows 7
Fő eszköze a munka ma a Windows automatikus telepítési csomag (WAIK gyakran röviden, vagy a Windows AIK), akkor először be a világot a kiadás a Windows Vista, mint eszköz a hálózati telepítés Windows Vista. A fő feladat -, hogy hozzon létre egy speciális válasz fájlt, hogy automatizálják a telepítését és konfigurálását Windows képeket. Windows System Image Manager (Windows SIM) - olyan eszköz, amely szükséges, hogy hozzon létre egy XML válasz fájlt, ez egy része a WAIK.
Először le kell töltenie a WAIK Windows 7 (1706.6MB), akkor letölthető a Microsoft Download helyén van. A szerkezet WAIK tartalmaz olyan hasznos eszközök a Windows Rendszerképkezelő (WSIM) telepítési Imaging Szolgáltató és eszköz (DISM), User State Migration Tool (USMT), és a Volume Activation Management Tool (VAMT).
Telepítése WAIK nagyon egyszerű, csak futtatni a autorun fájlt DVD-lemezre. A linkre «a Windows AIK beállítása» pop-up ablakban.
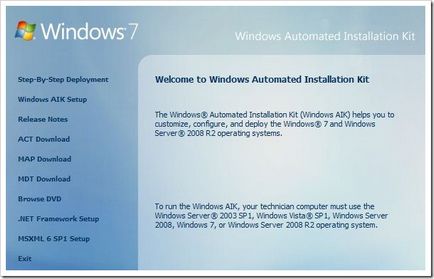
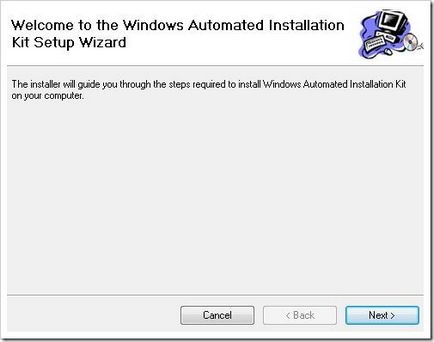
Kattintson a Tovább gombra
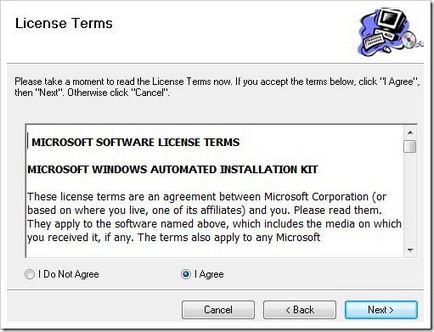
Olvassa el és fogadja el a licencszerződést, és kattintson a Tovább gombra. És akkor a telepítési folyamat megkezdéséhez, ami után a teljes, futtatni a Windows System Image Manager alkalmazás.
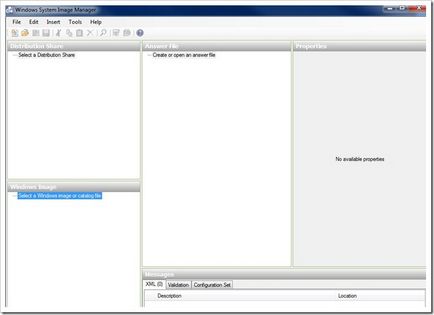
Most létre kell hoznunk egy működő könyvtárat és másoljuk a install.wim fájlt a forgalmazás. A számítógépen, hoztam létre egy megosztott mappát a neve «WAIK Distribution».
Ezután meg kell nyitni a kép segítségével Windows System Image Manager (Fájl menü - Válassza a Windows Image). Keresse meg a mappát, hogy nemrég létrehozott, és válassza ki install.wim fájlt. A megjelenő ablakban kattintson az Igen a figyelmeztetést, ez létrehoz egy könyvtár struktúrát a munkához szükséges.
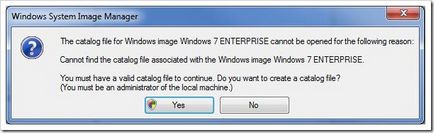
FIGYELEM! Ha a WIM fájl több különböző kép, akkor csak az egyiket (például a Windows 7 vagy Windows 7 VÁLLALKOZÁSI).
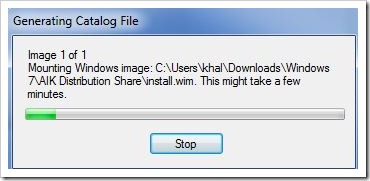
Ha a kívánt mappát hoz létre a bal sarokban WSIM Windows Kép ablakban fog létrejönni elemek Alkatrészek és csomagok.
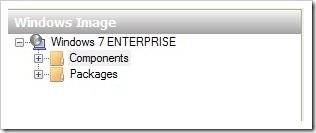
Most elkezdhetjük létre az első válasz fájlt: kattintson a Fájl - Új Answer fájl.
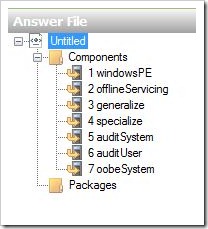
WDSUnattend.xml (Lehetővé teszi, hogy automatizálják a windowsPE, beleértve a kapcsolatot a WDS szerver, hozzon létre lemezfelosztások partíció kiválasztása telepíteni a Windows 7, és a nyelv kiválasztása. WDSUnattend.xml fájl van megadva az ügyfél lapra a WDS szerver tulajdonságok).
ImageUnattend.xml (automatizálható a kezdeti beállításokat Out of Box Experience (OOBE) a telepítési kép Windows 7. Ezek azok a kérdések, és mezőket kitölti kézzel az első csomagtartó a rendszer, mint például létre a felhasználó jelzi a szervezet, stb . Fájl ImageUnattend.xml kiválasztott az Általános lapon a kép tulajdonságai WDS).
Kezdjük WDSUnattend.xml. A harmadik részben a sorozat fogunk foglalkozni részletesen lefektetett ImageUnattend.xml fájlt.
Miután létrehoztunk egy új válasz fájl WDSUnattend.xml, akkor tartalmaznia kell a különböző paraméterek (komponensek). Ezt meg lehet tenni a bővülő «alkatrészek» A Windows Image ablakot, és jobb egérgombbal rákattint a kívánt alkatrész, és hozzá ez a lehetőség a válasz fájlt. Első pillantásra az egész eljárás meglehetősen bonyolult és nehézkes, mivel a különböző alkatrészek számát és paramétereit, hogy mi is hozzá, hogy mi választ fájl nagyon nagy.
beállítottuk a következő elemeket a fájl WDSUnattend.xml:
Először hozzá egy paramétert az úgynevezett „Microsoft Windows International Core-WinPE”
A Microsoft szerint a dokumentációban, a Windows előtelepítési környezet (vagy a Windows PE) - egy kompakt operációs rendszer, amely célja, hogy felkészítse a számítógépet telepíteni a Windowst. Ez lehet használni:
- Indítsa el a számítógépet, anélkül OS (bare-metal)
- Lemezkezelő, particionálás és formázás
- Másolás lemez képek, vagy kezdeményezzen Windows telepítő a hálózaton
Mi automatizálja a folyamatot, WindowsPE WDSUnattend.xml módosításával a válasz fájlt.
Kezdjük a keresés első komponens Microsoft Windows-International-Core-WinPESetupUILanguage, kattintson a jobb gombbal, akkor megjelenik egy legördülő menü, mi lesz elérhető csak az első elemet, válassza ki, aminek következtében a komponens jelenik meg a navigációs sáv «Answer File».
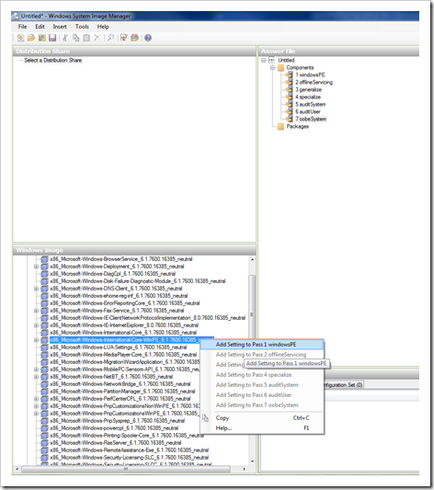
Most kell, hogy töltse ki a paramétereket a komponens, amely nemrég jelent meg a jobb oldali ablakban. Az alábbi példában, én meg a területi beállításokat. Referencia paramétert mindig lehet nevezni az F1 billentyűt.
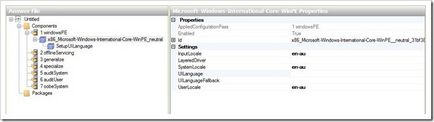
Is, meg a változó értékét SetupUILanguage (a telepítő felület nyelvét).
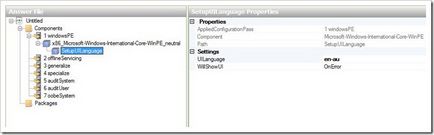
Példa a lehetséges beállítások van feltüntetve, az alábbi táblázatban:
InputLocale = Például, az EN-US vagy VT VT
SystemLocale =
UILanguage =
UserLocale =
UILanguage =
A következő fázisban a Windows Installer beállítási módban - beállítja a konfiguráció a helyi meghajtó a PC-n. Ez a lépés a Windows telepítése, amely már kialakult a terhelés a Windows PE (pre-végrehajtás boot). és ha felkérik, hogy hozzon létre és formázza a partíciókat telepítéshez szükséges. A folyamat automatikussá lehetséges adja meg a megfelelő beállításokat a válasz fájl WDSUnattend.xml. Mi elsősorban a következő lehetőségek közül:
Csakúgy, mint az előző lépésben, akkor végre kell hajtani a szükséges alkatrészeket, hogy a válasz fájlt indítsa hozzáadásával beállítás Microsoft Windows-SetupDiskConfigurationDisk.
Kattintson a jobb gombbal kattintva «lemezkonfiguráció» és válassza ki a «Pass1 windowsPE».
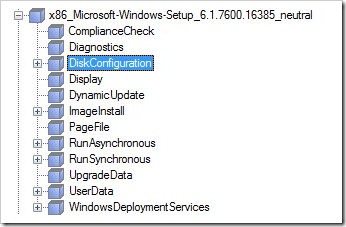
Ennek eredményeként, az ablakban a Windows System Image Manager egy új elemet.
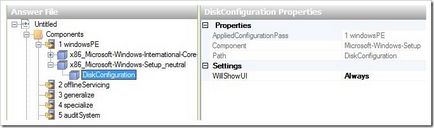
Most kattintson a jobb egérgombbal az elemre «DiskConfiguration» és válasszuk a «be az új lemez». A lemez beállításait szélvédő, állítsa WillWipeDisk = true.
Most a jobb gombbal a partíciókat, és válassza ki az Új beszúrása létre partíciót.
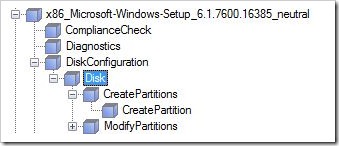
Először hozzon létre egy új partíciót a lemezen, majd megváltoztatjuk néhány paramétert (Modify Partitons komponens), például a hangerő címke, betűjelet és a fájlrendszer típusát. Készítettem bemutatott beállítások a screenshotok, akkor másolni, vagy módosíthatja az igényektől függően.
A válasz felépítése fájl
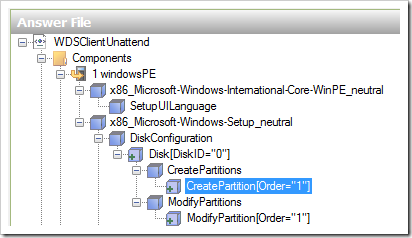
Lehetőségek partíciók létrehozásával
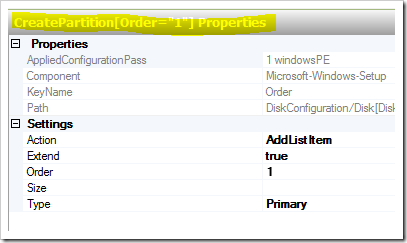
Változó partíció paraméterek
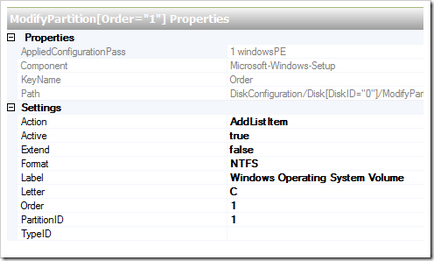
És az utolsó komponens, amit szeretnék felvenni: Microsoft Windows-SetupWindowsDeploymentServicesImageSelectionInstallTo meghatározza, hogy mely részében fogja telepíteni a Windows 7 képet.
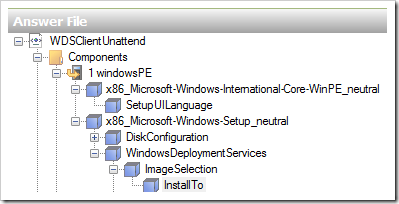
ez a komponens beállítások jelennek meg a képen (hoztunk létre a telepítés Windows 7 kép a számítógép az első partíció).
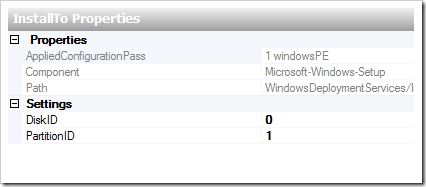
Az alábbi táblázatban, megint rámutatni mi hangolt a paramétereket:
Ezzel befejeződött a beállítás felhúzó válaszok WDSUnattend.xml, csak meg kell tartani azt. Mentése közben xml fájlt, a Windows System Image Manager ellenőrzi, hogy nem hibás.
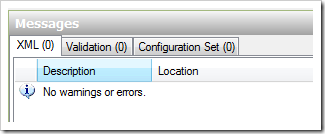
Ezután kell kötni WDSUnattend.xml fájlt a WDS szerver. Az, hogy nyissa meg a Windows Deployment Services konzolján kattintson jobb gombbal a kiszolgálóra, majd válassza a „Tulajdonságok”. Kattintson az Ügyfél lapon jelölje be a felügyelet nélküli telepítés, amely fogják kérni, hogy adjon meg egy külön WDSunattend.xml válasz fájl különböző architektúrák. Segítségével a Tallózás gombra hoztuk létre egy xml fájlt, és kattintson az OK gombra.
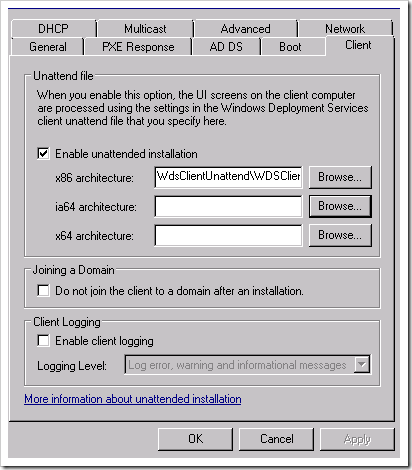
Tehát: ebben a cikkben fogjuk megismerik a folyamat létrehozása és konfigurálása a WDS WDSUnattend.xml válasz fájlszerver. A következő részekben nézzük meg egy másik fájlt ImageUnattend.xml konfigurációt.