A program fájl befogó

A könyv nem igényel speciális képzést az olvasónak: az egyszerű, lépésről lépésre adatok visszanyerésére előzi meg az elvek leírása tárolásuk különböző média.
Könyv: Adatmentés 100%
Program File Scavenger
Program File Scavenger
Alapértelmezésben azt feltételezzük, hogy az operációs rendszer és a programok futnak egy fizikai lemez és RAID-tömb tartalmazza a maradék kettő vagy három fizikai meghajtók. Aztán, amikor futtatja a program megpróbálja meghatározni a várható konfiguráció a tömb és vezérli azt. De akkor is dolgozni képek által létrehozott más programok, valamint a fizikai lemezek, amelyek kapcsolódnak a hagyományos vezérlők.
A program futtatásához. Az ablak két füllel:
• 1. lépés: Keresés (1. lépés: Search). Ezen a lapon adja meg a fájl keresési lehetőségek, és megjeleníti a talált fájlokat.
• 2. lépés: Recover (2. lépés: visszaállítása). Mindaddig, amíg a fájlok nem találhatók, a lap le van tiltva. Miután a lemezen a folyamat szkennelés fájlok észlelése megadhatja visszaállítási beállításokat talált tárgyak ezen a lapon.
Kép fájl által létrehozott különböző programok és bővítése a nagy nem számít. Általános szabály, hogy ez a szokásos bináris fájl, bár egyes programok segítségével a kép tömörítési algoritmus ZIP, így nincs értelme írni, ebben a fájlban minden sorozata üres blokk - nullák. Program File Scavenger teremt képeket kiterjesztésű fájlok DSK, de képes megnyitni ezeket a fájlokat, függetlenül kiterjesztése.
1. Válassza ki az egyik fizikai lemezt vagy partíciót a legördülő menüből Look in (Keresés) (ábra. 3.7).
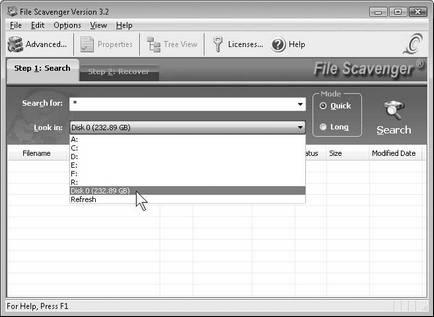
Ábra. 3.7. File Scavenger - választott meghajtó
2. Nyissa meg a Fájl menü parancsot. Disk Image. Létrehozása (fájl. A lemezkép. Létrehozása). Egy ablak jelenik létrehozása lemez image fájlt (Create a lemez image file). Meg kell figyelni, hogy a figyelmeztetést, hogy a kép nem tárolható ugyanazon a lemezen kép jön létre, jelölje be, hogy erősítse meg, hogy világos, és adja meg a fájl nevét és a mappa, ahová a kép kerül.
Megadása a név és a fájl típusát, kattintson a Create gombra (Create). A kép mentése a megadott mappába.
A példában képek RAID-0-meghajtók már eltávolították, és egy adott mappába az első és egyetlen rendszer meghajtót. Továbbra is nyitott a programot File Scavenger, felmászik egy virtuális tömb és adatok kibontása.
3. Nyissa meg a Fájl menüben. Disk Image. Load (fájl. A lemezkép. Feltöltése). A szabványos Windows fájl ablak megnyitása. Jelölje ki a képeket benne (az egérrel, akkor több fájl is kiválasztható), és a Megnyitás gombra. A letöltött képek hozzáadódnak a legördülő listából Look in (Keresés).
4. A gombra kattintva a program ablakában
Advanced (Speciális beállítások), vagy válassza a Fájl menüben. Advanced (File. Advanced). Megjelenik egy ablak, és rekonstruálni törött RAID vagy kötetet (Visszaépítés elpusztult RAID vagy átnyúló kötet). Kapcsolók és dobozok ebben az ablakban, állítsa be, hogy milyen típusú a tömb, amely a rekonstruálható (ábra. 3.8).
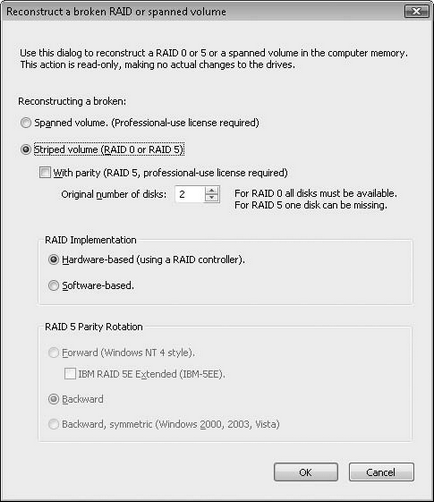
Ábra. 3.8. Típusának meghatározásával a rekonstruált tömb
5. Válassza ki a megfelelő típust (szint) RAID. Kötetet - komponens, amely többféle lemezkötetet. Egy tömböt kell adnia RAID végrehajtása kapcsoló (Performance RAID) eredeti végrehajtása:
• Hardver-alapú (egy RAID-vezérlő) - lemezek egyértelműen hardver tömbök;
• Szoftver alapú - ez vezet az eredetileg a programban szereplő tömbben.
A szint 5 tömb RAID 5 paritás Forgatás (váltakozó blokkok a paritás RAID 5) továbbá adott sorrendben paritás Interleave blokkokat. Megadása a kezdeti paraméterek a tömb, majd az OK gombra. A következő ablak jelenik meg, amelyben felveheti meghajtókat a tömb (ábra. 3.9).
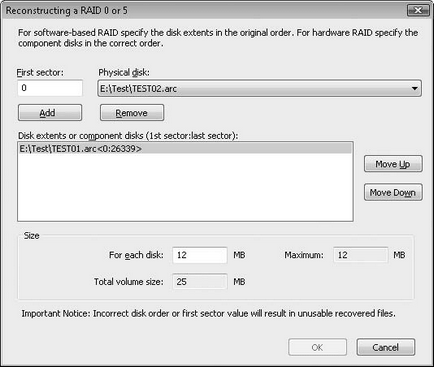
Ábra. 3.9. Hozzáadása meghajtók tömbbé
A legördülő listában a Fizikai lemez (fizikai lemez) válassza ki az első lemezt szeretne venni a tömbben. Kattintson az Add gombra (Hozzáadás), és a lemez jelenik meg a Disk mértékben vagy alkatrész lemezek (lemeztömbökre vagy összetett kerekek). Add ugyanúgy a többi lemezt.
Gombok Move Up (Mozgatás felfelé) és a Move Down (Mozgatás lefelé) lehetővé teszi, hogy módosítsa a sorrendben a lemezek a tömb, ezért a forgatást.
A csoport mérete (mérete) lemezkötetre a program átvizsgálja. Ez lehet kisebb vagy egyenlő, de nem nagyobb, mint az igazi a tömb méretét.
Elérve ezzel egy virtuális tömb, majd az OK gombra. Ez lesz a harmadik és egyben utolsó ablakot.
6. Ebben az ablakban, kopasztás blokk méret (interleaver méret), állítsa az egység értéket (alapértelmezett 64 KB). Ezen felül, akkor adja meg a blokkok számát, amelyekre a paritás számítása egyszerre. Alapértelmezésben a legtöbb vezérlő egy lépésben emberhátrányban egy blokk. Egyes vezérlők, mint például a HP / Compaq, kezelt csoportban 16-blokkok, de az ilyen vezérlők most ritka.
Azáltal, hogy az említett paraméterek (vagy hagyják alapértelmezett érték), majd az OK gombra. Új virtuális tömb adunk a legördülő listából Look korong (keresés).
7. Válassza ezt, hogy hozzon létre egy tömböt a legördülő menüből Look in (Keresés). Az üzemmód (Mode) az egyik pozíciók:
• Gyors (Quick) - gyors keresés a rekordok a fájlrendszer;
• Hosszú (Long) - hosszú keresni az aláírásokat a fájlokat keresztül a lemezen.
8. Kattintson a Keresés gombra (keresés). Egy ablak jelenik meghatározása Boot Sector (Megjegyzés: a boot szektor), ahol megadhatja a boot szektor számát. Ezzel a szektor megkeresi, és ha ez a valós szám, hagyja meg az alapértelmezett értéket (0). Kattintson az OK gombra az ablak. Még egy ablakban program figyelmen kívül hagyja rendesen törölt fájlokat (igen, Skip törölt fájlokat), illetve megjeleníti őket (Nem, Display törölt fájlokat). Kattintson az OK gombra, és várja meg, amíg a program átvizsgálja a virtuális RAID-tömb keresési meglévő és elveszett fájlokat.
Előtte minden fájlt az Állapot oszlopban (Status) mutatja az előrejelzés hasznosítás: Good (Jó) vagy Gyenge „(rossz).
10. Kattintson a Step 2 fül: a Recover (2. lépés: visszaállítása) (3.10. Ábra). A területen cél mappát (a cél mappa) könyvtár, amelyben menteni a visszanyert fájlok. Hogy mentse az egész szerkezet a fájlok és mappák, jelölje be a mappa nevét (Use mappa nevek).
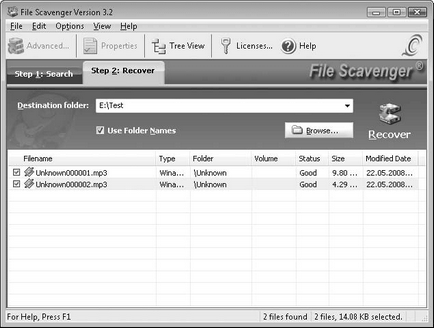
Ábra. 3.10. Tab 2. lépés: Recover (2. lépés: visszaállítása)
11. Állítsa be a munkaterület ablak dobozok mellett a fájlokat, hogy el kell távolítani. Nyomja meg a nagy helyreállítása gomb (Reset). A kiválasztott fájlokat kivont virtuális tömb a megadott mappába a célmappába (Célmappa).
Mivel szkennelés nagy tömbök hosszú időt vesz igénybe, a program tudja menteni részeredmények. Fájl menü parancsot. Session. Mentés (File. Session. Save) lehetővé teszi, hogy mentse az aktuális állapotát a szkennelés fájlba, és válassza a Fájl. Session. Load (fájl. Session. Load) betölteni a mentett állapot a keresés folytatásához a következő.
Mivel a kis kötet, a hordozhatóság és a sokoldalúság E program elfoglalja jogos helyét a flash disk minden felhasználó számára. Természetesen teljesen a hatalmas csomagot az R-Studio nem tud, de a sürgősségi adatmentés nagyon kényelmes.