Gparted-guide választástól,
GParted-guide választástól,
A merevlemez particionálása a GParted programot. Úgy működik, több fájlrendszerben.
Annak érdekében, hogy megkezdte a program, meg kell töltse le ingyenesen a hivatalos forrás.
A letöltés után meg kell égetni az alsó ISO image CD-re. A felvétel lehet tenni a Windows 7 vagy folyamodnak harmadik féltől származó programok, mint például ingyenes CDBurnerXP DeepBurner Free 1.8, Burnatonce 0.99.5 és így tovább. D.
A felvétel után be kell helyezni a CD-t a számítógép és beállítva, hogy boot a BIOS-ban, hogy bootolni.
A boot program megjelölni diskovGParted kérte, hogy válaszoljon néhány kérdésre.
Ami a billentyűzetkiosztást. Azt tanácsolom, hogy hagyjuk a dolgokat, ahogy vannak.
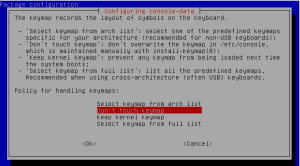
És azt is kérni, hogy válasszon Gparted program nyelvét. Orosz nyelv szám 24.
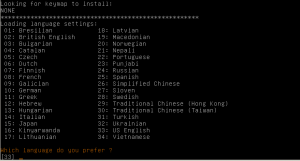
Csak meg kell adnod grafikai beállítások. Azt tanácsolom, hogy válasszon egy alapértelmezett, hogy van, nyomja meg az ENTER-t.
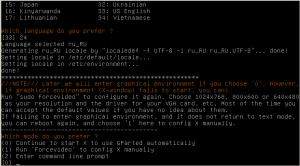
Miután néhány kérdést beérünk a program interfész. Hol látjuk CD. Az én például azt használja a vadonatúj merevlemez mérete 500GB.
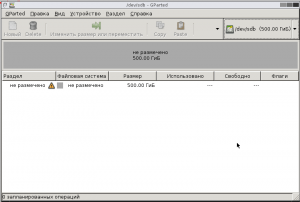
Létrehozása előtt egy partíciót, akkor létre kell hozni a partíciós táblát. Ehhez menj a menüpont a „Device”, és válassza ki a „Create a partíciós táblát.”
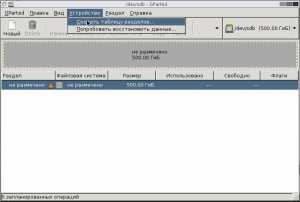
Ezután a program megjelölésére diskovGParted kínálunk az alapértelmezett partíciós tábla létrehozása az MS-DOS. Ez a táblázat megfelelő operációs rendszer Windows. Mindezek után az Alkalmaz gombra.
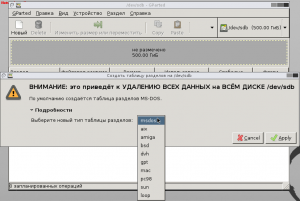
Ezután létre kell hozni partíciókat. Ehhez kattintson jobb gombbal a szabad területet, és válassza ki a „New”.
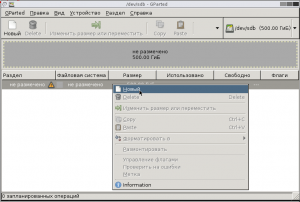
A megjelenő ablakban ki kell választania a partíció méretét, válasszon egy rész, a partíció fájlrendszer, valamint a védjegy a mi oldalunkon (opcionális). Ezután kattintson az „Add”.
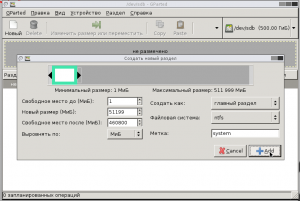
Így add el a szükséges területeken.
1. Rendszer Windows operációs rendszer (NTFS).
1 Soft partíció szoftver (NTFS).
1 rész adatai tárolására hallgatói fájlok (FAT32).
1 box_backup részén helyi tárolására képek (NTFS).
1 sys_clonezilla szakaszban a szoftver telepítéséhez telepítési Clonezilla képek (ezt a terméket később tárgyaljuk).
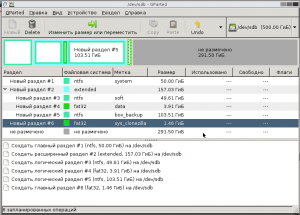
Miután létrehozta a képeket szeretné alkalmazni a módosításokat. Ehhez kattintson az „Apply” gombra.
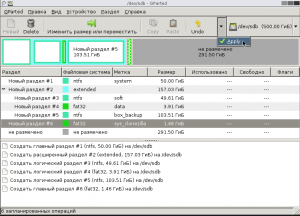
Egyetértünk azzal a javaslattal, hogy a GParted.

Ezt követően, a lemez particionáló program elkezdi végrehajtani a feladatokat.
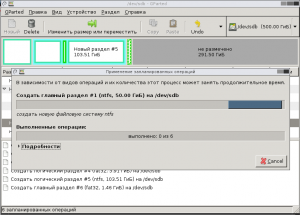
Miután a feladatokat végeztük el szeretnék rejteni egy pár szakaszok, amely otthont ad az elosztó Clonezilla magát, és a kép visszaállításához. Ehhez schelknut kattintson jobb gombbal a kiválasztott partíciók és megy a pont zászlók menüben.
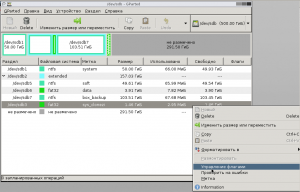
A megjelenő menüből válassza ki a megfelelő zászlót. Ezután kattintson a Bezárás.
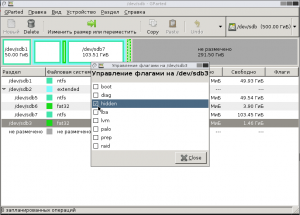
Gparted - lemez elrendezése
Ennek eredményeként, van egy szerkezet hozzárendelését az utolsó szám ennek a leírásnak.
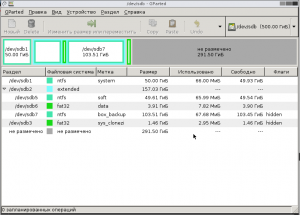
Ebben a szakaszban vagyunk befejező munka az elrendezés programot diskaGParted.
Rosszul elkapni egy macskát?
Kapcsolódó termékek:
- Önvédelem a Windows 7 frissítési Microsoft folyamatosan dolgozik, hogy javítsa a szoftver. És mi lenne ez a javulás szükséges, rendszeresen és kellő időben OS frissítések [...]
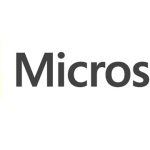
- GRUB Clonezlla a merevlemezen a # 2 Az első rész a GRUB Clonezlla a merevlemezen a # 1, felállítottuk Clonezilla bootolni a merevlemezről. Most tekintsük létrehozásának folyamatát egy kép [...]
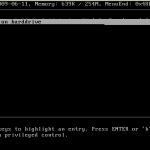
- Monitoring oldalak - egyetlen Most sok make az internet használata a nagy és hála weboldalakat. Ezért rendkívül fontos, hogy a helyszínen mindig online, és nyereséges. Nos, hogy [...]
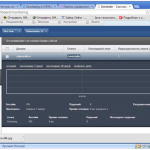
- Intel SSD 330 Review: 60, 120 és 180 GB-os Intel SSD 330: Áttekintés a tesztelt modellek 60, 120 és 180 GB-os Intel nemrég bevezetett egy család SSD 330 szemközt található a [...]
