Automatikus helyreállítási ablakok 1
Ez a cikk bemutatja a Windows rendszer automatikusan visszaállítja a programok és illesztőprogramok az állam
Notebook vásárlás ideje. A legfontosabb része a cikk vonatkozik a rejtett partíció a merevlemezen.
Leírja az ilyen pillanatokat:
1. A mechanizmus automatikus visszanyerő rendszer alkalmazások és az illesztőprogramok;
2. Képek létrehozása rejtett partíciót, és azok eltávolítását;
3. Állítsa vissza a rejtett szakaszok és Automated System Recovery.
1. Automatikus Windows helyreállítási rendszer
Valószínűleg a munka egy laptop, akkor már többször tapasztalta a rendszer felajánlja, hogy írjon néhány helyreállítási lemezek
egy ismeretlen partíció a merevlemezen, és a lemezeket egy dobozban egy laptop. Ez minden lesz szó ebben a cikkben.
Néhány évvel ezelőtt, szinte az összes notebook elkészült lemezek segítségével visszaállíthatja a rendszert. Windows visszaállításának
az állam idején meglévő, a vásárlás csak szükséges indítani a lemezt, kövesse az utasításokat a képernyőn, és a laptop
kap egy munkát az összes Windows-alkalmazások és az illesztőprogramok. Minden egyszerű és világos.
Abban a pillanatban, egyre több gyártó nincs ellátva ilyen hajtások laptop. Azt feltételezik, hogy a felhasználó
hozzon létre saját. Más szóval, miután a notebook vásárlás, a vevő futtatja a speciális előre beállított programok és
feljegyzések segítségével lemezek segítségével visszaállíthatja a rendszert az állam, amikor először kapcsolja be a számítógépet.
Úgy tűnik, hogy olyan kemény majd. Vannak olyan lemezek, visszaállítani a rendszert, hogy mennyit szeretne. De itt van egy kis probléma: mi
a teendő, ha nincs lemez a kezét, vagy azok elvesznek? És itt a támogatás egy rejtett partíciót a merevlemezen.
Szinte minden notebook gyártó egy rendszer-visszaállítási technológia. A nevük más. Acer megvan
Ez az úgynevezett eRecovery, Asus - AI Recovery és így tovább. De itt valójában ugyanúgy működnek. Ahhoz, hogy állítsa vissza a rendszert
állapot „hogy” az összes programot és illesztőprogramot, hogy szükség van a rendszerindítás során a BIOS nyomjon meg egy bizonyos gombot, vagy kombinációban
kulcsokat. A notebookok az Acer Alt + F10, ASUS - F9, Dell - Ctrl + F11, Fujitsu Siemens - F8, HP - F11, MSI - F11, Packard Bell - F10, Rover -
Alt Sony - F10, Toshiba - F8. Nézzük részletesebben, hogy hogyan működik ez helyreállítást.
Fontos megjegyzés: alternatívájaként ezeket a technológiákat lehet alkalmazni Acronis True Image. Velük sokkal kevesebb
problémákat, valamint lehet visszaállítani a rendszert új vezetők, a megfelelő szoftvert és konfigurálni szabott
rendszer. A laptop merevlemez, van egy (néha kettő) rejtett partíció. Ezek a mérete több gigabájt. Ezek a szakaszok
Ez tartalmaz egy másolatot az operációs rendszer a vezetők, csomagolt formában. Emellett vannak olyan program, amely tartalmazza
csak kicsomagolni egy példányt a rendszer partíció az operációs rendszer. Ezek a szakaszok vannak elrejtve. Ez úgy érhető el
jelezve, hogy ezek speciális típusú. Vagyis a rendszer látja őket, de nem jelennek meg a számítógépek.
Ha rákattint egy adott gombra vagy billentyűkombináció nem indul maga a Windows, és a programok, amelyek foglalkoznak
kicsomagolás a rendszert, hogy a rendszer partíció. menü jelenik meg a laptop képernyőjén, amely azt mutatja, a különböző lehetőségek
hasznosítás. A felhasználó kiválasztja és elindítja a kívánt hasznosítás. A programok telepítése előtt általában eltávolítják
tartalmát a rendszer partíció (C meghajtó: \ általában), és írjon a rendszer. Meg kell vizsgálni.
A fentiek alapján megállapítható, hogy annak szükségességét, hogy elrejtse partíciók Windows rendszer-helyreállító. is szükség van
Az eredeti MBR (MBR). Enélkül boot a rejtett partíció egyszerűen nem fog megtörténni.
MBR vagy MBR - az első 512 bájt a merevlemez. Általában elhelyezni a nulla szektorban. Ezek 512 bájt
foglalt program, amely elindítja közvetlenül az operációs rendszer betöltése, és tartalmaz egy partíciós táblát. ő
amely információkat tartalmaz, és amely rész található a merevlemezen. Ez tartalmazhat egy összesen 4 bejegyzés. Ennélfogva, a korlátozás a 4
fő részből a merevlemezen vagy a 3 fő és számos logikus.
Szintén érdemes megjegyezni, hogy ha telepíteni a Windows vagy más operációs rendszert törlik az eredeti MBR és helyét átveszi a Windows MBR vagy
Más operációs rendszer. visszanyerő rendszer ebben az esetben nem fog működni. Annak érdekében, hogy ez a munka, akkor vissza kell állítani az eredeti
MBR. Minden gyártó laptopok gyakran azonos. Visszaállítani a lemezeket rejtett partíciót és MBR nem
szükség. Ahogyan az a felépülés a merevlemezt, amikor visszaállítja a lemezről struktúra fontos merevlemez partíciókat. tehát
ha ez volt a merevlemezen 2. szakasz volt 3, akkor előfordulhat, hogy probléma van a hasznosításra.
Fontos megjegyzés: Ha véletlenül törölte a rejtett partíció, és nem hajt visszaállítani a rendszert, akkor nem kell
ideges. Amikor telepíti a rendszer adja meg a sorozatszámot a papír alján a notebook, az alábbi programot és a járművezetőt
Kapsz egy engedéllyel rendelkező operációs rendszer minden szükséges program. Természetesen a telepített Windows kellene
ugyanaz, mint a Windows-verzió egy darab papírt az alján a notebook, vagy pedig a kulcs nem fog működni.
Általánosságban elmondható, hogy a rejtett részek rendezni. De itt van, mit kell tennie, ha nem szeretné, hogy minden ott egy rejtett partíció
több gigabyte helyet a merevlemezen? A válasz egyszerű: kell őket másolni a lemezre írva, vagy egy másik számítógéphez. Arról, hogy hogyan
döntéshozatal és lesz szó ebben a cikkben. Is, akkor megtanulják, hogyan kell visszaállítani őket.
2. Hozzon létre egy biztonsági másolatot a rejtett partíciót, és az eltávolításuk
Mielőtt folytatná, hogy leírja a folyamat létrehozása mentés rejtett partíciót, meg kell érteni, hogy miért általában szükséges.
A mentés rejtett partíció bármikor visszaállíthatja a rendszert egy állapot idején, a vásárlás után is
a különböző manipulációk válaszfalakkal, a telepítést a több operációs rendszer. A helyreállítási folyamat, hogy figyelembe kell venni
később, és most lépni készít biztonsági másolatot.
Ahhoz, hogy hozzon létre egy biztonsági rejtett partíciót, meg kell ezeket az eszközöket:
2.1 létrehozása backup (kép) a rejtett partíció

Válassza a Sajátgép.
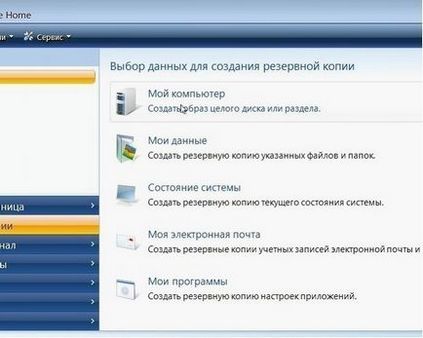
De csak egy rejtett partíció a listából. ez általában nem rendelt betű (szintén rejtett):
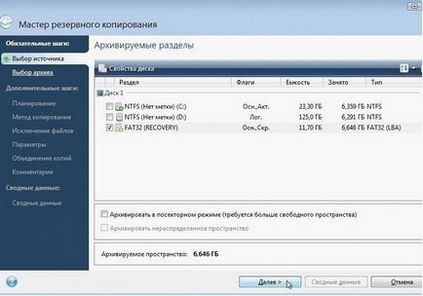
Azt is meg kell írni a papír méretét. Ő hasznos nekünk a helyreállítást. Kattintson a Tovább gombra. Kattintson a Tallózás gombra
jelölni, hogy hol és milyen néven tárolja a kép (fájl tartalmát) a rejtett partíció:

Ha kész, kattintson a Tovább gombra.

Ennek biztonsági mentési módszert válassza a Teljes.


Ismét a Tovább gombra.
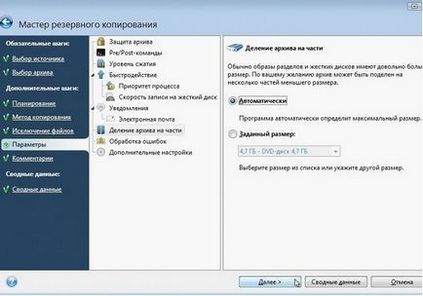
Ezen a lapon megadhatja további beállításokat, mint például a titkosítás, split képből alkatrészek égő lemezek
tömörítési beállítások, rögzítési sebesség, és így tovább. Nem kell semmit. Az alapértelmezett beállítások megfelelnek nekünk. Kattintson a Tovább gombra.

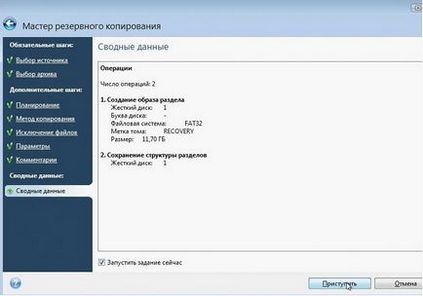
A folyamat elindításához kép létrehozása a nyomja meg a Start

Miután néhányszor tíz perc a folyamat befejeződik:

Fontos megjegyzés: Ha nincs rejtett partíció, és két, a fenti műveletet meg kell ismételni a második rejtett partíció.
A fényképek egy rejtett partíció, kívánatos, hogy írjon a lemezre, vagy egy másik számítógépre, ahol biztonságosan tárolja. látens kép
rész, amely lehetővé tette a Acronis True Image. továbbá tartalmazza az MBR-felvételt. Ahhoz, hogy biztonságos, MBR másolható újra
Comodo Backup segédprogram. Extra ez az intézkedés nem.
Most már készen áll, hogy távolítsa el a rejtett partíció.
2.2 törlése a rejtett partíció
Ahhoz, hogy távolítsa el a rejtett partíció telepíteni és elindítani a közüzemi Acronis Disc Director Suite 10. Válassza ki a kézi üzemmódot.

Kattintson az egér jobb gombjával egy rejtett részében válassza ki a menü Delete.
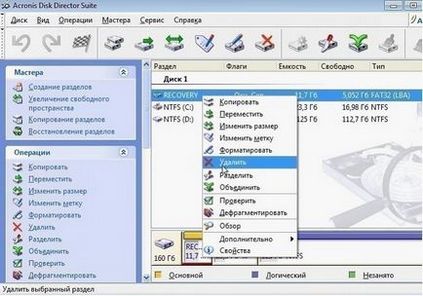
Megerősítjük törlése a partíciót, majd kattintson az OK gombra.

Most, méretének növelése a C: \ meghajtón.
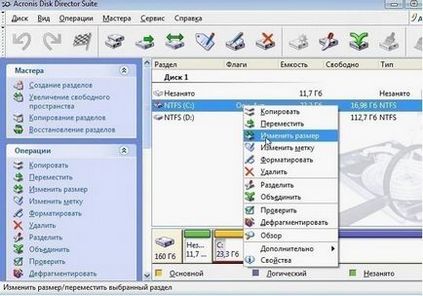
Mi bővülő is. A fel nem osztott térben előtt és után nullának kell lennie:

Kattintson az OK gombra. majd az ikonra a zászló:

A folyamat elindításához nyomja meg a Start.

Ezután meg kell indítani a számítógépet:
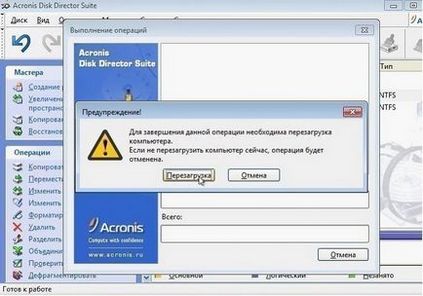
Indítás után a laptop lesz változás a partíciókat. Úgy néz ki, mint ez:
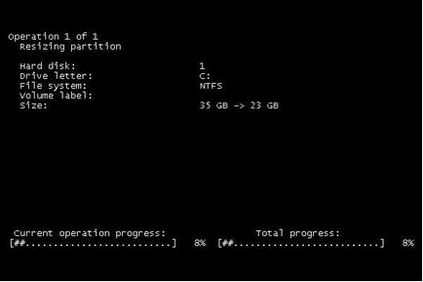
Ez a folyamat eltarthat egy fél óra - óra. A notebook nem kapcsol ki.
Ez minden. Most a merevlemez partíciók egy pillantást, mint ez:

nbsp
Most tekintsük a gyógyulás folyamata lappangó Radel
3. Állítsa vissza a rejtett partíció
Visszaállítása rejtett partíció is két részre oszlik: a létrehozása egy szabad helyet a rejtett partíciót és
szakasz közvetlen visszaállítása tartalmat.
3.1 létrehozása egy partíciót a merevlemezen
Ahhoz, hogy hozzon létre egy partíciót a merevlemez telepíteni és elindítani a közüzemi Acronis Disc Director Suite 10. Válassza ki a kézi üzemmódot.

Általában rejtett partíció első helyezett meghajtót, de vannak esetek, amikor nem kerül a végén. Tekintsük először azt az esetet, amikor
rejtett partíció a lemez elejéről.
Fontos megjegyzés: a megfelelő működéshez visszaállítani a rendszert gyakran ugyanazt a lemezt szerkezetét. Azaz, ha az
Eredetileg 2 rész, majd egy normális helyreállítási partíció legyen kettő. partíció típusát is meg kell egyeznie.
Helyezzük a rejtett partíció lesz a partíció C: \. Ehhez szükséges, hogy több helyet foglal, mint előírttal
rejtett partíció. Ha a C: meghajtó: \ eltömődött, akkor is csökkentheti a többi rész, majd a „push” C: \ meghajtót, hogy az első
A lemez volt a hely, a rejtett partíció.
Válassza ki a meghajtót a C: \, majd kattintson az Átméretezés gombra.
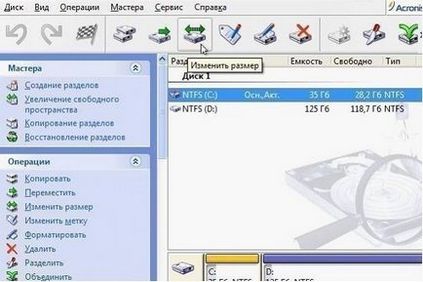

A módosítások alkalmazásához kattintson az ikonra a négyzetet:
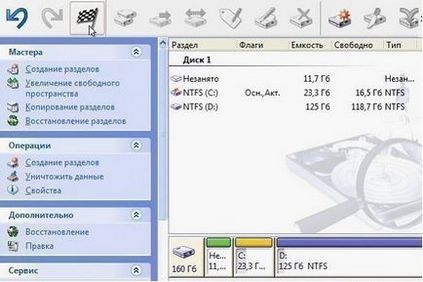
Kattintson járjon.

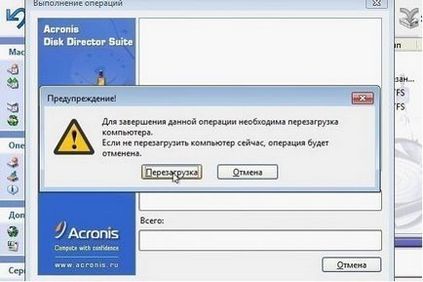
Az újraindítás után meg kell várni, amíg a változás:
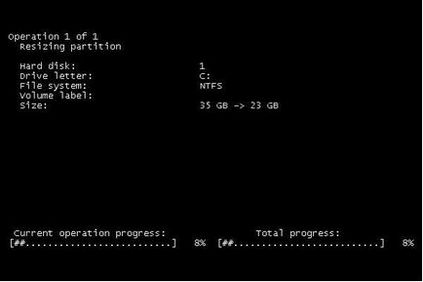
Ez minden. Hely alatt egy szakasz. Most térjünk rá a kép visszaállításához.
3.2 Recovery partíció image

Kattintson a Tallózás a mentés.
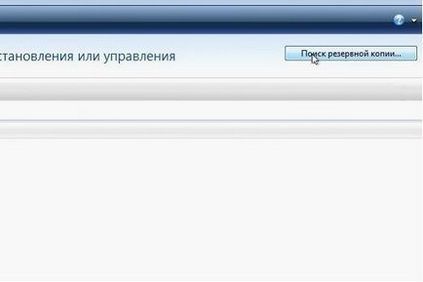
Meghatározza, hogy a kép a rejtett partíció, és kattintson az OK gombra.
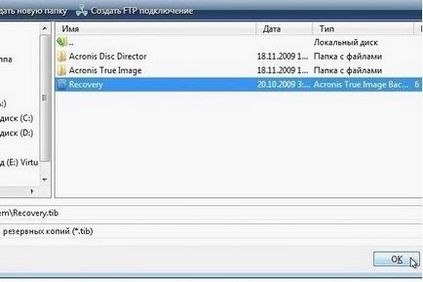
Válasszon képet az ablakban, és kattintson a visszaállítás.
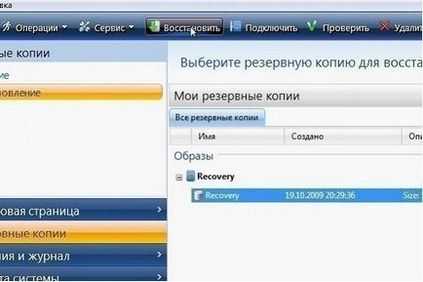
A menüből válassza ki a tételt visszaállítása lemezt vagy partíciót, majd kattintson a Tovább gombra.
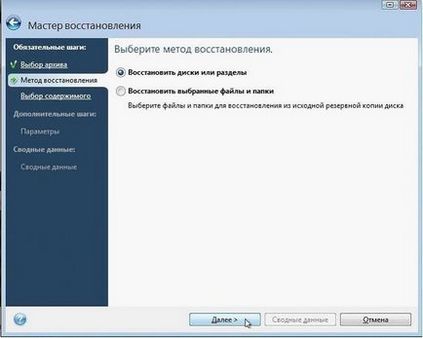
Mivel a rendszer helyreállításához szükséges, és a rejtett partíció és MBR, majd válassza ki azokat az ablakban, és kattintson a Tovább gombra.
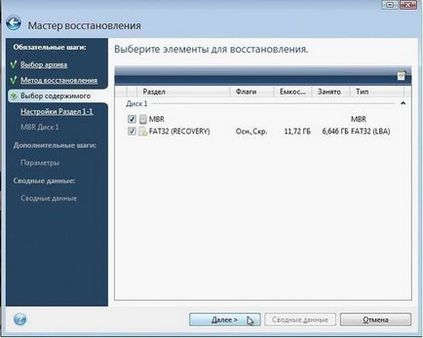
Ezen a lapon kattintson a lemez beállításait.
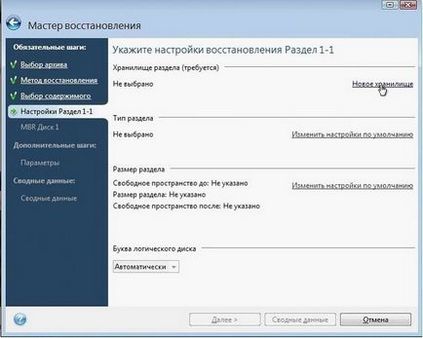
Kiválasztása a szabad hely, hogy mi választja el a C: \ meghajtón az előző részben ezt a cikket, és kattintson az Elfogadás

Kattintson a Change az alapértelmezett beállításokat.
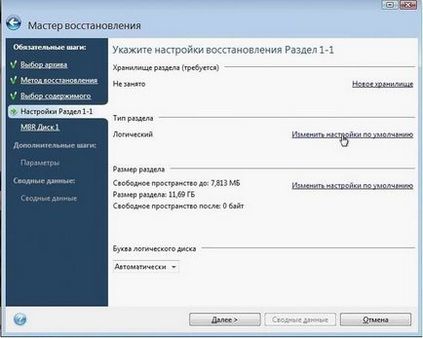
Adja meg a partíció típusa az elsődleges. Ez fontos. Kattintson az Elfogadás.
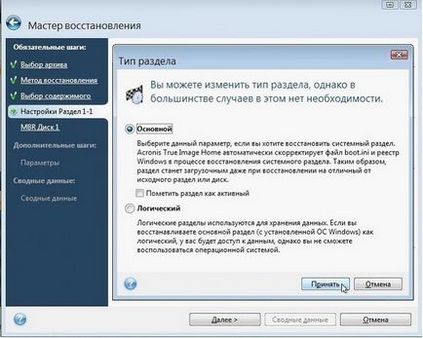
Kattints a linkre alul Az alapértelmezett beállítások módosítása.
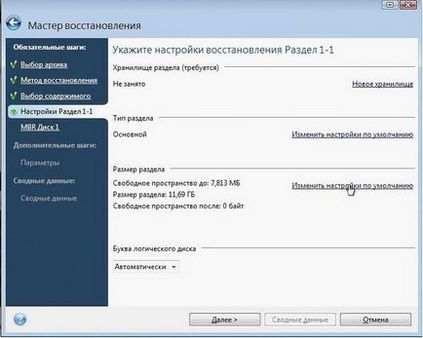
Arra kérünk az ablakokat szabad hely előtt és után az értéke 0.

Kattintson a Tovább gombra.
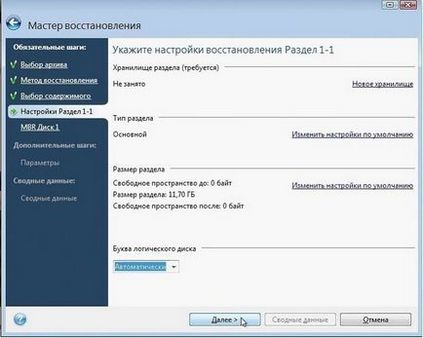
Adja meg a lemezt, amelyre szeretné visszaállítani az MBR (általában ugyanazon a meghajtón, ahol a rendszer lesz):
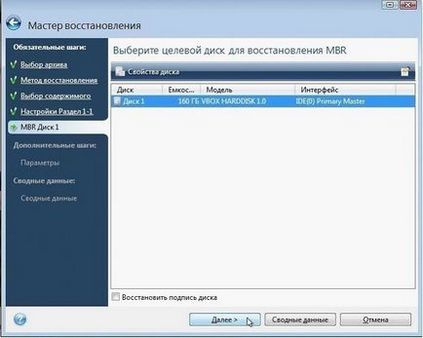
akkor hagyja meg az alapértelmezett beállításokat. Kattintson a Tovább gombra.
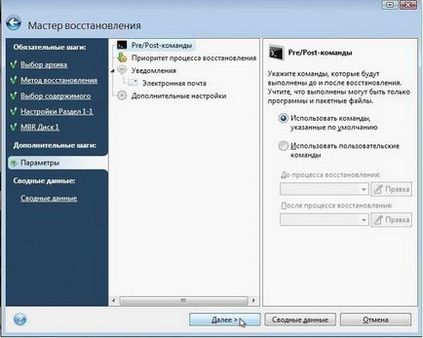
A folyamat elindításához kattintson a Start gombra.
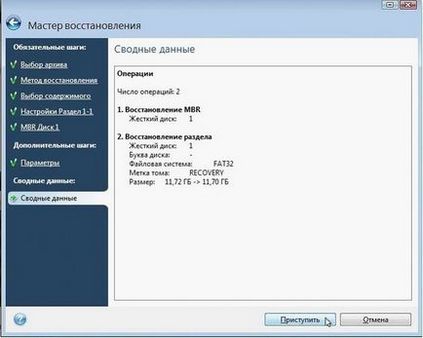


Az eredmény ellenőrizni kell közüzemi Acronis Disc Director Suite:

Mint látható, a Recovery szakasz fő rejtett. Így kell lennie. Ha ebben a szakaszban hirtelen megjelent a rendszerben, meg kell
megváltoztatására típusa:

Az érték lehet választani 0h12 és 0h27. Ezután a rész lesz rejtve újra.
Ha van egy fellendülés nem működik, akkor először ellenőrizze, engedélyezve van a BIOS-ban, hogy a lehetőséget, próbálja meg visszaállítani
MBR segítségével Comodo Backup segédprogram. próbálja újra helyreállítani a rejtett partíció, próbálja helyezze a meghajtó nem indul el,
és a végén. Ezek az intézkedések elősegítik.