Gyorsmaszk mód (gyors maszk) Photoshop
Mielőtt elkezdenénk a fotómontázs, válassza a két fotót, ami eleget tesz az alapvető követelmények egy fotómontázs:
- Képek kell nagyjából azonos világosság szint;
- Természetesen, az egyik képet (Pic. №1) kell harmonikusan a többi képpel (ábra. №2).

Ábra №1. Sarah Michelle Gellar - fényképek szerkesztése.
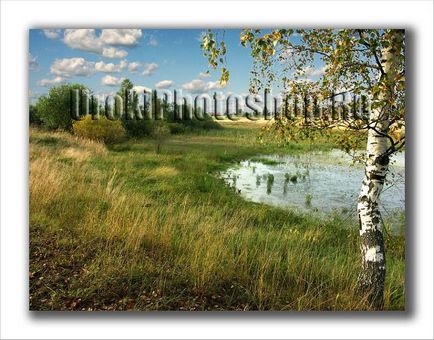
Ábra №2. Basis (háttér) a Photoshop.
Miután úgy döntöttünk, két fotót, hogy lesz telepítve, nyissa meg az első fotót a Photoshop (esetemben ez Adobe Photoshop CS2).
Az eszköztáron válassza Gyorsmaszk (Quick Mask). Ehhez, akkor vagy kattints rá, vagy egyszerűen csak nyomja meg a Q (ábra. №3).
Ábra №3. Szerkesztés gyorsmaszk módban (Quick Mask).
Aztán meg a paramétereket izolálására környéken. Ehhez nyissa ki az ablakot, amely az úgynevezett Quick Mask Options (ábra. №4). Ezt meg lehet tenni, hogy duplán kattint a gombra, amely meghatározza a gyorsmaszkot (Quick Mask) (Ris.№3).

Ábra №4. Beállítás Gyorsmaszk (Quick Mask) elkülöníteni a területen.
Ezután válassza ki a Brush Tool (ecset) (Ris.№5). Ez úgy valósítható meg, egyszerűen nyomja meg a B
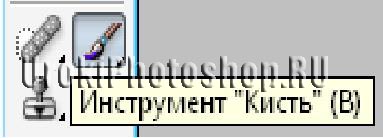
Ábra №5. Válassza ki a Brush Tool (ecset) az eszköztáron.
Most kezdenek óvatosan fesse át a területet (ábra. №6), szeretnénk vágni, mozogni minket a kívánt hátteret.

Ábra №6. A festék a területet egy szerszám ecset (Brush).
Ahogy meglátjuk (ábra. №7), festett terület nem mindig kapnak pontos, tehát, hogy megszüntesse hibákat használjuk a radír eszközt (E) (ábra. №8). Akkor választható, ha megnyomja E.

Ábra №7. Hibák a permet festett terület ecsettel (ecset).

Ábra №8. Kiválasztása a radír eszközt az eszköztáron.
Óvatosan távolítsuk el a további részleteket, hogy mi összejöttünk festmény ennek eredményeként megkapjuk az eredmény, hogy készen áll a kitermelés (ábra. №9).

Ábra №9. Eredmény kiválasztására szolgáló eszköz kefe (ecset).
Ahhoz, hogy távolítsa el a válogatott akkor nyomja meg a Q billentyű (ábra. №10).

Ábra №10. Izolálása az árnyékolt terület a legfontosabb Q.
Most kell másolni kínálatunk (ebben az esetben, a lány, és ez volt - Sarah Michelle Gellar), és betettük a korábban elkészített háttér (ábra №2.).
Mint azt már észre, a beillesztett kép nem teljesen összhangban a háttérben. Hogy pontosabbak legyünk, a faragott kép egy nagyon nagy a mi háttér (ábra. №11).

Ábra №11. Hiányos fotómontázs.
Annak érdekében, hogy módosítsa a skála a nők váltson lapon a szálrétegnéi lányok (ábra. №12).
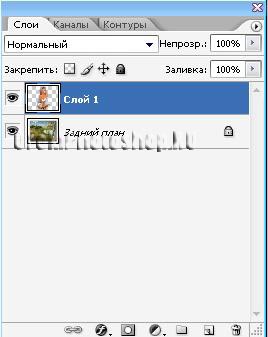
Ábra №12. Rétegek fülre.
Ezután válassza ki a felső menü Szerkesztés -> Transform -> Scale, és csatolja a kívánt képméretet (ábra №13.).

Ábra №13. Lányok a képméret.
Most válaszd ki a Mozgatás eszközt, akkor válassza ki azt a gomb megnyomásával V (ábra. №14).
Ábra №14. Kiválasztása a Mozgatás eszközt az eszköztáron.
Haladunk a kép (a lány) bármely kényelmes helyen értünk (ábra. №15).

Ábra №15. Gyorsmaszk üzemmód (Quick Mask) a Photoshop.