Eltávolítása mipony eszköztár
Win32 (Windows XP, Windows Vista, Windows Seven, Windows 8)
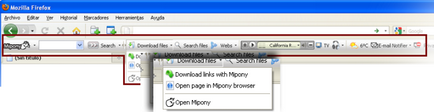
fertőzési módszer Mipony eszköztár
Mipony eszköztár példányban a fájl (ok) a merevlemezen. Tipikus tbmip2.dll fájl nevét. Ezután létrehoz új indítókulcs néven Mipony eszköztár és értékét tbmip2.dll. Azt is találja a folyamatok listáját neve tbmip2.dll vagy Mipony eszköztár.
Ha további kérdései vannak a Mipony eszköztár, kérjük, töltse ki az űrlapot és mi kapcsolatba lépünk Önnel.
Letölteni a segédprogramot, hogy távolítsa el
Töltse le ezt a programot, és távolítsa Mipony eszköztár és tbmip2.dll (letöltését automatikusan elindul):
* SpyHunter által kifejlesztett amerikai cég EnigmaSoftware és képes eltávolítani eltávolítani Mipony Eszköztár automatikusan. A programot tesztelték a Windows XP, Windows Vista, Windows 7 és Windows 8.
Ez eltávolítja az összes fájl által létrehozott Mipony eszköztár.
Eltávolítja az összes registry bejegyzéseket létre Mipony eszköztár.
A program képes arra, hogy megvédje a fájlokat és beállításokat a kártékony kódot.
A program képes rögzíteni a probléma a böngésző, és védi a böngésző beállításait.
Eltávolítása garantált -, ha nem kezelik SpyHunter Free támogatás áll rendelkezésre.
Antivirus Support 24/7 tartalmazza.
Töltse le a segédprogramot, hogy távolítsa el Mipony Eszköztárát Security Stronghold orosz cég
Ha nem biztos abban, hogy milyen fájlokat törölni, használja a segédprogramot, hogy távolítsa el Mipony eszköztár .. Utility eltávolítani Mipony eszköztár megtalálni és teljesen eltávolítani Mipony eszköztár és az összes kapcsolódó problémák a vírus Mipony eszköztár. Gyors, könnyen használható eszköz, hogy távolítsa el Mipony eszköztár védi a számítógépet a fenyegetések Mipony eszköztár, amely nem árt a számítógépre, és megtöri a magány. Utility eltávolítani Mipony eszköztár átvizsgálja a merevlemezeket és a registry és elpusztítja minden megnyilvánulása Mipony eszköztár. Normál anti-vírus szoftver nem tehet semmit a rosszindulatú programok, mint Mipony eszköztár. Töltse le ezt az egyszerűsített eltávolító eszköz kifejezetten a problémák kezelésére az Mipony eszköztár és tbmip2.dll (letöltését automatikusan elindul):
Ez eltávolítja az összes fájl által létrehozott Mipony eszköztár.
Eltávolítja az összes registry bejegyzéseket létre Mipony eszköztár.
A program képes rögzíteni a probléma a böngésző.
Eltávolítása garantált - ha a segédprogramot nem képes megbirkózni Free támogatás áll rendelkezésre.
Anti-vírus támogatás 24/7 keresztül GoToAssist rendszereknek.
Ügyfélszolgálatunk oldotta meg a problémát Mipony eszköztár, és távolítsa el Mipony eszköztár most!
Hagyja a részletes leírást a probléma Mipony eszköztár Technical Support oldalon. Ügyfélszolgálatunk felveszi Önnel a kapcsolatot, és az Ön lépésről lépésre, hogy megoldja Mipony eszköztár. Kérjük, írja le a problémát a lehető legpontosabban. Ez segít nekünk, hogy az Ön számára a leghatékonyabb módszer, hogy távolítsa Mipony eszköztár.
Hogyan lehet eltávolítani Mipony eszköztár manuális
Ezt a problémát meg lehet oldani manuálisan törlésével kulcsokat és fájlokat kapcsolódó Mipony eszköztár, eltávolítja a startup listáját és regisztrációjának összes kapcsolódó DLL fájlokat. Ezen túlmenően, a hiányzó DLL vissza kell állítani a forgalomból, ha már megsérült Mipony eszköztár.
Ahhoz, hogy megszabaduljon Mipony eszköztár. Mire van szüksége:
1. Végezze el a következő folyamatokat, és törölje a megfelelő fájlokat:
• tbmip2.dll
• tbmip1.dll
• uninstall.exe
• mipony-pluginToolbarHelper1.exe
• ldrtbmip0.dll
• ldrtbmip2.dll
• prxtbmip0.dll
• prxtbmip2.dll
• tbmip0.dll
• tbmipo.dll
• mipony-pluginToolbarHelper.exe
• UNWISE.EXE
2. Törölje a következő mappákat:
• C: \ Program Files \ mipony-plugin \
3. Vegye ki a következő gombok és \ vagy a regisztrációs kulcsot:
4. visszaállítása böngésző beállításait
Az Internet Explorer
Ha Windows XP-t, kattintson a Start. és nyílt. Írja be a következő parancsot a Megnyitás mezőbe idézőjelek nélkül, majd nyomja meg az Entert. "Inetcpl.cpl".
Ha Windows 7 vagy Windows Vista esetén kattintson a Start. Írja be az alábbi mezőbe a Keresés idézőjelek nélkül és nyomja meg az Entert. "Inetcpl.cpl".
Kattintson a Speciális fülre
Az Alaphelyzet Internet Explorer böngésző beállításait. Alaphelyzet gombra. Majd nyomja meg a reset újra az ablakban.
Válassza Személyes beállítások törlése négyzetet, hogy távolítsa el a történelem, a helyreállítási és a keresési honlapon.
Miután az Internet Explorer befejezte visszaállítás, kattintson a Bezárás a párbeszédablakban.
Figyelmeztetés: Ha ez nem működik, akkor a szabad választás visszaállítása böngésző beállításait az Eszközök a programban Stronghold AntiMalware.
A User Data mappa. Alapértelmezett találja a fájlt és nevezd át DefaultBackup.
Indítsa el a Google Chrome-ot, és egy új alapértelmezett fájl jön létre.
A Google Chrome visszaállítása
Figyelmeztetés: Ha ez nem működik, akkor a szabad választás visszaállítása böngésző beállításait az Eszközök a programban Stronghold AntiMalware.
Mozilla Firefox
A menüben válassza a Súgó> Információk a problémák megoldására.
Kattintson visszaállítása a Firefox.
Miután a Firefox befejezte, akkor megmutatja az ablakot, és hozzon létre egy mappát az asztalon. Kattintson a Befejezés gombra.
Következő fenyegetés: Windows Antivirus Patrol »