Telepítése Terminal Server
Telepítése Terminal Server
A telepítéshez a Terminal Server megy a „Start” gombra, és válassza ki a „Server Manager”.
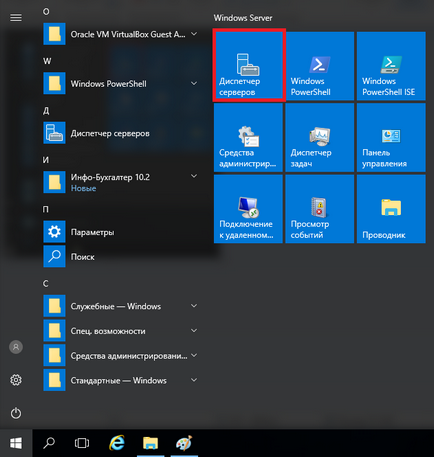
A menüben válassza a „Manage” - „Add szerepek és funkciók.”
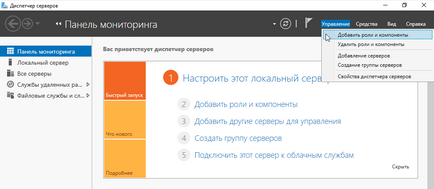
Ez elindítja a „mester szerepek, és hogy a komponenseket.” Kattintson a „Next” a honlapon.
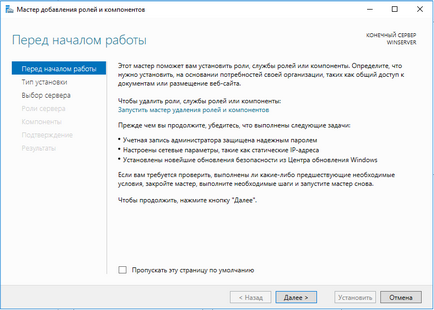
Állítsa a kapcsolót „telepítése szerepek és funkciók”, és kattintson újra a „Next”.
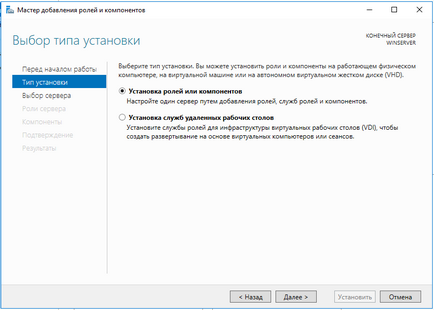
Válassza ki a szerver a szerver medencében, amely telepítésre kerül Terminal Services. Ebben a példában a kiszolgáló nevét c WINSERVER. Kattintson a „Tovább” gombra.
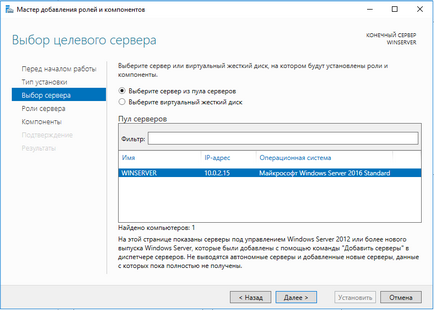
Válassza ki a szerepét „Remote Desktop Services” szerepét a listában, és kattintson a „Tovább” gombra.
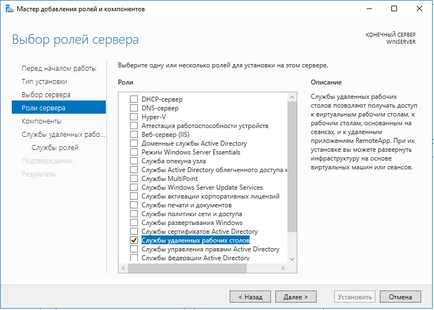
Reserve komponensek abban a formában, amelyben vannak. Nincs kiválasztva kattintson a „Tovább” gombra.
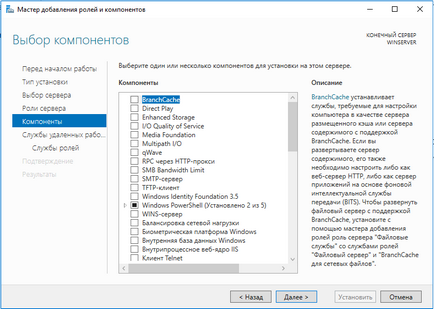
Mi választjuk ki a szerepe telepített szolgáltatás. Állítsa be a „RD Licensing,” és a „Node RD Session” (továbbá abban, hogy a telepítés további összetevők kattintva a „Hozzáadás komponens” jelenik meg a master). Tudomásul véve szükséges szerepét szolgáltatások, kattintson a „Tovább” gombra.
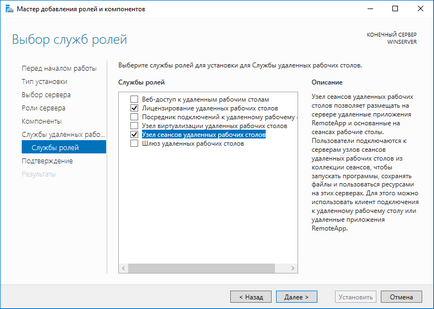
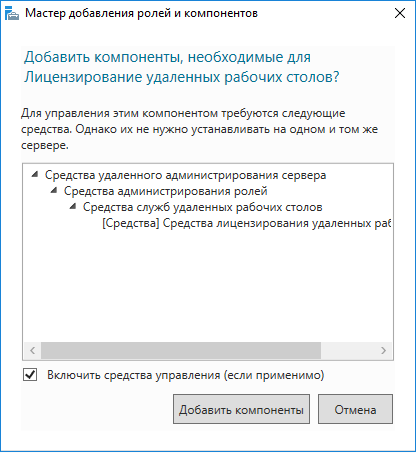
Minden beállítási paraméterek meghatározott szerepe. Az utolsó oldalon válassza ki a zászló „automatikus újraindítás a terminál szerver, ha szükséges,” szilárd választás kattintva az „Igen” a megjelenő ablakban, és kattintson az „Install” gombra a telepítés megkezdéséhez.
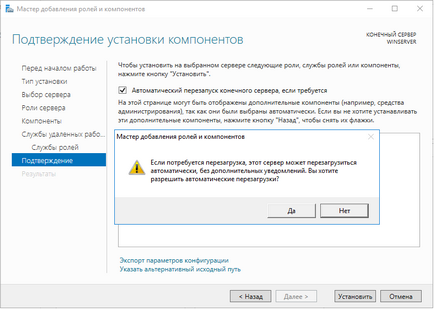
Ott jelenik meg a haladás, a létesítmény „Remote Desktop Services”.
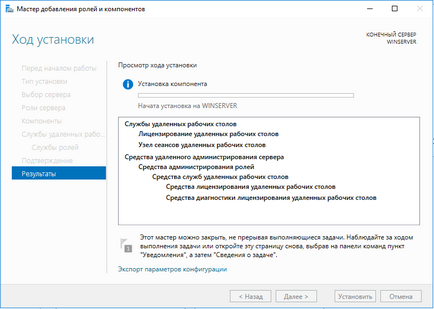
Ha nem volt hiba, indítsa újra a kiszolgálót, egy üzenet a sikeres telepítés valamennyi kiválasztott szolgáltatásokat és komponenseket. Kattintson a „Close” teljes befejezése Terminal Server mastera.Ustanovka.
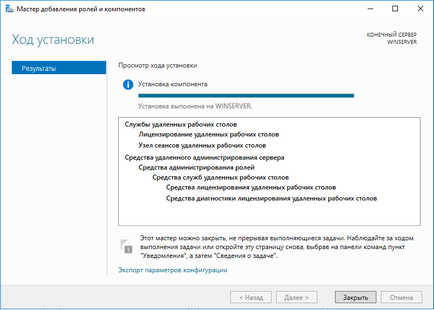
Konfigurálása terminál szerver
Indítsa el a "Diagnosztikai eszköz Remote Desktop Licensing" a Server Manager, válassza ki a "Tools" - "Terminal Services" - "diagnosztikai eszköz Remote Desktop Licensing". O hiba „nincs beállítva az engedélyezési mód a RD Session Host kiszolgáló Remote Desktop”.
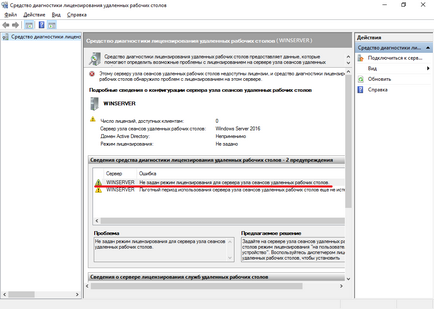
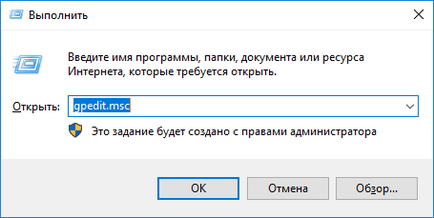
A bal oldali fa felfedje a mappát: „Számítógép konfigurációja” - „Felügyeleti sablonok” - „A Windows-összetevők” - „Távoli asztali szolgáltatások” - „Session Host Remote Desktop” - „Licensing” válassza ki a „A megadott licenckiszolgálókat Távoli asztal” kattintson 2-szer a tételt.
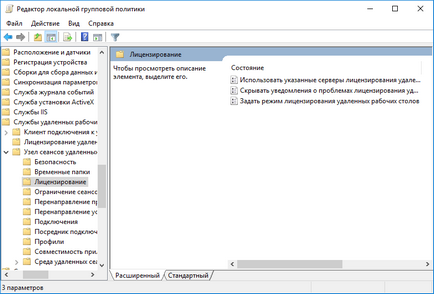
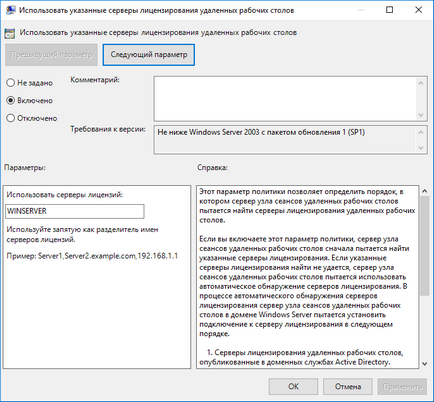
- „Felhasználó” - a felhasználók száma a szerverhez kapcsolódó távoli eléréssel, egyenlő a kiadott engedélyek száma, függetlenül attól, hogy az eszköz, amelyhez csatlakozni.
- „Az eszközön” - a képesség, hogy hozzon létre egy korlátlan számú felhasználó a szerveren keresztül csatlakozik a távoli hozzáférést a számítógépek száma megegyezik a rendelkezésre álló engedélyeket.
Javasoljuk, hogy válassza ki a „felhasználó”.
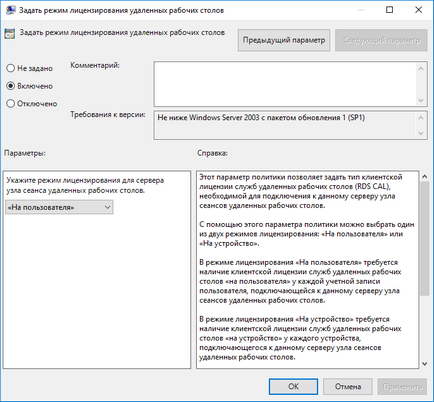
Menj a „Diagnostic Tool Remote Desktop Licensing”, egy új hiba azt jelzi, hogy az engedély szerver van megadva, de nem tartalmazza.
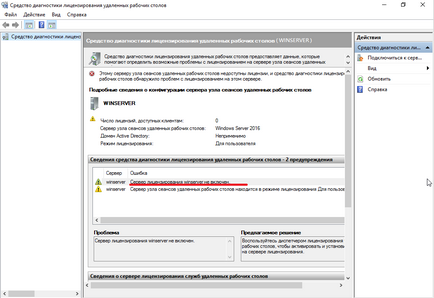
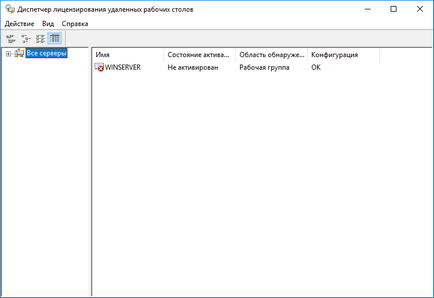
Most meg kell adnia a nevét a felhasználók, akik segítségével csatlakozni fog Remote Desktop, és hozzárendelheti azokat a jelszavakat. A Server Manager, válassza ki a menü Eszközök - Számítógép-kezelés
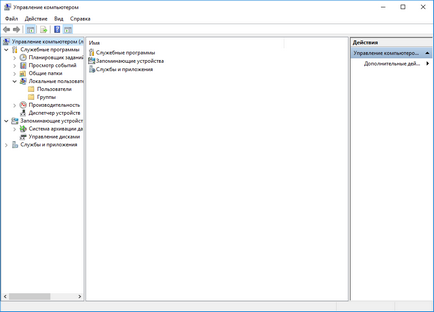
A „Számítógép-kezelés” válassza ki a „A helyi csoportok és a felhasználók”, majd a „Felhasználók”. Itt megtalálja az összes felhasználó számára. Egy új felhasználó, akkor kattintson a jobb gombbal egy üres területre, és válassza ki a „Új felhasználó”.
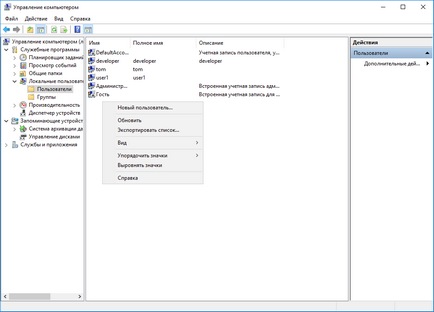
A megnyíló ablakban írja a nevét, az új felhasználó, és állítsa be a jelszót. Állítsa be a paramétereket a „Akadályozzuk meg kell változtatni a jelszót” és a „jelszó lejárati korlátlan”, majd kattintson a „Create” gombra.
Megjegyzés. Amikor telepíti a Info-könyvelő 8 felhasználói nevet kell tartalmaznia csak angol betűk és számok nélkül pontok és terek. Amikor telepíti a Info-Accountant 10 felhasználói név nem angol betűk és számok használata az orosz betűket hagyjuk.
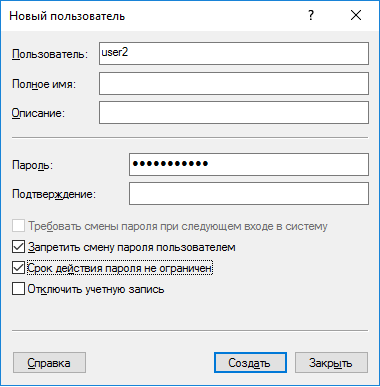
Miután létrejött az új felhasználó neve megjelenik a felhasználók listája. Válasszon egy felhasználói nevet és kattintsunk a jobb egérgombbal, megnyílik egy helyi menü. Válassza ki a „Tulajdonságok”.
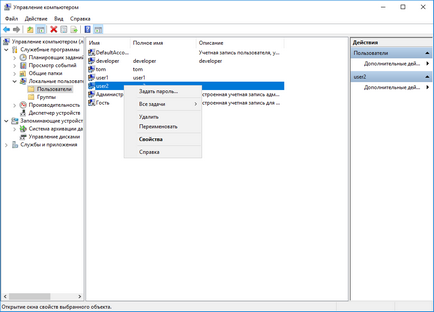
A megnyíló ablakban válassza ki a „csoport”. Ez megjeleníti a csoportok listáját, amelyet a felhasználó által kiválasztott. Kattintson az „Add” gombra.
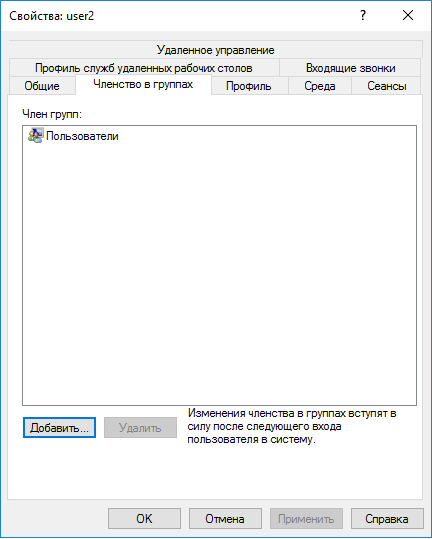
A beviteli mező nevét, a csoportok, amelyekben a felhasználó lesz. Ön is használja a keresést az összes csoport, és válassza ki őket találni. Ehhez kattintson az „Advanced” gombra.
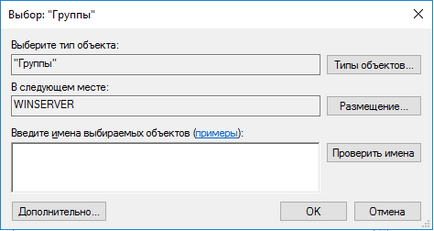
Egy ablak jelenik meg itt ezt az űrlapot. Itt kattintson a „Keresés” gombra.
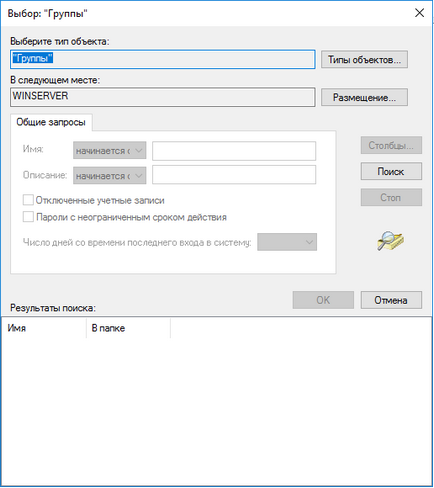
Tekintse meg az összes csoport közül választott a listán a „Remote Desktop Users” és az „RDS Remote Access Servers” nyomja meg a 2-szer „OK” gombot.
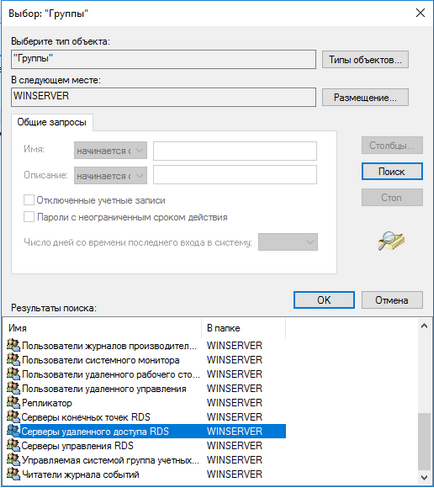
Látjuk a csoportok listáját a újonnan létrehozott csoport a felhasználó felhasznalo2. Kattintson az „Apply”, majd a „Tovább” gombra. Konfigurálása Terminal Server befejeződött.
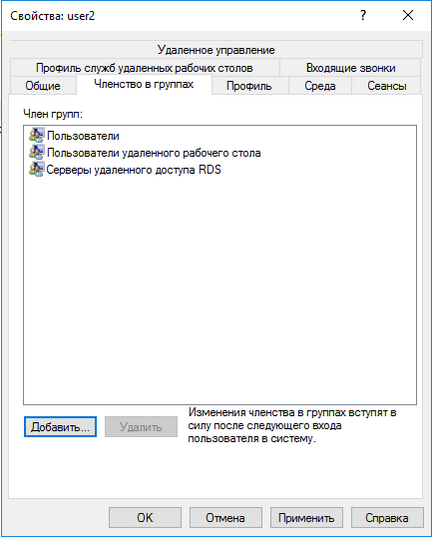
Lásd még .:
Sok éves tapasztalat az automatizálás a számviteli és jelentési