Telepítése és konfigurálása DFS Windows Server 2018 R2
telepítése DFS
Nyissa meg a Server Manager. Meg lehet futtatni a helyi bárban.
Nyomja meg a Control - Add szerepeket és funkciókat.
A megnyíló ablakban hagyja Install szerepek és funkciók, és kattintson a Tovább gombra.

A következő ablakban válassza ki a kívánt szervert (alapértelmezett beállítás, amikor dolgozik a szerveren, hanem egy távoli konzolról), majd kattintson a Tovább gombra.
Között a szerepeket találunk a File Services és tárolási szolgáltatások. Mi is azt mutatják, és tesz egy pipa a következő összetevőkből áll:
- tárolási szolgáltatást;
- A fájlszerver;
- DFS névtér.
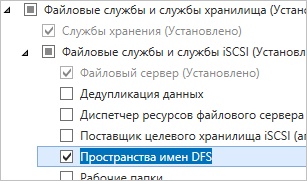
* Egyes szolgáltatások már telepítve van. Ebben az esetben, hogy egy kullancs előtt csak azokat, amelyek hiányoznak.
** mester figyelmeztetést adhat, hogy a szerelési szolgáltatások telepítése szükséges további alkatrészek - egyetért.
A következő ablakban összetevők kiválasztásával egyszerűen kattintson a Tovább gombra.
Egy ablak nyílik megerősítése Hálózati elemek. Kattintson a Telepítés és indítsa újra a szerver után a folyamat végén.
Létrehozása névtér
Nyissa meg a Server Manager. kiválasztása alapok
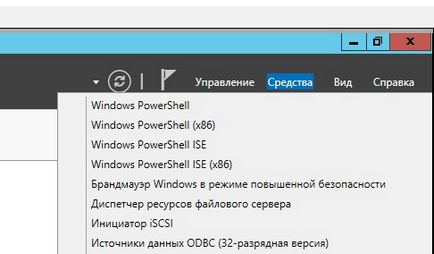
És DFS Management.
A megnyíló ablakban kattintson a jobb gombbal a root partíció DFS Management, és válassza ki a Create a névtér:
A megjelenő ablakban adja meg vagy válassza a névtérkiszolgáló - ez lehet a fájlszerver.
Kattintson a Tovább gombra. Most adja meg a nevét, a tér, amelyen a felhasználók lesz neki, hogy kezelni, mint a DFS:
Most válassza ki azt a helyet. Tartománykörnyezetben jobb elhagyni a Domain név helyet:
Egyébként meg elszigetelt névtér és kattintson a Tovább gombra.
A következő lépésben ellenőrizzük az adatokat, majd kattintson a Create.
Hozzon létre egy megosztott mappát a DFS tér
Konfigurálása előtt DFS, hozzon létre egy megosztott mappát a fájl szerver.
Most már nyitva DFS Management eszközt nyilvánosságra névterek, jobb klikk a teret, és válassza ki az Új mappa:
A megnyíló ablakban adja meg a nevét DFS megosztott mappák, és kattintson a Hozzáadás gombra:
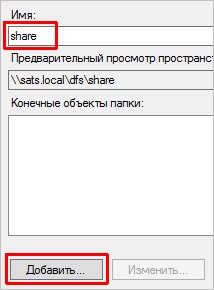
Most közül választhat megosztott mappák a szerveren szükséges, majd kattintson az OK - ismét OK - OK gombot. Között a mappák listáját, az új mappa megjelenik a DFS térben.
Ez lesz elérhető az útvonal \\ utat a DFS tér \ léggömbök név vagy mint a példánkban \\ FS1 \ share
Vajon hasznos az Ön számára ezt az utasítást?