Online katalógus
Ez a kézikönyv egy ajánlást, hogyan kell telepíteni a rendszert „online katalógus”, és magában foglalja a 10 szakaszában a telepítés és a Phase 1 ajánlásokat. Jegyzetek és magyarázatok vannak megadva apró betűs. Key fájlokat, melyeket meg kell figyelni, piros színnel vannak kiemelve. Birtokosait engedély lemezek néhány telepített fájlok hiperhivatkozások kattintva is, amelyekkel a fájl (erre ha rákattint egy hivatkozásra a böngészőben, válassza ki a kapcsolót „Fájl megnyitása ...”).
Az eljárást a rendszer telepítése „online katalógus” ver. 18 cm. Itt. Az eljárást a rendszer telepítése „online katalógus” ver. 19 cm. Itt.
Az eljárást a rendszer telepítése „online katalógus” ver. 20 cm. Itt. Az eljárást a rendszer telepítése „online katalógus” ver. 21 cm. Itt.
Az eljárást a rendszer telepítése „online katalógus” ver. 22 cm. Itt. Az eljárást a rendszer telepítése „online katalógus” ver. 23 cm. Itt.
Helyezze be a lemezt a rendszer „online katalógus” a meghajtóba.
A különböző esetekben a rendszer lehetővé teszi a géphez mellékelt DVD-ROM 1 vagy több CD-ROM-on. Az első esetben, az ügy a lemez lesz néhány mappát „Disk_X”, ahol X - száma az online katalógusban, és 1 „DiskMain” mappában. Ebben az esetben nyissa meg a mappát „DiskMain” a lemezt, és kövesse az utasításokat. Ha a csomag több CD-ROM meghajtó, majd válassza ki az egyik, hogy nem egy meghatározott részét.
1. Telepítés az adatbázis szerver Firebird SQL Server
(Ha van egy Firebird / Interbase komponens, akkor hagyja ki ezt a lépést).
Firebird - egy rendszer relációs adatbázis mechanizmus dolgozik adatbázisokkal Autosoft rendszerek cég, amely a nagy lekérdezés sebességét és megbízható adatok védelmét.
1.1. FireBird Nyissa meg a mappát a telepítő CD-t, és futtassa a Firebird-2.0.3.12981-1-win32.exe fájl
Megjegyzés. A rendszer nem működik InterBase 6.x, 7.x konverziós adatok nélkül, biztonsági mentés / visszaállítás.
Megjegyzés. „Online katalógus 24” rendszer nem működik az adatbázis szerver Firebird-1.5.
„Online katalógus 24” A rendszer képes együttműködni az adatbázis szerver Firebird 2.0 telepítve van a Unix / Linux típusú operációs rendszer. Az eloszlás nem tartalmazza a telepítő fájlokat az adatbázis szerver.
1.2. Az operációs rendszerek a Windows Vista és a Windows 7 indítóállományában kérheti a megjelenése a biztonsági rendszer - User Account Control (User Account Control). Ebben az ablakban, akkor lehetővé kell tennie a végrehajtás a program telepítését.
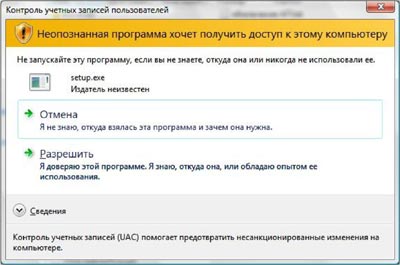
1.3. Válassza ki a telepítés nyelvét. Látni fogja az üdvözlő képernyő a telepítőprogram, ami szükséges ahhoz, nyomja meg a „Tovább” gombra. A megjelenő ablakban válassza az "I accept the agreement" és kattintson a "Tovább" ( "Next").
1.4. A következő pop-up ablak jelenik meg információ a szerver Firebird, ott is meg kell nyomni a „Tovább» ( «Next»), a következő ablakban megjelenő, meg kell adnia a telepítési útvonal. Azt is javasolta, csak kattintson a „Tovább» ( «Next») és az, hogy nem változik a telepítési útvonal.
1.6. A következő ablakban megjelenő, akkor csak rá kell kattintania a „Tovább» ( «Next»). A következő ablak jelenik meg
A Windows Vista, akkor ki kell kapcsolnia az „Install a Control Panel applet”.
Megjegyzés. Ellenkező esetben hibák léphetnek fel, amikor megpróbál hozzáférni a Vezérlőpult parancsra.
Amellett, hogy ez a lehetőség, akkor erősen ajánlott, hogy nem változik semmi ebben az ablakban, és kattintson a „Tovább» ( «Next»).
1.7. Az alábbi telepítési ablak, ami egyszerűen kattintson az „Install» ( «Install»). Miután a fájlok másolása, kattintson a „Tovább» ( «Next»).
1.8. Látni fogja az utolsó üzenet Firebird SQL Server beállítása, ahol szeretné, hogy hagyja el a kijelölt box «Első FireBird szolgáltatás jelenleg» és kattintson a „Vége» ( «Finish»). A telepítés Firebird SQL Server befejeződött, és készen áll, hogy telepítse a dongle driver. Ha a telepítő kéri a számítógép újraindítására fog megjelenni - majd indítsa újra.
Figyelmeztetés. Bekezdések 2-4 kell tenni, ha megvásárolta a szoftver védelmét Guardant gombot.
2. Az USB-kulcs
Figyelmeztetés. USB-kulcs kell csatlakoztatni a port az illesztőprogram telepítését követően Guardant.
Ha a kulcs előtt csatlakoztatva az illesztőprogram telepítése, majd futtassa a standard Windows telepítése USB eszköz varázsló, akkor el kell távolítani a kulcsot a port és megszünteti a varázsló. Kattintson a „Mégse” gombra.
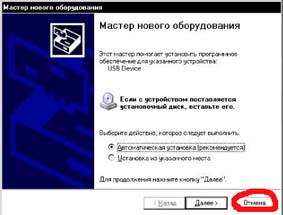
3. illesztőprogramok telepítése Guardant
3.1. A beállítási varázsló Guardant Net. Ehhez futtassa GuardantNetSetup_2.6.5.30.exe fájlt. található a gyökérkönyvtárban „online katalógus”. Kövesse a „Beállítás varázsló” figyelembe az összes beállítás „alapértelmezés”.
Az operációs rendszerek a Windows Vista és a Windows 7 indítóállományában kérheti a megjelenése a biztonsági rendszer - User Account Control (User Account Control). Ebben az ablakban, akkor lehetővé kell tennie a végrehajtás a program telepítését.
A konfigurációtól függően az operációs rendszer kérheti, hogy frissítse a Windows (feladni), illetve, hogy letiltja az beépített tűzfal (firewall) a Windows (telepítés, meg kell adnia a program jobb).
- típus - a diagnózis a szerver (a szerver szolgáltatás) Guardant;
- Rendszergazda útmutató - haladóknak.
3.3. Szerint Guardant Net telepítés befejezése automatikusan rákérdez, hogy telepítse az illesztőprogram Guardant (InstDrv.exe).

A telepítés után, akkor válassza a "Start Server Guardant Net". Kattintson a „Befejezés” gombra.
3.5. Abban az időben a befejezését létesítmény elektronikus biztonsági kulcs meghajtó Windows XP, akkor a következő üzenet jelenik,
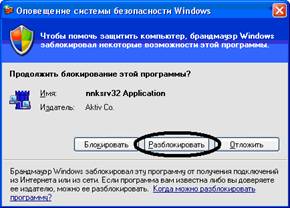
Kattintson a „nyitás” az elektronikus kulcsot kezdett dolgozni rendesen.
4. Csatlakoztassa az USB-kulcsot.
4.1. Beírása Guardant USB kulcsot egy szabad USB-port.
4.2. Automatikusan indul a standard New Hardware Wizard. Ekkor az operációs rendszer lesz tudatában ennek az osztálynak a berendezés, amely megerősítette a jelenlétét a konzol Masters Guardant Nettó III kulcs nevét (vagy Guardant Stealth / Guardant Stealth / Net USB kulcs). Ki kell választani automatikus telepítése, majd nyomja meg a „Tovább” gombra.
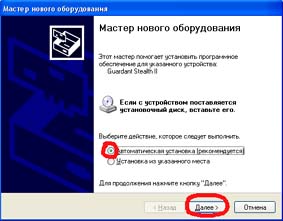
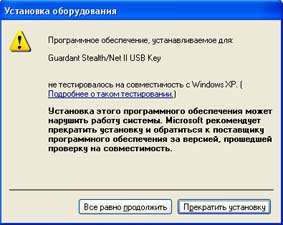
4.4. Bizonyíték arra, hogy a kulcs sikeresen inicializálja az operációs rendszer egyik legfontosabb jelzőfény. Ezen túlmenően, a kulcs meg kell jelennie a Windows Hardware menedzsere eszközök listáját.
5. „online katalógus” A rendszer telepítése héj.
5.1. Futtassa a setup.exe fájlt. található a gyökér könyvtárába a telepítő lemezt. Kövesse az utasításokat és információkat „varázsló”.
5.2. Az operációs rendszerek a Windows Vista és a Windows 7, a fájl megnyitásakor setup.exe kérheti a megjelenése biztonság - User Account Control (User Account Control). Ebben az ablakban, akkor lehetővé kell tennie a végrehajtás a program telepítését.
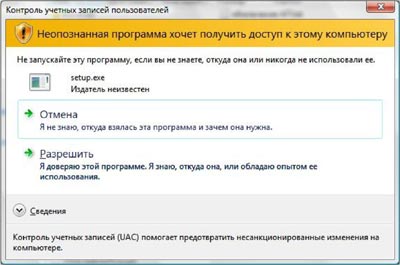
Teljes telepítés. Az egyik lehetőség, amely alkalmas a legtöbb felhasználó számára. Ha kiválasztja az ilyen típusú telepítés telepíti az összes szükséges fájlokat a rendszer működtetéséhez. Ebben a beállításban, nincs szükség a CD-ROM a meghajtóban, ha dolgozik a rendszer.
A kompakt készülék. Ha kiválasztja ezt a fajta telepítés csak telepíteni a rendszer fájlokat, referencia és naplófájlok (shell). Ez a telepítési lehetőség biztosítja, hogy a rendszer működni fog egy hálózati kiviteli alakban, vagyis ha a nómenklatúra adatbázis (részlet), és adatfájlok illusztrációkkal másik számítógépre telepített (szerver).
Egyéni telepítés. Ha kiválasztja ezt a fajta telepítéshez a felhasználónak ki kell választania a komponensek (shell, képeket, adatbázis) kell telepíteni a számítógépre. Ön választhat, hogy az alkatrész „Képek” a CD-ROM-on (a részleteket lásd a leírást a „Használati útmutató”) adatbázis telepítve a szerverre, vagy használja a meglévő CD rendszert.
Megjegyzés. Ha ellátó rendszer egynél több részt, akkor a komponens „illusztráció” kell telepíteni a merevlemezre.
A jelenléte USB kulcsot. Meg kell ezt a lehetőséget választja (aktiválja a „tick”) esetében a védelem Guardant kulcs beszerzése szoftver vagy hagyja szelektált (üres négyzet) abban az esetben a szoftver beszerzése a naplók.
Ha a kullancs eltávolítása, majd a telepítő fájl, amely felelős egy csomó programot és a legfontosabb az úgynevezett _ekey.fas_ és amikor először kezdi a programot a bejegyzést kéri. Ha a kullancs van beállítva, kulcstartó fájlt és a program az úgynevezett _ekey.fas.
5.5. A telepítés után a telepítés a rendszer megjelenít egy üzenetet az befejezését. Akkor aktiválni egy ellenőrzést az üzenet „Start program”, hogy a program futtatásához.
5.6. Az operációs rendszerek a Windows Vista és a Windows 7 telepítés után „online katalógusban” ablak jelenhet meg a „Program Compatibility Assistant”
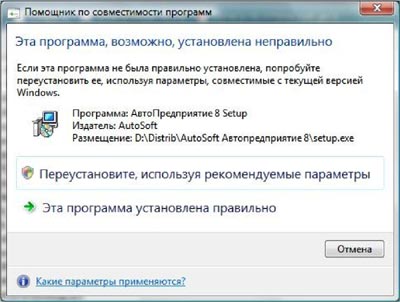
Ebben az ablakban kattintson „A program megfelelően telepítve” helyesen a telepítési folyamat befejezéséhez.
6. Installation System illusztrációk "online katalógus".
6.1. Vegye ki a lemezt már bevett része a rendszernek a meghajtóba, és illessze be a következő (abban az esetben a szállítás több CD-ROM), vagy nyissa meg a mappát „Disk_X” a lemezen (abban az esetben a szállítás rendszerek 1 DVD-ROM).
6.2. Kezdés Setup_DataP.exe fájlt, és válassza ki a mappát, ahol telepítette a rendszer shell (5.2.).
6.3. Ha a mellékelt több mint 1 rész, ismételje p.6.1-6.3 az összes többi alkatrész.
7. Run "online katalógus" rendszer
7.1. Ha a System Settings System Settings ablak jelenik meg. Állítsa be az adatforrások és az egyéb paramétereket a rendszer szerint a „Használati útmutató”.
7.2. A Windows Vista és Windows 7 operációs rendszerek, először meg kell futtatni rendszergazdaként. Ebből a célból az interoperabilitás kell aktiválja a „Futtatás rendszergazdaként” opciót a „online katalógus” System fül indít parancsikont.
7.3. Ha összetevői a „Database” és a „Képek” építette be a telepítési mappa alapértelmezés szerint a C: \ Program Files \ Autosoft \ AS24 \. első futtatáskor az adatforrás beállítása feliratot. Különösen ezek a beállítások szükségesek, ha dolgozik a hálózaton.
8. frissítés a rendszer „online katalógus”
8.11. Töltse az interneten keresztül a legújabb frissítéseket a 3D-modellek. Ehhez válassza ki a rendszer „online katalógus” tételt „Check for Updates” az „Eszközök”, majd a „Feltöltés 3D” gombot.
9. telepítésekor a hálózati változat a rendszer.
9.1. rendszer telepítése a kliens számítógépek lehet egy kompakt kiviteli alakban (lásd. 5.3). Ebben az esetben meg kell, hogy megfelelően konfigurálja adatforrások „Adatbázis” és a „képek”. A részleteket lásd. A „Használati útmutató”.
9.2. Frissítés a felhasználók, hogy készítsen egy-egy, mindegyik kell arról, hogy az ő részét a rendszer normálisan működik. Mindenképpen frissítse minden felhasználó számára. Minden munkahelyen kell ugyanazon verziója fut a rendszer.
Ez a probléma egyáltalán nem nehéz, de ha úgy érzi, nem tud megbirkózni vele - ez jobb, hogy meghív egy számítógépes szakember
9.3. Drivers Guardant védelmi kulcsot csak a számítógépre telepített, amelyben a kulcs behelyezésekor. Az egyes klienseken, akkor be kell állítani az utat, hogy a szerver, amelyen a Guardant USB kulcsot. Ehhez a lehetőségeket a rendszer vagy Gnclient.ini fájlt a mappában. Program Files \ Autosoft \ AC24, adja meg az útvonalat, hogy a szerver (alapértelmezett karaktersorozat ip_name = 127.0.0.1).
Lehet, hogy a tűzfal, ha telepítve van a hálózaton.
Megjegyzés. A Windows Vista, közvetlenül fájlok szerkesztéséhez a Program Files mappa tilos, és így gnclient.ini fájlt kell először másolni minden olyan helyen a merevlemezen.
10. Az alkalmazás telepítése online katalógus 24 Autosoft: Photos
Megjegyzés. A telepítéshez, be kell szereznie egy külön meghajtó „online katalógus Photo”.
10.1. Hagyni.
11. Működési szabályok és tárolása elektronikus kulcsok
11.1. Tartsa az elektronikus kulcsot mechanikai ütés elleni (esni rázás, rezgések és hasonlók) való kitettség magas és alacsony hőmérséklet, korrozív környezet, nagyfeszültségű; Mindez azt eredményezheti, hogy meghibásodás.
11.2. Ne erőltesse a hardverkulcs csatlakoztatva van a számítógép és a periféria a dongle.
11.3. Tartsa az elektronikus kulcsot (különösen a csatlakozók) por, piszok, nedvesség, stb Ha eldugult dongle csatlakozók, vigyázni kell tisztítani őket. A készülék tisztításához és csatlakozókat használjon száraz ruhát. A szerves oldószerek használata elfogadhatatlan.
11.4. Ne szedje szét az elektronikus kulcsot. Ez ahhoz vezethet, hogy törés a testét, valamint sérülése vagy törése nyomtatott áramköri elemeket, és ennek következtében - a megbízhatatlan működése vagy meghibásodása az elektronikus kulcs.
11.5. Abban az esetben, elvesztése vagy meghibásodása az elektronikus kulcs, olvassa el a vállalati fejlesztő szoftver.
11.6. Bizonyos esetekben talán akaratlan meghaladja a munkahelyek száma, hogy a szerver eléréséhez dongle Guardant. az igazi (a képernyőn megjelenik egy üzenet arról, hogy szükség, hogy befejezze a munkát 10 perc). Ebben az esetben zárja be a rendszer „online katalógus”. Válassza ki a menüpont "Start -> Programok -> Gurdant Net" tétel "Server szolgáltatás leáll Guardant Net". 3-4 másodpercig ugyanazt a menüt, válassza a „Run-kiszolgáló Guardant Net” és a rendszer működtetéséhez „online katalógus”.