új nap
Ebben a leckében megtanuljuk, hogyan kell létrehozni a hatása nyomja fel a sugarak a vakok.
Használni fogjuk a fénytörési térkép (fénytörési térkép), az árnyékban a vakok sokkal reálisabb esett az arcára. Ugyanezt fogják használni Color Balance (Color Balance), hogy hozzon létre egy kellemes világítás.
Ez az a kép, amellyel dolgozunk.

És ez az, amit kap a végén.
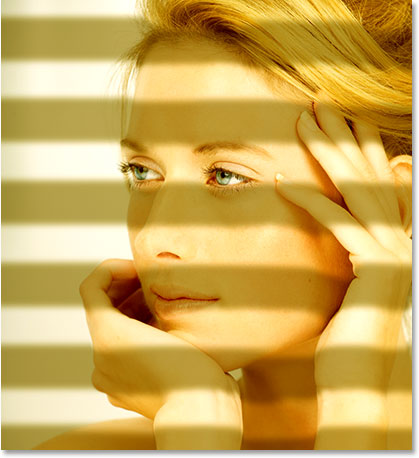
1. lépés: Transzfer képek rezhimLAB
Mivel a jövőben fogjuk használni a fénytörési térkép az árnyék reálisabb kerekítve az arc, a haj, és a lány kezét, az első dolog, amit tennie kell, hogy hozzon létre egy elmozdulás térkép (fénytörési térkép).
Az elmozdulás térkép - nem más, mint egy fekete-fehér kép, amelyet Photohop, annak érdekében, hogy meghatározzák, hogyan kell mozogni, és helyezze el a pixelek.
Tehát az első dolog, amit meg kell tennie, hogy hozzon létre egy fekete-fehér másolatot a képet.
2. lépés: Válassza ki a csatornát „Világosság”
Miután RGB mód átvált a LAB módban látszik, hogy nem változik, de valójában történt valami. Elbúcsúztunk a fényerőt a színe.
Ide Csatornák lapon (Channels) (ez mellett a fül Layers paletta). Látni fogja, négy csatorna: „LAB”, „Világosság”, „a” és „b”. Channel „Világosság” jelzi a fényerő eloszlása szürkeárnyalatos szintet, és két másik csatorna „a” és „b”, hozzáadjuk a színt. Kattintson a csatorna „Világosság”, hogy válassza ki.
Ha kiválaszt egy csatornát fényerő (világosság). láthatja, hogy a kép változott fekete és fehér.

3. lépés: Hozzon létre egy új dokumentumot a csatorna „Világosság”.
Szükségünk van egy elmozdulás térkép, ami kell szálloda dokumentum az eredeti képet.
Kattintson a jobb gombbal a csatorna „Világosság”, válassza a Create a csatorna példányban (Ismétlődő Channel).
Az ablak - másolatának létrehozása csatornát. Változás a kinevezési okmány (dokumentum) a New (Új). Ez lehetővé teszi számunkra, hogy hozzon létre egy új dokumentumot a csatorna, ahelyett, hogy mi lenne egyszerűen csak megduplázzák a csatorna ugyanazt a képet. Ezután nyomja meg a YES billentyűt.
Most Photosop nyitni a két kép, az egyik az eredeti kép (fényerő). másik két példányban csatorna „Világosság” (alfa-1).
Kis munka a többszörös csatorna „Világosság”, hogy továbbra is használni, mint egy elmozdulás térkép.
4. lépés növelése a kontraszt szintek használatával
Az elmozdulás térkép jobban fog működni, ha a kép, hogy használja a fénytörési térkép lesz világos kontraszt.
Nézzük növelik a kontrasztot az új dokumentum (alfa-1).
Nyomja meg a Ctrl + L okoznak az ablak szinten. Mozgassa a fekete csúszkát jobbra, így sötétebb a legsötétebb területeken a kép. Ezután mozgassa a fehér csúszkát balra egy kicsit, ezáltal könnyebb a legkönnyebb része a képet.
Most a kép vált kontrasztos

Hogy megakadályozzák a fénytörési térkép görbe az árnyékok mögött a lány, akkor ki kell töltenie a háttér tiszta fehér. Ehhez ki kell választani a háttérben, minden az Ön számára kényelmes eszköz (Pen, lasszó) * ne felejtsük el, hogy fordítsa meg a kiválasztás (Shift + Ctrl + I) *. Más szóval, ki kell választani mindent, kivéve a lány. Ne aggódj, hogy a haj nem áll ki óvatosan, ez nem befolyásolja a használatát hatást.

6. lépés: Töltsük ki fehér színnel
Az aktív kiosztás, menjen a Szerkesztés - Fill (Shift + F5). A „Fill” párbeszédpanelen módosítsa a tartalom - használata - Fehér.
Győződjön meg arról, hogy az Overlay üzemmód szükséges - normál és az átlátszóság 100% -ra. Ezután kattintson az OK gombra a párbeszédpanel bezárásához, és töltse ki fehér színnel.
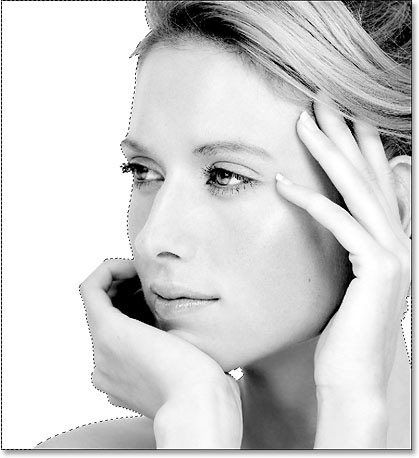
* Pour fehér színű is lehet a gyorsbillentyűk: D, Ctrl + Backspace *
7. lépés: Gaussian Blur
A kép szinte azonnal használható, mint egy elmozdulás térkép. Az egyetlen dolog maradt meg az elsimítására minden éles átmenetek világos és sötét területek. Ehhez fogjuk használni a Gaussian Blur.
Tovább a szűrő - elmosódás - Gaussian Blur (Filter - Blur - Gaussian blur), és állítsa a sugara 4 pix. (A kép nagyobb felbontású sugara körülbelül 6-7 pixel).
* A kép, amelynek tanulsága közeledett sugara 2 pixel. *
Így kell kinéznie a kép alkalmazása után filter

8. lépés: Képek mentése vPSD méret
Ebben a lépésben fenn fogjuk tartani a képet, mint egy elmozdulás térkép.
Ctrl + S. Szóval hogyan lehet tartani egy fájlt először, akkor a Mentés másként párbeszédablak (Save as ...), vagy válasszuk a Menü - Fájl - Mentés másként ... (Shift + Ctrl + S), amely lehetővé teszi számunkra, hogy a fájl nevét, válassza ki a formátumot, és a helyet, ahol megmenteni.
A kényelem, hozzon létre egy mappát, például az asztalon, és nevezd el „elmozdulás térképek” bele, és megtartjuk a fájlt. A fájl neve lehet bármilyen, amíg ő mentett, PSD - fájlt. mivel az ilyen formátumú fájlokat, akkor egyetlen fájl, hogy tudjuk használni, mint elmozdulás térképeket.
Ha menteni a képet (alfa 1). akkor zárja be, mert az, hogy már nincs szüksége.
9. lépés: Vissza rezhimRGB
Mi végül létre elmozdulás térképet. Most lehet menni, hogy hozzon létre árnyékok a vakok magukat. Ehhez először meg kell visszaállítani a képet RGB módban.
Ide kép - Mode - RGB (kép - Mode - RGB)
Ha átvált RGB módban a kép ismét színes.

És, ha megnézi a Csatornák palettán, akkor látni fogja, hogy a csatornák „Világosság”, „a” és „b” kifejezés helyébe a „Red”, „zöld” és „kék” és a csatorna „LAB” megváltozott „RGB” csatorna .
Váltás a Rétegek palettán, például csatornák, mi már nincs szükség.
10. lépés: Egy új réteget
Az árnyék a vakok, akkor hozzon létre egy új réteget.
Hozzon létre egy új réteget (Ctrl + Shift + Alt + N), vagy kattintson a ikonra, hogy hozzon létre egy új réteget a Rétegek palettán.
11. lépés Tool "téglalap alakú terület" (M)
Mivel az árnyékok hosszúak és keskenyek, a leggyorsabb módja az, hogy neki egy eszköz „Négyszög Marquee» (Téglalap alakú kijelölés).
Tool „Négyszögletű Marquee” húzza a keskeny, lépjen vissza egy kicsit a tetején.

Mégis választották ki, szerkesztése - Fill (Szerkesztés - Fill). Aztán ott van a fekete.
Igen gombra. A csík tölti fekete.

* Azt is írja, fekete, forró gombok: D Alt + Backspace *
Most tartsa lenyomva a Shift billentyűt. Ez megakadályozza a véletlenszerű elmozdulás, és felfelé fog egyenletesen vízszintesen. Kattintson a fekete csík húzza le a kapott ismétlődő. Tegyünk egy példányban bármilyen távolságban éri el az első csík, akkor a távolságot az árnyékból.
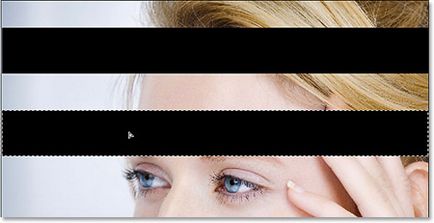
Ugyanígy, továbbra is húzza több csík, ezáltal kitöltésével a teljes képet. Ha végzett, nyomja meg a Ctrl + D. a kijelölés megszüntetéséhez.
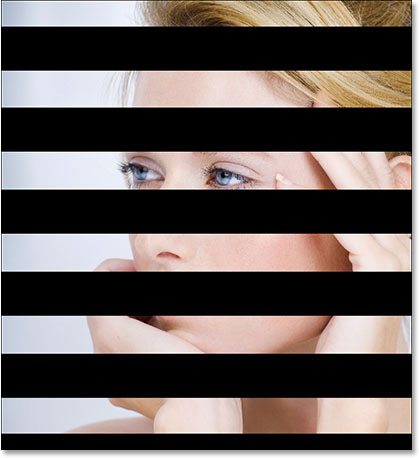
Ha most nézd meg a Rétegek palettán, akkor látható, hogy a fekete csíkok vannak ugyanabban a rétegben.
* Az én kép volt elegendő sugara 3 pixel. *
Most a szélén a árnyékok lágyabbá válik.
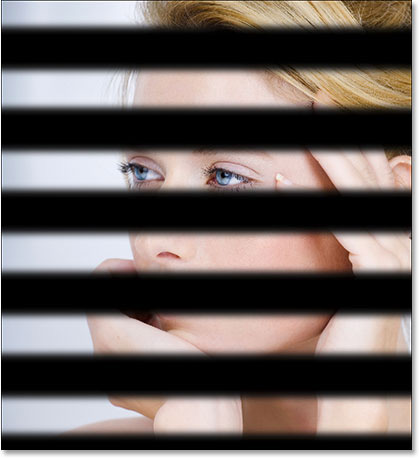
14. lépés: A fénytörési térkép
Az élek jól néz ki, de az árnyékok még mindig nem természetes. Ennek egyik oka, amellett, hogy ezek nem áttetsző, és ezáltal gátolják a részét a kép, az, hogy laposan a fényképezési funkciók, meglévő mintha külön a fotó. Ennek kijavításához, meg kell határozni, hogy az arc formája, a keze, haja, lábazat őket.
Itt csak mi megy el a korábban mentett elmozdulás térképet.
Maradva árnyékok a réteg, menjen a szűrő - Distortion - Offset (szűrő - torzítása - Displase).
Ha rákattint ez a szűrő, akkor az első két párbeszédpanelek Offset szűrőt. Az első dobozban beállító skála mind vízszintesen, mind függőlegesen, mi határozza meg, hogy hol és mennyit fog elmozdulni pixel. Minél nagyobb a skála a mérete, annál több képpont lesz helyezve.
Ezen a képen, a mozgás vízszintes pixelek nem szükséges, ezért a horizontális skála tesszük - 0. Move pixel kell csak függőlegesen, tehát állítsa függőleges skála - 20. Csak győződjön meg róla, hogy kiválasztotta az ívelt rendszer - Stretch. és bizonytalan kiválasztott területek - Ismételjük meg a határ pixel.
Ha set az összes beállítást, kattintson az Igen. Ha rákattint YES, hogy lezárja az első eltolt párbeszédablak, és megnyílik a második, amely kérni fogja, hogy milyen típusú fájlt szeretnénk használni, mint egy elmozdulás térkép.
Ide, ahol mentette a fájleltolás térkép és válasszuk ki azt.
Kattintson a Megnyitás (Open), így alkalmazva a torzítás az árnyék térkép képünk. Most az árnyékok által képzett alakja az arc és a kéz.
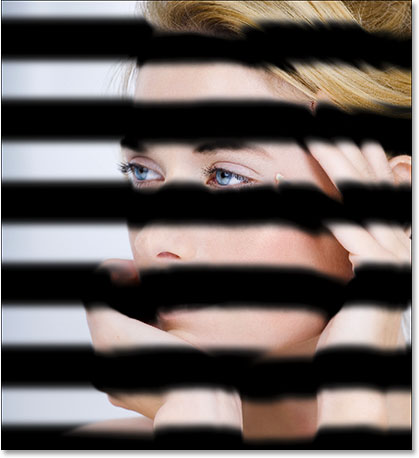
15. lépés: redukálás fényelnyelés és hozzá egy Color Balance
Még az árnyékok nem néz természetes. Mivel a lean szín, csak fedik a képet a lány.
Ennek kijavításához, akkor csak meg kell, hogy csökkentse a fedettség a réteg árnyékok.
Húzza az átlátszóság csúszkát. csökkenti mintegy 40% -kal.
Csökkentése után Opacity, árnyékok egyre reálisabb megjelenés.

Nos, árnyékok, végül a kész! A végén adjunk hozzá egy kevés meleg színek, hogy megteremtse a hatását reggeli átszűrődő fény a vakok.
Válassza ki az új korrekciós réteg - a szín egyensúlyt. kattintva az korrekciós réteg ikonra a Rétegek palettán.
Könnyű létre egy korrekciós réteget, sőt, hogy bármelyik pillanatban lehetséges lesz, hogy menjen vissza, és kijavítani valamit.
Kezdjük az Árnyak. Húzza a bal alsó csúszka hozzátéve sárga árnyalatú. majd húzza a felső csúszka kissé jobbra, ezáltal megszüntetve a zöld színárnyalatok és hozzá egy kis piros. Ne felejtsük el, hogy egy kullancs - Save ragyogás.
Miután befejezte a Shadows, menjen Középtónusok. Nem ugyanaz a tárolási eljárás kismértékben változó paraméterek. Akkor megy a fény, és azt is hozzá egy sárga árnyalat, és egy kis piros.
Ha azt hitted, hogy a színek túl fényes, és egyszerűen csökkenteni a fedettség a réteg a réteg szín egyensúly, mint ahogyan azt tettük korábban egy réteg árnyékok.
És itt van a végeredményt.
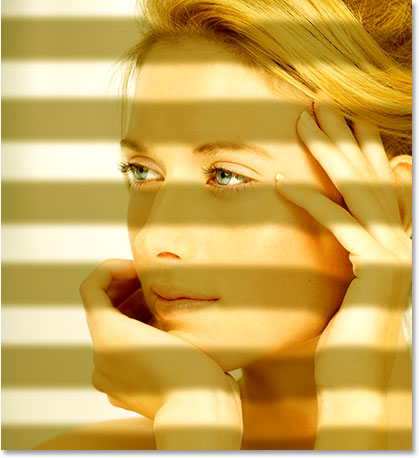
Remélem ez a bemutató adott néhány ötletet a dolgozó az elmozdulás térképet. És a kísérlet, akkor elkezd létrehozni érdekesebb hatásokat annak használatát.
Sok szerencsét a végrehajtás a leckét.
Add-ons:
23603
előfizetők:
70 000 +
Felhasználói élmény:
332118
A többi projekt:
bejegyzés
Regisztráció postán