Törlése a böngésző (utasítások), spayvare ru
Látod Safesurfs.net a Google Chrome, Opera, Mozilla Firefox, Internet Explorer minden alkalommal, amikor elindítja a böngészőt. Ez azt jelenti, hogy a számítógép fertőzött a parazita, amely megváltoztatja a beállításokat a böngészők, mint például a honlapon és a kereső az alapértelmezett. Jelenleg ezek a fertőzések széles körben elterjedt, annak a ténynek köszönhető, hogy a legtöbb ember megpróbálja megtalálni ingyenes programok letöltése és telepítése a számítógépre nem megfelelő a figyelmet arra, hogy be tud hatolni a számítógép velük együtt.
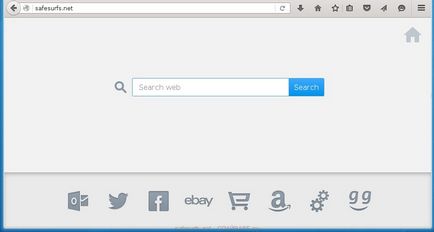
Kínálunk Önnek, hogy megszabaduljon Safesurfs.net és tisztítsa meg a számítógépet a lehető leggyorsabban, míg a jelenléte a fertőzés nem vezetett még rosszabb következményekkel jár. Meg kell, hogy kövesse néhány egyszerű lépés, amely lehetővé teszi, hogy teljesen eltávolítani Safesurfs.net, kizárólag a beépített funkciókat a Windows és számos speciális szabad szoftver.
Tisztítási módszerek a számítógép Safesurfs.net
Lépésről lépésre, hogyan kell eltávolítani Safesurfs.net Chrome és az Internet Explorer fayrfoks
Távolítsa el a programot, ami volt az oka Safesurfs.net
Nagyon fontos az első szakaszban, hogy meghatározza a programok, amelyek az elsődleges forrása a megjelenése a parazita és távolítsa el.
Windows 95, 98, XP, Vista, 7
Kattintson a Start vagy kattintson a Windows gombot a billentyűzeten. A megjelenő menüből válassza ki a Control Panel.
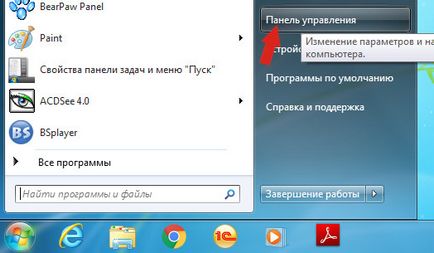
Kattintson a Windows gombra.
A jobb felső sarokban, megtaláljuk, és kattintson a Keresés ikonra.
A mezőbe írja be vezérlőpulton.
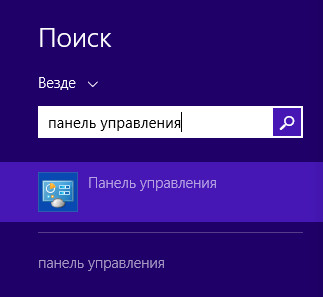
A windows 10
Kattintson a keresés gombra
A mezőbe írja be vezérlőpulton.
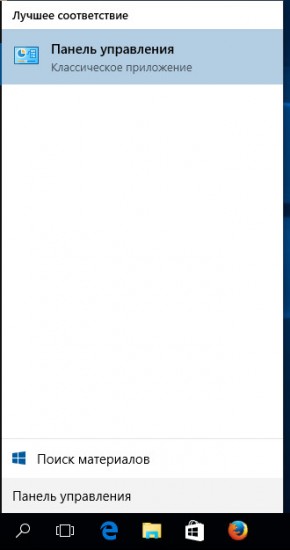
Vezérlőpult megnyitásakor válassza ki azt a Program eltávolítása.
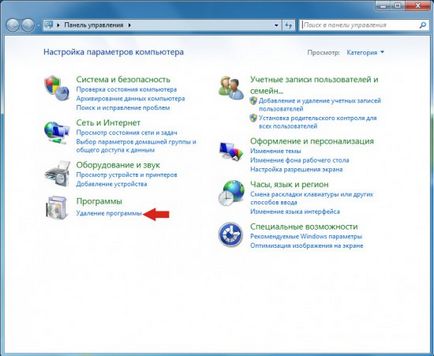
Távolítsuk Safesurfs.net Chrome, a Firefox és az Internet Explorer segítségével AdwCleaner
Töltse AdwCleaner programot, kattintson a következő linkre.

A letöltés után a program futtatásához. A Fő AdwCleaner ablakot.
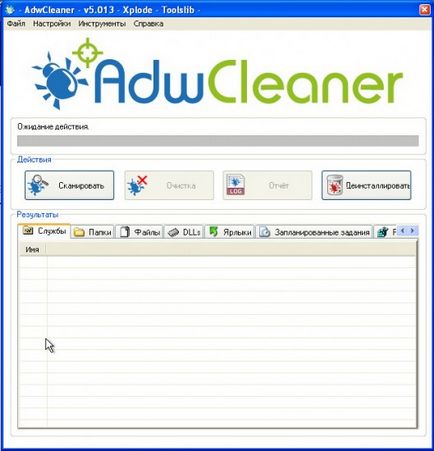
Kattintson a Scan gombra. A program indul a számítógép átvizsgálását. Amikor a vizsgálat befejeződött, kapsz egy listát talált Safesurfs.net alkatrészek és egyéb paraziták talált.
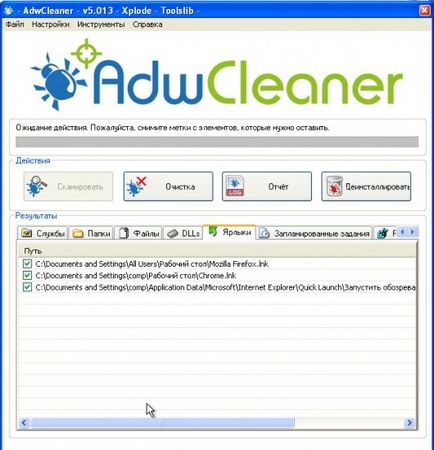
Távolítsuk Safesurfs.net, a Malwarebytes Anti-malware
Letöltés Malwarebytes Anti-malware program az alábbi link segítségével.
Amikor a program betöltése, futtatni. Mielőtt megnyitja a telepítő varázsló program ablakát. Kövesse az utasításokat.
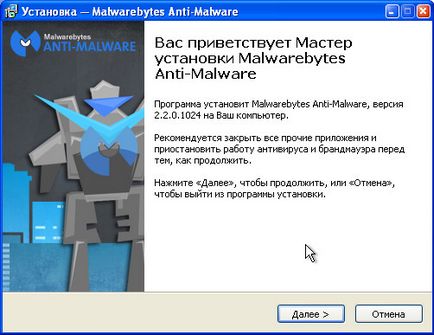
Amikor a telepítés befejeződött, látni fogja a fő program ablak.
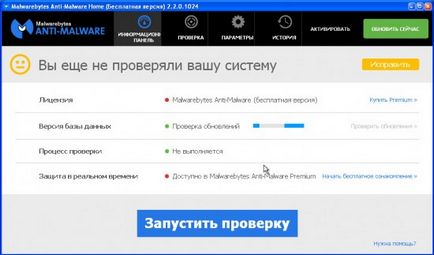
Automatikusan indul eljárás a program frissítése. Amikor elkészült, kattintson a gombra a Start scan. Malwarebytes Anti-malware indul a számítógép átvizsgálását.
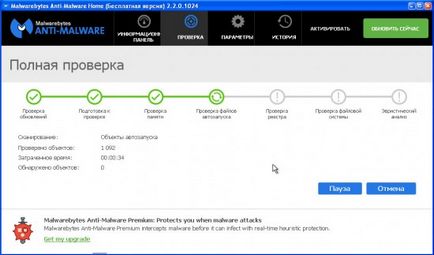
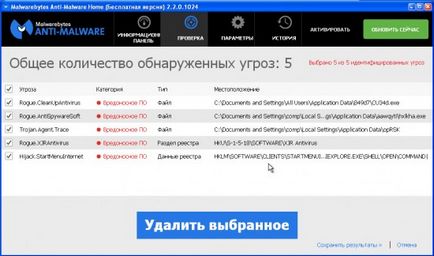
Távolítsuk Safesurfs.net Chrome, állítsa vissza a böngésző beállításait
Az újraindítással Chrome eltávolítja a konfigurációt és visszaállítja a rosszindulatú kiterjesztés böngésző beállításait az értékek az alapértelmezett elfogadott. Ugyanakkor, a személyes adatok, például a könyvjelzők és jelszavak mentésre kerül.
Nyissa meg a főmenüt a Chrome a gombra kattintva formájában három vízszintes csík (). Egy menü jelenik meg, mint a következő képen.
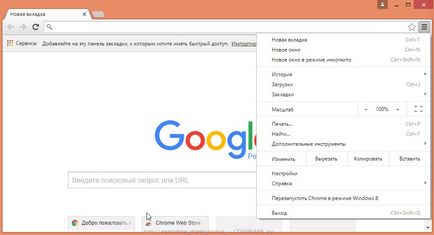
Válassza a Beállítások. Nyissa meg az oldalt, lapozzunk lefelé, és megtalálja a Speciális beállítások megjelenítése linkre. Kattints rá. Az alábbi lista a további lehetőségeket nyitott. Ezután meg kell találni a gomb Reset, és kattintson rá. Google Chrome fogja kérni, hogy erősítse meg a műveletet.
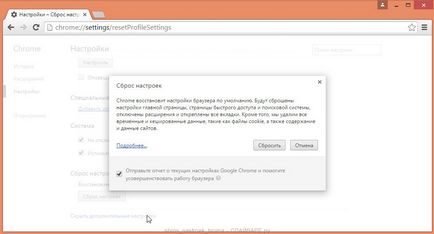
Távolítsuk Safesurfs.net Firefox, állítsa vissza a böngésző beállításait
Fayrfoks Gyári beállítások eltávolítja a rosszindulatú kiterjesztés és visszaállítani a böngésző beállításait, hogy az elfogadott értékek alapértelmezés szerint. Ugyanakkor, a személyes adatok, például a könyvjelzők és jelszavak mentésre kerül.
Nyissa meg a főmenüt a Chrome a gombra kattintva formájában három vízszintes csík (). A megjelenő menüben kattintson az ikonra formájában egy kérdőjel (). Ennek hatására a Súgó menü, ahogy az alábbi ábra mutatja.
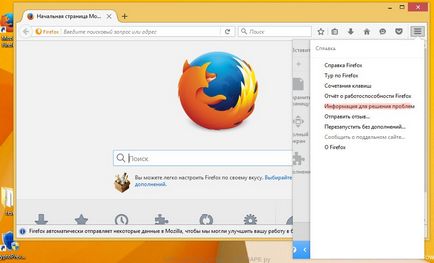
Itt meg kell találni egy információs pont, hogy megoldja a problémákat. Kattints rá. A következő oldalon, a szakasz beállítása Firefox, kattintson a Törlés Firefox. A program meg fogja kérdezni, hogy erősítse meg a műveletet.
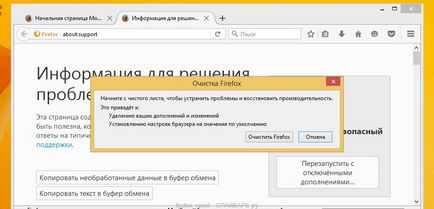
Távolítsuk Safesurfs.net Az Internet Explorer alaphelyzetbe a böngésző
Visszaállítása az Internet Explorer és Edge eltávolítani a rosszindulatú kiterjesztés és visszaállítani a böngésző beállításait, hogy az értékek az alapértelmezett elfogadott.
Nyissa meg a fő böngésző a gombra kattintva formájában fogaskerekek (). A megjelenő menüben válassza az Internet Options.
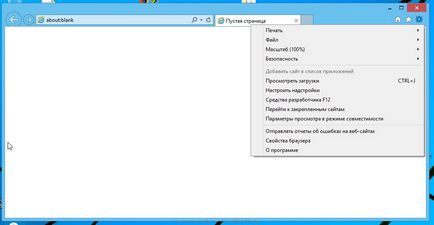
Itt kattints a Speciális fülre, és benne, kattintson a Reset gomb. Egy ablak nyílik az Internet Explorer beállításainak visszaállítása. Jelölje be a Személyes beállítások törlése, majd nyomja meg a reset gombot.
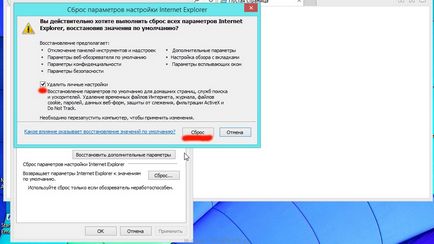
Távolítsuk Safesurfs.net Chrome és az Internet Explorer fayrfoks, megtisztítja a címkéket
Tisztítás céljából a tag böngésző, kattintson a jobb gombbal, és válassza ki a Tulajdonságok menüpontot.
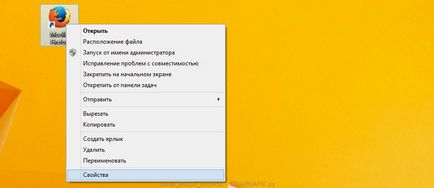
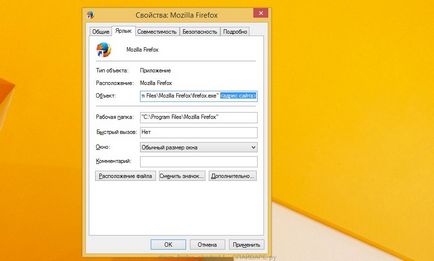
Töltse AdGuard program segítségével a következő linket.

Miután letöltötte, indítsa el a letöltött fájlt. Mielőtt megnyitja a telepítő varázsló program ablakát.
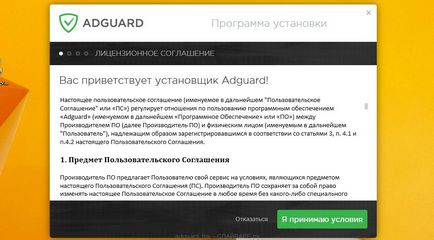
A gombra kattintva elfogadom a Feltételek, és kövesse a program utasításait. A telepítés befejezése után, akkor megjelenik egy ablak, amint azt az alábbi ábra mutatja.
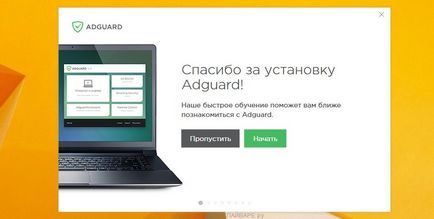
Akkor kattintson a Kihagyás gombra, hogy bezárja a telepítő programot, és az alapértelmezett beállításokat használja, vagy kattintson a Start, hogy megismerjék AdGuard program funkcióit és módosíthatja a konfigurációt elfogadott alapértelmezés szerint.