Hogyan fut quik Mac OS (alma számítógép) - szolgáltatások, kereskedelmi rendszer quik, quik Mac OS
Quik OS X (Apple)
Kártyamásol úgy tervezték, hogy a Windows operációs rendszer.
Kártyamásol futtatni Apple számítógépeken használható, például VirtualBox.
VirtualBox - Egy speciális programot egy memória PC virtuális gépeket. Minden virtuális gép tartalmazhat tetszőleges halmaza virtuális eszközök és külön az operációs rendszert. Köre virtuális gépek nagyon széles - származó feladatokat ellátó szoftvertesztelés létrehozni egész hálózatokat, amelyek könnyen skála, és védi a terhelést. VirtualBox ingyenes, nyílt forráskódú szoftverek.
2) Telepítse számítógépére:
2.1) Futtassa a telepítő; Az első ablakban, kattintson a Tovább gombra.
2.2) Válassza az Elfogadom a feltételeket a licencszerződést, majd kattintson a Tovább gombra.
2.3) Kattintson a Tovább, majd ismét a
2.4) kattintson az Igen gombra. Megjegyzés: A következő lépés után kattintson a Telepítés gombra megtöri a hálózati kapcsolatot (helyi és Internet).
2.5) Kattintson az Install gombra a telepítés folytatásához.
2.6) A megjelenő ablakban „A szoftver telepítése ehhez az eszközhöz?” kattintson az „Install” gombra.
2.7) Az utolsó mezőben hagyja a négyzetet kell kezdeni a virtuális gép közvetlenül vagy törölje a virtuális gép később. Kattintson a Befejezés gombra. Ha törli, akkor a program futtatásához, használja az ikonokat az asztalon.
3) A fő ablakban kattintson az Új gombra. Wizard megnyit egy új virtuális gépet. Kattintson a Tovább gombra.
4) Írja be a virtuális gép nevét, OS típus részben állítsa be az értékeket:
Operációs rendszer: Microsoft Windows
Verzió: Windows 7
Kattintson a Tovább gombra.

5) Adja meg, mennyi RAM memóriát a virtuális gép.
Megjegyzés: A memória kapnák fizikai memória van telepítve a számítógépen. Ne elmarad 512 Mbyte memória és 50% feletti összeg a fizikai memória. Kattintson a Tovább gombra.
6) Válassza a rendszerindító virtuális merevlemez. Állítsa az értéket: Hozzon létre egy új merevlemezt. Kattintson a Tovább gombra.

7) Nyitott Wizard hogy hozzon létre egy új virtuális lemezt. Kattintson a Tovább gombra.
8) Válassza ki a virtuális merevlemez. Dinamikus kép kezdetben kevés helyet foglal, és akkor fokozatosan bővült. Rögzített kép azonnal vezetni a megadott méret - ez hosszú időt vesz igénybe. Kattintson a Tovább gombra.

9) Válasszon egy nevet és helyet a virtuális merevlemez egységet. Az alapértelmezett fájl neve az a virtuális gép, és a fájl található ugyanazon a merevlemezen, ahol az igazi Windows 7, a C: \ Users \ felhasználónév \ .VirtualBox.
Válassza ki a méret a virtuális merevlemez. (Alapértelmezés szerint 20 GB). Kattintson a Tovább gombra.

10) A Befejezés gombra kattintva, és akkor visszatérhet az előző képernyőre, ahol a paramétereket a virtuális gép létrehozásakor fog szerepelni. A Befejezés gombra kattintva az Összegzés ablakban, akkor létrehoz egy új virtuális gépet.
A virtuális gép telepítésére a Windows 7-ben létrejött.
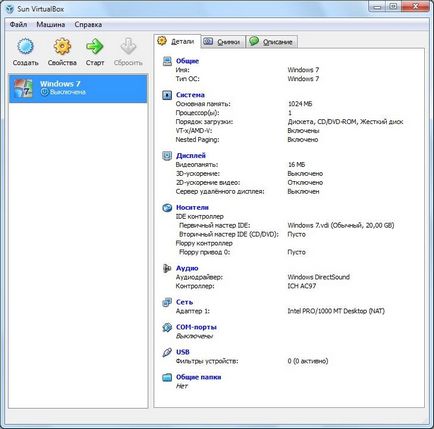
11) Mielőtt elkezdené a Windows 7 telepítése a virtuális gépen kell létrehozni. Állítsd be a virtuális gépet, kattintson a Tulajdonságok gombra.

13) A beállítások listájából a bal oldalon, válasszuk a Média.
14) A beállítások fán válassza ki a Felvételi adathordozó DVD lemez ikonra.
Ha a telepítő CD a Windows 7 van rögzítve a DVD-ROM, helyezze be a DVD-ROM-meghajtó, és az oszlop szemközti elemattribútumok meghajtó, válassza ki azt a listából nispadayushego. Szintén ellenőrizze a dobozt, hogy közvetlen hozzáférést.
Ha van egy Windows 7 telepítő lemez kapható ISO-kép, az Attributes oszlopban kattintson a mappa ikonra a Virtual Media Manager
15), kattintson a Hozzáadás gombra a Virtual Media Manager. Jelölje ki a képfájlt, és a Megnyitás gombra. Nyomja meg a Select gombot
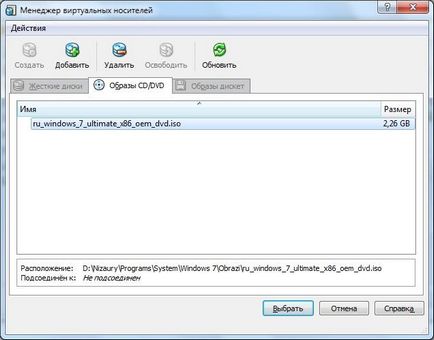
16) A kép hozzáadódik a beállításokat fa média, miután a virtuális merevlemez fájl. Kattintson az OK gombra.
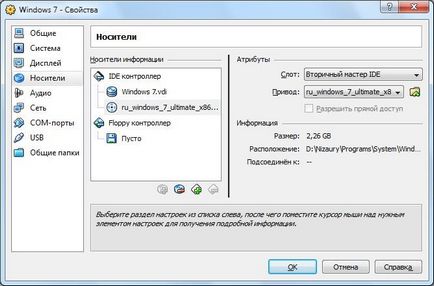
17) Meg fogja találni magát a fő ablakban. Kattintson a Start gombra
18) Ha vannak információs képernyők, majd érintse meg azokat az OK gombra
19) Kattintson az egér gombját a virtuális gépben képernyőn, és kattintson a Rögzítés gomb az információs ablakban
20) A Windows telepítése 7. Telepítse a Windows 7 egy virtuális gép nem más, mint egy tipikus telepítés egy igazi gép.
21) A telepítés után a Windows 7 egy virtuális gép, VirtualBox indul, ha a Windows 7 belül a virtuális gép.
22) Az egér és a billentyűzet egy virtuális gép letiltja őket a használatra a valós (host) a Windows. Válthatunk a virtuális gép ablakában, és a fő ablak a Windows, meg kell használni a jobb vezérlés host kulcsot.
A virtuális gép nem készített az egér és a billentyűzet, és könnyedén mozog a kurzor a vendég (virtuális) és a fogadó (elsődleges) rendszerek, valamint a vágólap általánossá válnak, telepíteni kell Guest kiegészítések. Telepítéséhez tegye a következőket: a menüben futó virtuális gép, kattintson az Eszközök -> Install Guest kiegészítések

23) A felugró ablakban kattintson az Automatikus VBoxWindowsAdditions.exe és telepíteni a programot.
24) Hogy kikapcsolja a virtuális gépet, a menü fut a virtuális gép, válassza ki a készülék -> Close -> Kapcsolja ki a gépet.
25) A telepítés indítása a Windows 7 a fő ablakban, kattintson a Start gombra.