Vizsgáltuk a monitoring rendszer, a blog a Mac, iPhone, iPad és egyéb Apple-trükkök

Biztos vagyok benne, hogy mindenki közületek legalább egyszer, de futtatni a programot, az egyik nagy ikonok. de a jelenléte nagy mennyiségű különféle információk egy ablakban lehet megijeszteni senkit. Ahhoz, hogy ez nem történt meg, a következő alkalommal, azt javasoljuk, hogy foglalkozik a finomságok, amelyek lehetővé teszik „présel 100” a kérelmet.
eszköztár
Alapértelmezésben Rendszer Watcher található az Alkalmazások mappában> Utilities a számítógépen. Az indulás után, akkor valami ilyesmit:
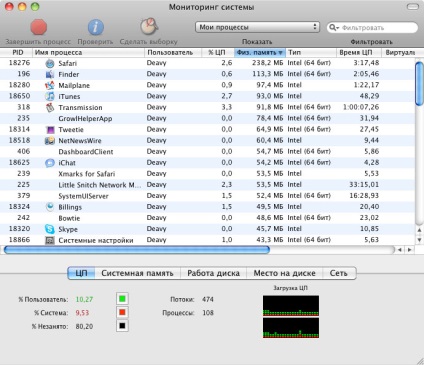
Ahogy valószínűleg már rájött, hogy az alkalmazás maga célja, hogy átfogó választ arra a kérdésre: „mi folyik itt a rendszert?”. És ez jól jön itt a gombokat:
A folyamat befejezéséhez. Ha észreveszi, hogy a rendszer lassan kezdett dolgozni, valószínűleg valamilyen alkalmazás nem viselkedik teljesen helyesen. Egy gyors válogatás két oszlop - CPU-használat és a használt fizikai memória - a legtöbb esetben segít azonosítani ütköző alkalmazása. Persze, akkor igénybe az ablak „Force Quit ...”, ami el van rejtve az Apple menüben. Azonban ez nem mutatja az összes folyamat, ezért bezárja a hung alkalmazás könnyebb a monitoring rendszer.
Ellenőrizze. Ez a gomb inaktív marad, amíg nem választunk folyamatot. Ehelyett kattintás után ez lesz egy külön ablakban három lapot, amely megjeleníti a következő adatokat:
- a címsorban mondja a folyamat neve és azonosítója (ebben az esetben - 18650);
- A szülő és a felhasználó, aki elindította az alkalmazást;
- memóriahasználat;
- különböző statisztikákat, mint a folyamok száma vagy a CPU-idő;
- és egy listát a nyitott fájlok, hogy dolgozik a folyamatot.

Hogy a kiválasztás gomb segít összegyűjteni a legteljesebb tájékoztatás a kiválasztott folyamat benyújtja azt több szempontból is. Őszintén szólva, ha nem Mac-programozó, és a megértés nem csinál semmit, sőt, ahogy
Legördülő menüben, és a szűrő nem kevésbé értékes számunkra, mivel lehetővé teszi, hogy gyorsan válthatunk több megjelenítési mód, illetve folyamatokat, hogy megtudja a nevét. Legördülő menüben a következő lehetőségeket kínálja:
- „Minden folyamat”. Ez a mód lesz látható Általában az összes futó folyamatokat a rendszeren.
- A menüpont a „Minden folyamat, hierarchikus” fa-szerű kijelző őket, jelezve a „szülők”.
- „My folyamatok” csak azokat, amit már megkezdte az aktuális felhasználó által.
- Nem kell magyarázni, mi kerül bemutatásra a listán, ha a felhasználó kiválasztja a „folyamatok”, vagy „folyamatok más felhasználók számára.”
- Az utóbbi értékek - „aktív” és „inaktív folyamatok” „A folyamatok az ablakokat” - úgy tűnik, szintén világos.
De ez így fog kinézni a Google Chrome mintában. Mindegyik lapot, és bontsa tolta egy külön folyamat:
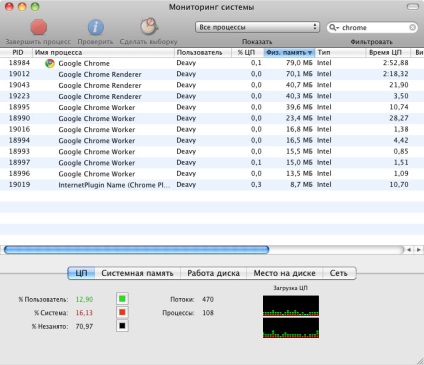
Folyamatokat és alkalmazásokat
A legfontosabb információ található a középső része az alkalmazás, csak az eszköztár alatt. Lehet, hogy észrevette még nem tesztelték a szűrők és a gombok, hogy a tartalom a lista állandóan változik. Ez azért van, mert a rendszer fut egyszerre több folyamat, hogy start és stop, start igényes nagyobb RAM vagy CPU idő, stb
Alapértelmezésben ez a lista van osztva több oszlopot, amely megjeleníti a folyamat azonosító (PID), a nevét, a felhasználói nevet, CPU használat százalékban (% CPU), a fizikai memória mennyisége, az a fajta építészet és így tovább. Számunkra, ahogy mondtam fölött, különösen érdekes% CPU és a fizikai memória mennyisége, amely közvetlenül jelzi a rendszer terhelését. Ha rákattint bármelyik oszlop, a folyamatokat lesz rendezve növekvő vagy csökkenő sorrendben (attól függően, hogy hány alkalommal kattintson a címre).
Például% CPU legtöbb folyamatok ne legyen túl nagy, ha nem végez semmilyen erőforrás-igényes művelet: során a dob az iTunes, ez az érték lehet ugrani 50-60% és csökkent nullára, miután letöltötte. De ha kódolni a zene, a folyamat során terhelés folyamatosan ingadozik 80-90% és magasabb. A helyzet hasonló a fizikai memória - annál kevésbé foglalkoztat, annál gyorsabb a rendszer képes lesz dolgozni.
CPU típus látható három érték: PowerPC régebbi Mac, Intel és az Intel (64-bit), az első Intel'ov jelzi a 32 bites architektúra alkalmazása.
Engedélyezése vagy letiltása a kijelző néhány oszlopot lehet a helyi menüből minden csap vagy a Nézet menü> Oszlopok.
alsó panel
Az folyamatok listája megtalálható legalább egy hasznos panel több lappal. Ezek azt mutatják, további részletes információt az egyes paraméterek: az értékek és grafikonok azok leírásával és személyre szabható nézetben jelenik meg. Nézd meg a nagyobb CPU terhelés grafikon lehetővé az Ablak menüben a billentyűkombinációt ⌘ + 3, vagy kattintson duplán a kis grafikon:
Hasonlóképpen lehet értékeljék a rendszermemória, LAN és térben merevlemezek vagy USB-stick (Gyanítom, hogy a Firewire-eszköz is megjelennek a listában).
Ikonra a Dock
Az egyik előnye a monitoring rendszer az a tény, hogy az alkalmazás ablak nem mindig szükséges, hogy a szemed előtt. A legtöbb esetben a felhasználó még nem igényel a legteljesebb és átfogó tájékoztatást. Tehát az Apple programozói megtanulták a tálcán látható, hogy változtassanak megjelenésű, attól függően kívánja a felhasználó. Mindössze arra van szükség -, hogy menjen a helyi menü ikont, és válassza ki a kívánt paramétert látni. Én magam már fel a „CPU Usage”, mivel ez a legpontosabb ikon Bár néha meg kell változtatni a hálózati terhelés / memória.

Általában ez nem olyan ijesztő, ellenőrző rendszer, ugye? De most akkor képes lesz arra, hogy sikeresebben kezelni egy nem válaszoló rendszert, ezáltal javítja a számítógép teljesítményét.