Hogyan hozzunk létre egy bootolható USB flash meghajtó Windows 7, 8, xp
Üdvözlet, barátok. A közelmúltban, a tényleges lesz elég probléma, hogy hogyan a Windows újratelepítését. Ennek oka az lehet, hogy egy csomó, mint egy vírus, ami nem sikerült a víruskereső és véletlenül törölt fájl rendszerben. És annak érdekében, chtobKaK szükségünk van egy bootolható flash meghajtóra vagy lemezre.
Mivel az újabb lemezek mentek az út, és nem mindig olyan dolog, mint a tiszta öntvény kéznél, és a bot mindenkit. Ezért abba mi választásunk a flash meghajtót. De hogyan lehet létrehozni egy Windows 7 vagy zagruzochnuyufleshku Xp. Ma már olyan sok módon és programokat. Azt viszont megmondja a három, azt hiszem, a legkényelmesebb, módon.
Annak érdekében, hogy a bootolható USB flash meghajtó, szükségünk van: bármely USB flash meghajtó, melynek kapacitása legalább 1 Gb Windows XP és kívánatos, hogy a 4 Gb a Windows 7 és 8, ritka esetekben ez lehet 8 Gb, de ez csak akkor, ha egy operációs rendszer image néhány sor programot.
Következő, szüksége Windows ISO kép a mi azt ajánljuk, hogy egy tiszta képet, nem pedig építeni, így akkor mentse magát a sürgősségi permutációk és hiba kupac.
Az utolsó tétel a listán a szükséges erőforrások, az a program, hogy hozzon létre egy bootolható USB meghajtót. Miután elő mindez, egy dolog maradt, hogy vigye át összes adatát egy flash meghajtót a merevlemez-meghajtót. Ezért, amint az egység létrehozásának folyamatában meg kell formázni, teljes megtisztítását. Amikor kiválasztunk egy programot, megálltam a 3 lehetőség van:
Felkészülés a flash meghajtó indul felvételt ő kép és kezdjük WinSetupFromUSB 1.4
Hogyan hozzunk létre egy bootolható USB flash meghajtó programot WinSetupFromUSB 1.4
A program letöltéséhez megy a fejlesztő weboldaláról, és kiválasztja WinSetupFromUSB 1.4.7z (22 MB; 357 662 letöltés) tartsa a számítógépen. Ezt követően meg kell beolvasni a archívummappa a kívánt fájlokat. A mappa lesz két fájlt, ha létrehoz egy Windows 32 bites majd válassza WinSetupFromUSB_1.4.exe, ha 64 bit, válassza a második lehetőséget.
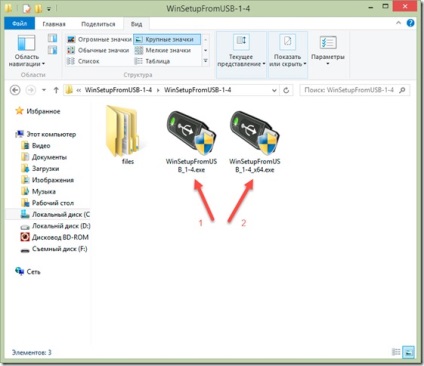
A program futtatása egy üres területen, kattintson a lefelé mutató nyílra, és válassza ki a botot. Amennyiben a levél megjelenik, nevét és méretét. Ezt követően, hogy egy kullancs a «Ayto formázza meg FBinst» és elismerik, hogy szükség van egy fájlrendszer «NTFS».
Ha hoztunk létre, például UEFI-bootolható USB flash meghajtó Windows7 vagy 8,1, mi lenne formázni kell majd FAT 32. Mind a Windows-kép nem haladhatja meg több mint 4 Gb, mivel ez a fájl rendszer nem működik, nagy térfogatú, de ebben az esetben, létrehozunk egy szabványos és egyszerű bootolható USB meghajtót. Kiválasztása minden, mint a képen nyomja meg a gombot «GO».
Figyelmeztetés. Ezt a példát ismertetett 2 lépésben, első formátumban, majd kiválasztja és felvétel ISO image. Tudod, hogy minden szükséges négyzeteket, csak válassza ki a képet, és nyomja meg a «GO». Így a program a tisztítás után bot, a Windows automatikusan indítsa el a felvételt. De az én esetemben formázás után valamilyen okból nem történt semmi, úgyhogy le 100% munkamódszer.
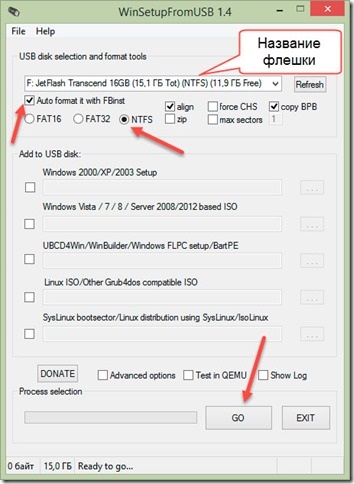
Ha megnyomja a «GO», meg kell látni két ablak, amelyben meg kell, hogy is kattintson az „IGEN”. Figyelmezteti, hogy meg kell formázni az USB flash meghajtót, és minden adat elvész. De mint már korábban már átadott adatokat a merevlemezre, semmi gond, nyugodtan kattintson az „IGEN”.
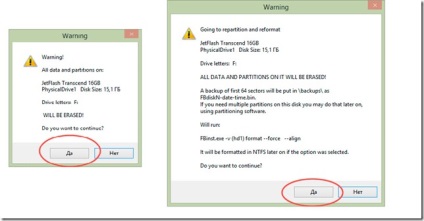
A formázás mindössze néhány másodpercig, majd az alkalmazás jelezzék, hogy befejezte. Nyomja meg az „OK”, és folytassa a következő lépéssel.
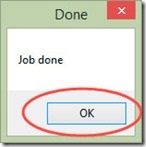
Mivel fogunk telepíteni a Windows 7, válassza ki a megfelelő területen, mint a képen. Abban az esetben, Windows Xp ki kell választania az első mezőt. Ketyeg, kattintson a gombra a három pont, hogy kiválasszon egy ISO kép a mi.
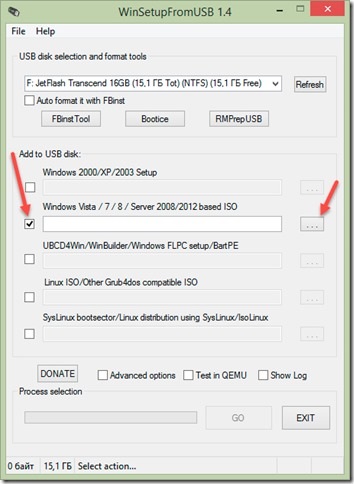
A megnyíló ablakban keresse meg a mappát, amelyet előzőleg letöltött képet a Windows 7. Jelölje meg, hagyja jóvá a kiválasztást az „Open”.
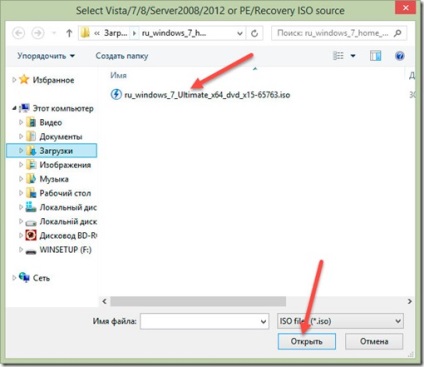
A megerősítés után a kép neve megjelenik a területen, nyomja meg a «GO», és várjon, amíg a program befejeződött, ami a bootolható flash meghajtók.
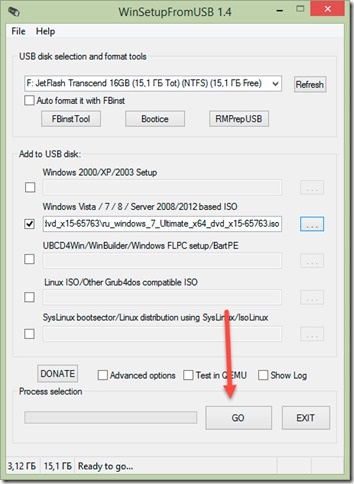
Néhány perc múlva a program létrehoz egy USB flash meghajtót telepíteni a Windows. Ha kész, egy üzenet jelenik meg a az ablak alján, «Kész», és megnyílik egy ablak az azonos visszaigazolást.
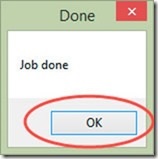
Ez ilyen egyszerű módon, bootolható flash meghajtó Windows 7 jött létre. Ez volt az első három módon, hogy szeretnék megmutatni. De ha valamilyen okból a program nem jó, menjünk tovább a következő lehetőségre.
Létrehozása egy bootolható USB meghajtót UltraISO
A folyamat befejezéséhez, akkor biztosan szüksége UltraISO programot. Létrehozásához USB meghajtót, és nyissa ki a programot a megjelenő ablakban kattintson az ikonra egy mappa vagy egy félig nyitott, ha valaki kényelmes, válassza ki a „Fájl” a bal felső sarokban, majd a „Megnyitás”. A megjelenő ablakban, akkor találjuk meg az utat, hogy egy mappát kiválasztja azt, kattintson a gomb „Open”. Úgy tűnik, hogy bontsa ki a formát a jobb oldali panelen a program.
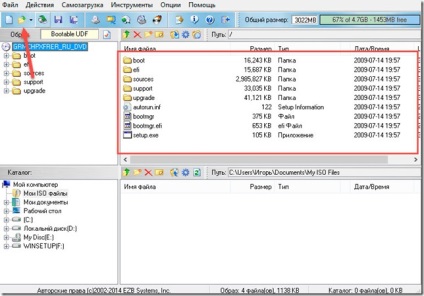
Következő lépésként meg kell nyomni a menü a tetején, „Bootstrapping”. Ezt követően, alá esnek - menü, ahol úgy döntünk „Burn merevlemezkép ...”
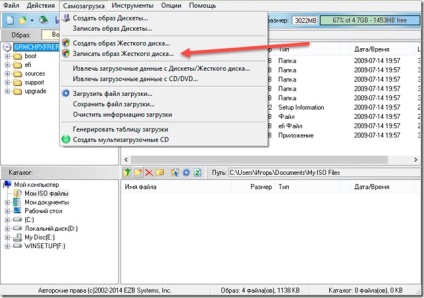
«Írja Disk Image» ablak előtt van. A Disk Drive válogatjuk bot, amelyen írunk a Windows. Valamint van szükség, hogy ellenőrizze, hogy a többi beállítást is ki vannak téve rendesen. A „rögzítési eljárás” meg kell jelennie az USB-HDD +, és a Hide boot partíció: Semmi. Ha formázott flash meghajtó elindíthatja a felvételt. Ellenkező esetben kattintson a „Format”.
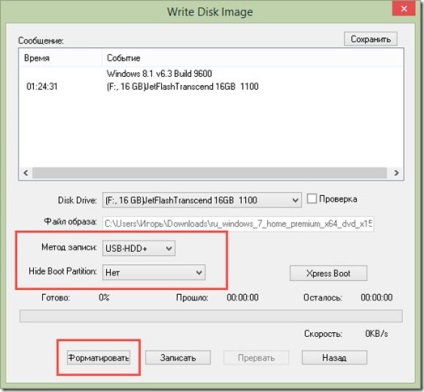
Kiválasztása, a fájlrendszer - FAT32, «Első»

Ha megnyomja a start gombot, figyelmeztetés jelenik meg, hogy az összes fájl ezen a lemezen is meg kell semmisíteni, így ahogy korábban mondtam, mielőtt fog létrehozni egy bootolható USB flash meghajtó, meg kell dobni a merevlemez adatait. Ha minden rendben van, akkor kattintson az „OK.”
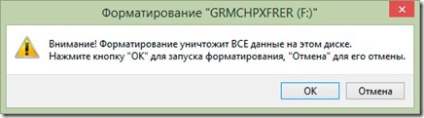
A formázás befejeződött, az „OK” és zárja be az ablakot, hogy visszatér a UltraISO.
Visszatérve a felvételi ablakban, most már nyugodtan nyomja meg a „Record”. De minél többet kap egy figyelmeztetést, hogy az összes adat törlődik, nyomja meg az „igen”, és várjon, amíg a kép meg van írva a bootolható USB flash meghajtót. írási sebesség, miközben minden más lehet, ez függ a konfiguráció a számítógép, ez elvitt én körülbelül 8 perc alatt.
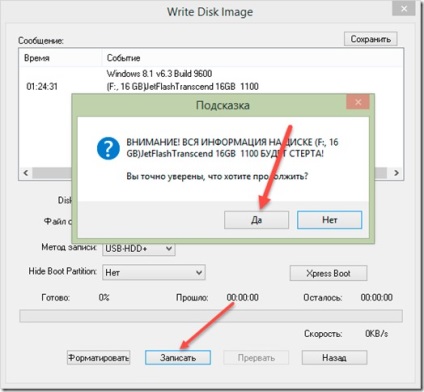
Várakozás után egy kicsit, a program tájékoztat minket, hogy a felvétel befejeződött.
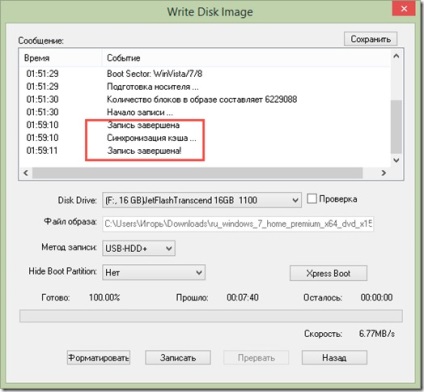
Ez volt a második módja annak, hogy egy bootolható USB-meghajtó Windows 7 vagy Xp. Egy egyszerű és kényelmes, mint az első, de a rekord tartott egy kicsit. De azt hiszem, ez egy kis hátránya, hogy ezt a programot.
Létrehozása az indító vaku keresztül CMD (Command Line)
Itt jön az utolsó, a végső változat. Szeretem azt a tényt, hogy nincs szükség nem nézni, nem a rock minden olyan programot, bármit tehet a Windows erőforrásokat. Hét van egy segédprogram, DISKPART. Segítségével hozunk létre, hogy ugyanaz a bot. Nos kezdeni.
Billentyűkombináció «Win + R», hívja a doboz „Run”, és ez szükséges regisztrálni a parancs: „CMD”, nyissa meg a fekete doboz előtted, hogyan is kezdődik.
Nyitva az ablak SMD írásutasítás Diskpart. elindítja a segédprogramot, létre kell hoznunk. Az én esetemben, a regisztráció után parancsot, a közüzemi új ablakban nyílik meg ugyanaz, csak van a nevét, és meg kell, hogy továbbra is írni mindent.
Az ablakban, hogy mi szüksége van a felsorolt meghajtók, használja ezt parancsmaggal List Disk
Tovább a listán azt látjuk, hogy a flash meghajtó hívják Disk 1. Legyen óvatos, ez a szám eltérhet, ha érdemes két merevlemezt vagy beragadt egy flash meghajtót. Válassza ki a disk paranccsal select disk 1 által bottal megtisztítsák, tiszta.
A tisztítás után hozunk létre egy új partíciót, create partition primary. válasszuk ki select partition 1, és ezzel aktív hatóanyagot.
A következő lépés - a formátumot a vaku okozta parancs formátuma fs = NTFS vagy méret fs = NTFS QUICK (gyors formátum).
Formázása után az Exit gombra kattintva lépjen ki a segédprogramot.
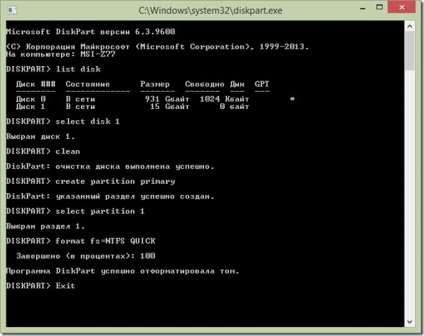
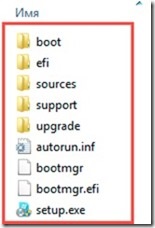
Ez minden bootolható flash meghajtó Windows 7 már majdnem kész. Most már csak csomagolja az ISO image és másolja a fájlokat a meghajtón. Ehhez egyszerűen jobb klikk és válassza ki a „kivonat fájlokat (mappa neve)” unzipping válasszuk összes fájlt és másolja egy USB flash meghajtót. Íme egy példa arra, hogyan kell vigyázni a kitermelés és a másolást. Miután mindezt megtette, nyugodtan használja ezt az USB flash meghajtót telepíteni a Windows.
Mint látható az összes módon meglehetősen egyszerű, és nem időigényes. Melyik programot használja, a választás a tiéd.