Tudd Intuíció, előadás alapjait iBooks szerző
Abstract: Az előadás bemutatja a felhasználó iBooks Szerző. A fő elemei a felület a iBooks Szerző és technikák velük dolgozni. Az alapjait dolgozik egy könyvet iBooks Szerző: halad át a könyvek lapjai és a kiválasztás. A lehetőségek dolgozó fájlokat, beleértve a verziókezelő és példányban a könyv, a helyreállítás a korábbi verziók, megőrzése a könyv, mint a sablon későbbi felhasználásra, ha új könyveket.
általános információk
iBooks Szerző - programot. Ajánlott, hogy interaktív e-könyvek az iPad.
A program lehetővé teszi, hogy a könyvek, továbbá a szöveget tartalmazó, táblázatok, ábrák (beleértve az egyes számok, hozza létre a iBooks Author), diagramok és widgetek hozzá filmeket, ellenőrző kérdések, fotógalériák és egyéb interaktív multimédiás elemeket.
A könyv alapján létrejött a beépített sablonok iBooks Szerző. könyveket sablonok hozhatók létre önállóan.
Készíts egy könyvet lehet megtakarítani, mint egy fájlformátum * .iba a további munkához és a szerkesztést. Kész könyv lehet exportálni formátumban * .ibooks olvasásra iPad. Opcionálisan, akkor export a könyv formátum * .pdf vagy * .txt.
A program fut az operációs rendszer alatt Mac OS X 10.7.4 vagy újabb verzió.
Jelenleg nincs változata iBooks Szerző Microsoft operációs rendszerek.
A program elindítása
A program indításához rákattint a tálcán látható, vagy kattintson duplán az ikonra a Finder ablakban Program csoport.
Amikor először dob iBooks Szerző ablak Sablonválasztó (ábra. 1.1), ahol kiválaszthat egy sablont létrehozni egy új könyv. Ez az ablak akkor jelenik meg, ha a program futtatásához, ha az előző ülésen, mielőtt iBooks Szerző befejezése minden nyitott dokumentumot meg bezárták.
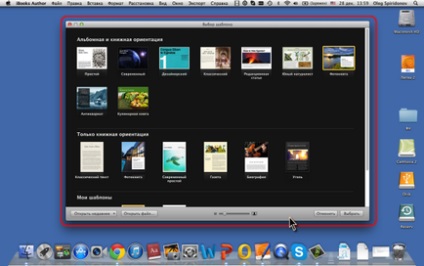
A fő részt az ablak Sablon kiválasztása (lásd. Ábra. 1.1) jeleníti meg bélyegkép a beépített sablonok iBooks szerző, és a sablonokat a felhasználó által létrehozott.
Használja a csúszkát a közepén az alján a Sablonválasztó, meg lehet változtatni a méretét bélyegképek jelennek sablonokat.
Ha rákattint a Fájl megnyitása. helyett az ablak kiválasztás ablak sablon megnyitása. ahol lehet navigálni a kívánt mappát, és kattintson duplán a fájl megnyitásához.
Ha rákattint a gombra Legutóbbi megnyitása. menü jelenik meg egy listát a legutóbbi fájlok. A szükséges fájl kiválasztható kattintva az egérrel.
Ezt követően, amikor a beállításokat iBooks Szerző paramétereket lehet adagolni a kijelzőről minta Select. Ezzel azonnal létrehozott egy új könyv alapján egy előre kijelölt sablon.
Meg kell jegyezni, hogy ha az előző ülésen iBooks Szerző megnyitni a fájlokat nincs zárva, akkor, ha újraindítja a iBooks Szerző ablak nem jelenik meg a Sablon választó, és ezeket a fájlokat automatikusan kinyílik.
iBooks Szerző automatikusan elindul, amikor duplán az ikonra kattintva egy könyv mappa a Finder ablakban.
Interface iBooks Szerző
Az általános nézet az ablak
A főablak iBooks Szerző (ábra. 1.2) két részből áll. Minden fejezetek, a könyv oldalait mutatja az oldalsávon a bal oldali ablakban. A többi ablak létrehozásához használt és konfigurálja a tartalmát a könyv. A kényelem, a határ a régiók között az ablak lehet húzni az egér bal gombját nyomva.
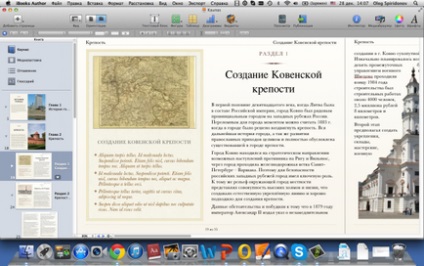
A felső sorban a program menüt. A menüsáv jelenik meg pontosan a képernyő tetején, akkor is, ha csökkenti a méretét az ablak iBooks Szerző, vagy akár roll a dokkban.
Menu parancsokat tartalmazza dolgozik fájlok (Fájl menü), hogy működjön együtt vágólapra és szerkesztés puffer (Szerkesztés menü), hogy adjunk a különböző tárgyak (Beszúrás menü), stb
A tetején a tényleges iBooks Szerző ablakban megjelenik a fájl neve az éppen nyitott könyv. A bal oldalon az e sorban a tipikus Windows Mac OS ellenőrzéseket. A jobb oldalon - a tipikus gomb, amely lehetővé teszi, hogy maximalizálja az ablakot iBooks Szerző a képernyőn.
Mi méretű ablak iBooks Szerző menüsor el van rejtve (ábra. 1.3). Megjelenítéséhez meg kell mozgatni az egérmutatót a felső szélén a képernyőn.
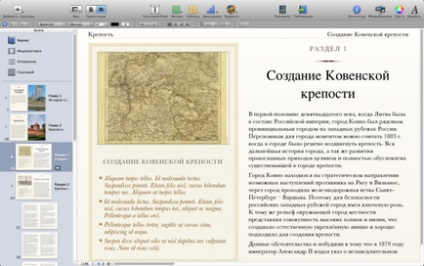
eszköztár
A cím alatti sorban nyitott dokumentum a fő eszköztár, amely az alap elemek (gombok) használható a könyv. Ezt meg lehet jeleníteni ikonok szöveget (lásd. Ábra. 1.2 és ábra. 1.3), csak az ikonok, vagy csak szöveget.
Válassza ki, hogy az eszköztár tételek, valamint a hozzá, illetve kivenni, hogy bárhol a panelen jobb gombbal, majd a helyi menüből parancsokat.
- Válasszon az ikon és szöveg. Csak ikon vagy csak szöveget változtatni a megjelenítésre a Toolbox.
- Kattintson elrejtése eszköztár, hogy elrejtse a panelt. További megjeleníti az eszköztár jobb gombbal a dokumentum címsorában, és válassza ugyanazt a parancsot.
- Felvenni és / vagy eltávolítani elemeket ablaktáblában kattintson az Eszköztár testreszabása. Ezután egy ablak a lehetséges elemek jelennek meg (ábra. 1.4).
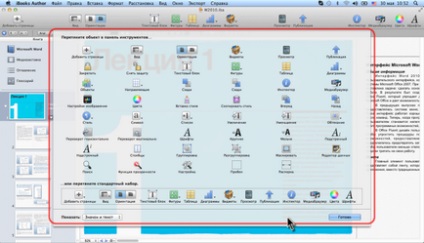
nagyobb kép
Ábra. 1.4. Hozzáadása és törlése példány az eszköztáron
- Elem hozzáadása, húzza a ikont a megfelelő helyre az eszköztár.
- Egy elem eltávolításához, húzza az eszköztár, és hagyja, hogy az elemeket az ablakon.
- Ahhoz, hogy külön ikonok is használható elemeket, mint a Space és a távtartó.
- Helyreállítani a szabványos, húzza az alapértelmezett beállítás az eszköztár.
- Miután az összes akció, kattintson a Befejezés gombra.
Meg kell jegyezni, hogy az eszköztár nem lehet hozzáadni tétel, amely nem a beállítások ablakban. Lehetetlen, hogy módosítsa a megjelenését egy elemet vagy annak aláírását.
Írja be a megfelelő parancs menü lehet használni, hogy elrejtse, és megjeleníti a formázási eszköztár. A hatékony működés panel formázás általában megjelenik.
Az alábbiakban panel formázás lehet ártalmatlanítani szószedet eszköztár. Ez a panel létrehozásához használt egy szószedetet, általában, a végén a könyv. Elrejtéséhez és megjelenítéséhez eszköztár szószedet segítségével a megfelelő parancs Nézet menü. A folyamat létrehozása, szerkesztése és kialakítása a panel nem, ezért inkább szükség van a teljes tartalmát a könyv el van rejtve.