Olló - képernyőképet a Windows 7 egyszerű és kényelmes
áttekintés
Make „pillanatfelvétel”, vagy ahogy gyakran nevezik „képernyőképeket” (az angol. Screenshot) Windows 7 gyorsabb és egyszerűbb.
Pillanatképek már széles körben használják, például a regisztrációs a különböző oldalak és fórumok, vagy hogy a hálózaton ablakokkal bármilyen hibát, vagy dekorációs cikkek, utasítások, stb stb
Ahhoz, hogy egy screenshot világosabb, szükséges, hogy vágja le a felesleges (így egy ablakot, például), és jelölje ki a kívánt elemet. Ez az alkalmazás segít olló (Snipping eszköz) - a kényelmes funkció a Windows 7.

Olló érhetők el a felhasználók a Windows 7, az alábbi változatokban:
- Home Premium (Home Premium)
- Professional (Professional)
- Maximum (Végső)
A felhasználók számára további változatok, a hálózat sok alternatíva, beleértve az ingyenes.
futó alkalmazások
Az alkalmazás elindításához kattintson:
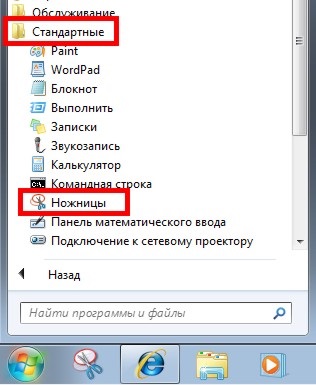
A kényelem az azt követő fut hozzá lehet rendelni egy alkalmazás ikonjára a tálcán, hogy ezt a jobb gombbal az ikonra a nyitott alkalmazást, és válassza:
Azt is hozzá „hot key”, hogy ki az alkalmazást, kattintson ide:
Kezdés ---> Programok ---> Tartozékok ---> jobb egérgombbal kattintson az „olló” ---> Tulajdonságok ---> Vigyük a kurzort a „Gyors hívás”, és nyomja meg a gombot (vagy billentyűkombináció) szeretné használni a parancsikont.
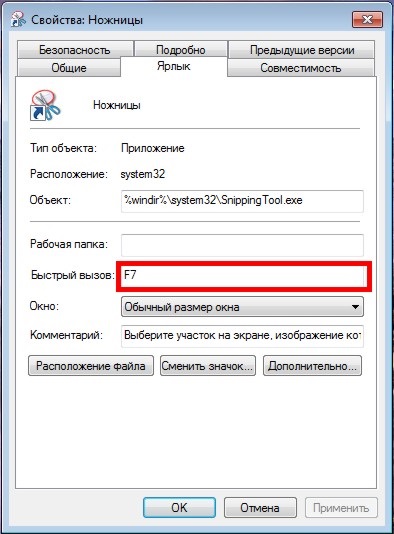
Vágjuk a kívánt részt
Akkor egy kép:
- A teljes képernyő
- egy külön ablakban vagy elemet, például a „Start” gombra, az összes eszközt, vagy adott modulok panel
- tagja egy négyszögletes vagy szabálytalan alakú.
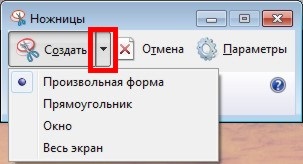
Ahhoz, hogy a menü kép automatikusan minimálisra például a „Start” menü - használja a következő algoritmus:
- Fuss az „olló” alkalmazást.
- Nyomja meg az „Esc” gombot.
- Nyissa meg a menüt.
- Nyomja meg a "Ctrl + Print Screen (PRT SCR)".
- Kattintson a nyílra a „Start”, válassza ki a kívánt elemet a listában, és válassza ki a kívánt területet.
Ebben a szakaszban, a vágás fragmenst másolása a vágólapra, és a címkézési ablak pufferben.
Szerkesztése és mentése az eredményt
Tollal és marker a jelölés ablakban felvehet bármilyen jegyzeteket.
Továbbá, az eredmény menthető a következő formátumokban: * .png. * .gif. * .jpg vagy * .mht (MHTML), a vágólapra másolt vagy küldjön egy e-mailt.
alkalmazás beállításai
Az alkalmazás konfigurálása nem túlterhelt, de a szükséges paramétereket jelezheti:
Fókuszban csak ketten, azt gondolja, hogy a többiek világos és magyarázat nélkül.
A „Kiemelés” fragmentum állítja alapszínét, vagy tiltsa le: