Hogyan kell felhívni vektoros formák photoshop, töltse ki és a stroke lehetőségek
Ebben a leckében megtanuljuk, az alapokat a dolgozó vektoros formák (ezek az úgynevezett „számok”, az angol - Shapes) és a forma réteg a Photoshop. Kezdjük tanulmányozza az alkalmazás az öt geometriai forma szerszámok - „téglalap” (a téglalap eszköz). „Négyszög lekerekített sarkok” (lekerekített téglalap eszköz). "Ellipse" (Ellipse eszköz). "Polygon" (Sokszög eszköz), és a "Line" szerszám (Vonal eszköz). Ahhoz, hogy megtudjuk, minden egyes ilyen számok részletesen, kattintson a nevüket.
Ezután a következő leckében, megtanuljuk, hogyan kell dolgozni bonyolultabb formák - egy eszköz „önkényes szám” (Egyedi formája eszköz).
Verzió óta Photoshop CS6, vektor eszközök jelentős frissítéseket. Ez a kiegészítés a stroke, a kötőjel, töltse típusú, változó a sarok sugara, stb
alakzat eszköz
Adobe Photoshop hat alakú eszközök "téglalap" (a téglalap eszköz), "A négyszög lekerekített sarkok" (Lekerekített téglalap eszköz), "Ellipse" (Ellipse eszköz), "Polygon" (Sokszög eszköz), "Line" (Vonal eszköz), és a szerszám „önkényes érték” (Egyedi formája eszköz). Mindegyik befektetett egy helyen az eszköztáron. Alapértelmezésben az eszköztár jelenik eszköz „téglalap”, de ha rákattintunk a jobb egérgombbal, megnyílik egy legördülő listát egyéb eszközök:
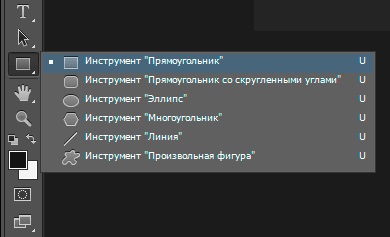
Eszközök vektoros formák, a felső szerszám - „téglalap” (téglalap eszköz)
Én választom ki az első eszköz a listán a „téglalap” (Téglalap eszköz).
Ábra vagy kontúr képpont
Létrehozása előtt semmilyen formában van, akkor először meg kell határozni, Photoshop, milyen állapotban szeretnénk felhívni. Erre azért van szükség, mert valójában Photoshop lehetővé teszi számunkra, hogy létrehozza a három teljesen különböző formákban. Ez a "ábra" (alakja), "kör" (Path), valamint a "pixelek" (pixel alakzatok).
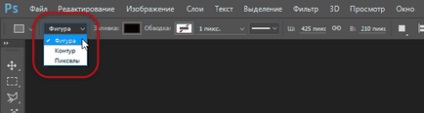
Telepítő eszköz mód opció „ábra” (alakja)
A legtöbb esetben lesz felhívni a vektoros alakzatot. Ellentétben pixel formálja vektoros formák rugalmas, skálázható és nem függ a kép felbontását, ami azt jelenti, hogy kérje meg őket, tetszőleges méretű, szerkesztése és méretarányos őket, mint amire szükségünk van, anélkül, hogy elveszítené a minőség, és ki is nyomtathatja őket bármilyen összegét és a minőség romlása nélkül!
Függetlenül attól, hogy az ábrán látható a képernyőn vagy nyomtatásban, az élek vektoros formák mindig tiszta és éles.
Annak érdekében, hogy rajzol vektoros formák helyett pixeles vagy kontúr, válassza ki a „forma” opciót (alakja) a típusú eszközök rezsimek az eszköztáron:
Kiválasztása „ábra” (alakja) az eszköztáron
Öntészeti szín
A következő lépés, amit általában végre kiválasztása után „alakzat” opció a választott szín, forma kitöltésével változatának Photoshop CS6 és a fent, ez történik a „Fill” kattintson a mező (Fill) az eszköztáron:
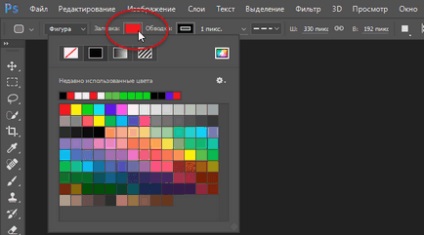
Kattintson a gombra az eszköztáron, hogy nyissa meg a tulajdonságok párbeszédablak töltse ki a formát.
Ez a művelet megnyílik egy ablak, amely lehetővé teszi számunkra, hogy válasszon egyet a négy különböző módon az űrlap kitöltésével, amelyek mindegyike képviseli a négy ikon mentén az ablak tetején. Kinevezés ikonok, kezdve a bal oldalon:
- Nincs szín (No Color) - a fehér téglalap piros átlós vonallal árnyékolás hiányzik
- Tiszta szín (Solid Color) - Solid Color
- Gradiens (gradiens) - gradiens kitöltés
- Pattern (Minta) - öböl Photoshop-minta (minta)
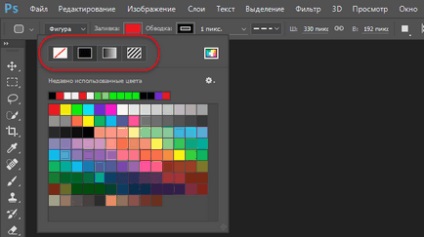
Különböző módszerek öntőforma
Nincs szín (No Color)
Ahogy a neve is sugallja, ezt a lehetőséget választja el fogja hagyni a forma kitöltése nélkül üres belüli pixelek. Mit csinál? Nos, bizonyos esetekben szükség lehet csak a körvonalait. Azt is gyakran van szükség csak a stroke átlátszó belüli pixelek.
Az alábbiakban egy egyszerű példát, hogy hogyan néz ki a formát anélkül kitöltő színt. Minden, amit látunk - a fő formája a kontúr, amely az úgynevezett - „Kontúr” (útvonal). A kontúr csak akkor jelenik meg a Photoshop-dokumentumba, hogy amikor mentse el a munkáját, mint a JPEG vagy PNG formátumban, vagy nyomtatott, kontúr nem lesz látható. Annak érdekében, hogy láthatóvá, van hozzá egy stroke, hozzátéve, olyan módon, amely nézzük meg az alábbi:
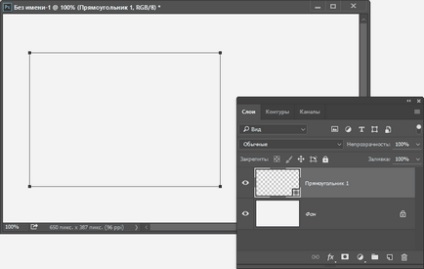
Az ábra a „téglalap” nélkül kitöltés és a stroke.
Tiszta szín (Solid Color)
Ahhoz, hogy töltse ki az űrlapot egyszínű, válassza a „Pure Color” (Solid Color) második ikon a bal oldalon:
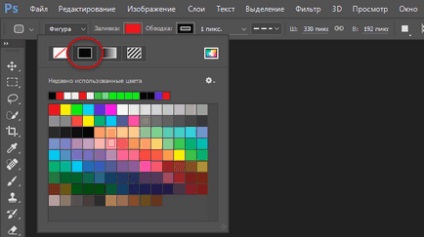
Option "Pure Color" (Solid Color), hogy töltse ki a forma folyamatos egyszínű
Az aktív beállítást, válassza ki a színt a szám kattintva az egyik színes minták. Színek, hogy amikor a Photoshop nemrég használt felett jelenik meg a fő modell:
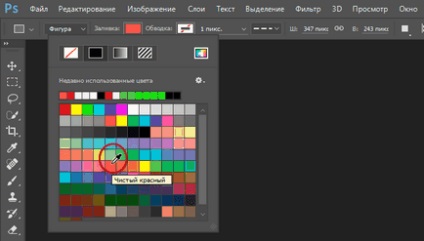
A választott szín megnyomásával a minta.
Ha a szín, amire szüksége van nem tartozik a beérkezett mintákat, kattintson a „Color Palette” ikon (Color Picker) található, a jobb felső sarokban az ablak:
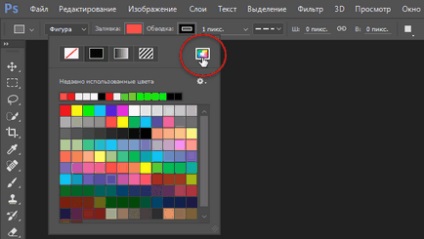
Kattintson a Color Picker ikonra a szín kiválasztásához saját.
Ez megnyitja a színválasztó párbeszédablakban válassza ki azt, és kattintson az OK színét, hogy zárja be a Color Picker kiválasztása után a kívánt színt.
Amint az alábbi ábrán látható, hogy van az azonos alakú, miután ezeket az intézkedéseket, csak most az a forma szín:
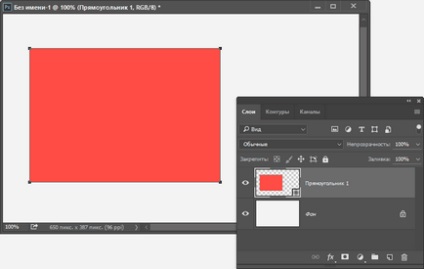
Ábra fürdött színű.
gradiens kitöltés
Ahhoz, hogy töltse ki az alakját, gradiens, válassza a "Gradient" (Gradient). Akkor kattints az egyik a képekre, hogy válasszon ki egy előre beállított gradiens, vagy használja a gradiens miniatűr csík, alul, hogy hozzon létre a saját verzióját a lejtőt.
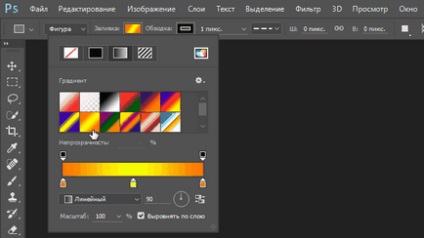
A választás a kész, vagy hozzon létre saját gradiens, hogy kitöltse a formát.
Itt van az azonos alakú, csak most, hogy tele van a gradiens:
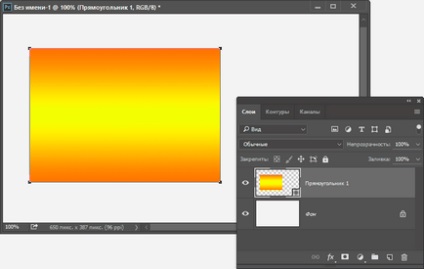
Kitöltött az egyik előre Photoshop színátmenetek.
Töltsük minta (minták)
Végül a kitöltési minta opció lehetővé teszi számunkra, hogy töltse ki az űrlapot az egyik előre Photoshop mintákat.
Kattintson az egyik a képekre, hogy kiválassza a mintát. Előre telepített Photoshop nem sok választási szokások, a választás, hogy töltse le és telepítse a kitöltési minta részletesen itt.
Táblázat mutatja az ugyanabban a formában, ezúttal tele a minta:
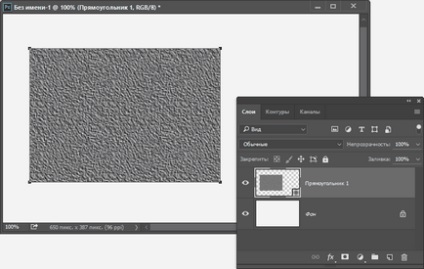
Ugyanolyan formában, csak ezúttal fürdik szabvány Photoshop mintát.
Ha Ön még nem biztos, hogy milyen színű, gradiens, vagy mintát, amire szükség van a szám, ne aggódj. Mint látni fogjuk, akkor mindig megy vissza szerkeszti a szám később átvált egy vödör festék.
Hozzáadása stroke vektoros formák
Ez a funkció jelent meg a Photoshop CS6-es verziótól kezdve. A Photoshop alapértelmezés szerint nem növelik a stroke a széleit a számok, de hozzá olyan egyszerű, mint a kitöltés színét.
Ahhoz, hogy hozzá a stroke, kattintson a megfelelő opciót a beállítások menüsor:
A lehetőséget, hozzátéve, a stroke.
A megnyíló ablakban a paraméterekkel, ahol lehet választani a színt, a stroke, valamint hogy hozzanak sok más lehetőség.
A tetején van egyforma négy ikon kiválasztásához típusú töltési vonal stroke „Nincs szín” (No Color), „Pure Color” (Solid Color), gradiens (gradiens) és a „minta” (minta). Az alapértelmezett beállítás van kiválasztva „Nincs szín”. Én választom ki, hogy milyen típusú „tiszta szín” (Solid Color). Választja és nevezi ki a körvonal színe pontosan ugyanúgy, mint a kitöltés színe, a fent leírtak szerint.
Megváltoztatása a löket súly
Ha módosítani vonásszélesség használja a megfelelő beviteli mezőt közvetlenül jobbra a téglalap színminta a paraméter panel. Alapértelmezésben a vastagság beállítása 3 nm (pont). De lehet kérni más egységek, ha rákattint a beviteli mező jobb egérgombbal, hogy nyissa ki a legördülő listából a rendelkezésre álló egységek. Majdnem mindig kiválasztja a pixel:
Változó szélesség és a stroke mértékegységet.
Opcionális összehangolás élek (Align élek)
A jogok minden más az eszköztáron található opció „Él beállítás”. Ha ez a funkció engedélyezve van (ez az alapértelmezett beállítás) Photoshop eredményezi vonatkozó rendelkezései a széleit a stroke képpontrácsra, amely biztosítja, hogy a kép világosabb.
Ez az opció csak akkor aktív, ha a stroke-mértékegységek pixel.
További lehetőségek stroke
A Photoshop alapértelmezés felhívja a stroke egy folytonos vonal, de meg tudjuk változtatni, ha a „Kérdezd meg a stroke típustól egy szám” (stroke Options) az eszköztáron:
ablak gomb kiválasztásához további tulajdonságok - kiválasztási szélütés stroke - szilárd, pontozott, dot, és mások.
Ez megnyitja a "stroke Options" (stroke Options). Ebben az ablakban tudjuk változtatni a vonal típusát a szilárd szaggatott vagy abból a pontokat. Ezen kívül további három löket lehetőségek közül:
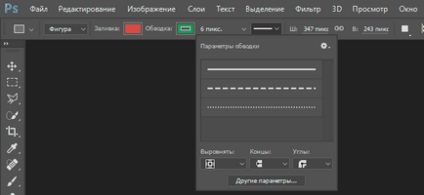
Speciális beállítások párbeszédpanel stroke
Az opció „align” (Igazítás) lehetővé teszi, hogy válassza ki, hogy a löket belül a kontúr külső, vagy a közepén.
Következő lehetőség „vége” (Caps) csak akkor működik, ha az általunk választott szaggatott szélütés. Meg tudjuk változtatni a kinézetét az összes szegmens.
- bár véget ér a határán annak végén előre meghatározott hosszúságú, és egy téglalap alakú
- végén van egy félkör alakú, és kiterjeszti a fele a szélessége a határ előre meghatározott lökethossz mindkét oldalon
- végén van egy téglalap alakú, és kinyúlik a felére az adott hosszúságú a határ mindkét oldalán a löket
„Angles” (sarkok) lehetővé teszi, hogy módosítsa a látószöget találkozásánál a stroke-vonalak. Szén lehet akut (alapértelmezett), lekerekített vagy ferde. Ez a lehetőség nem fog működni, ha a szélütés kívül helyezkedik el, vagy a közepén a kontúr. Ha a löket belül a kontúr sarkait mindig élesek maradnak.
A gombra kattintva az az ablak alján, az „Egyéb beállítások”. (További beállítások). Megnyitja egy másik ablak, ahol be tudjuk állítani a hosszát a stroke és az agyvérzés közötti réseket. Itt látható egy példa egy téglalap alakú, egy töltési és a stroke, hogy a szaggatott vonalak különböző hosszúságú:
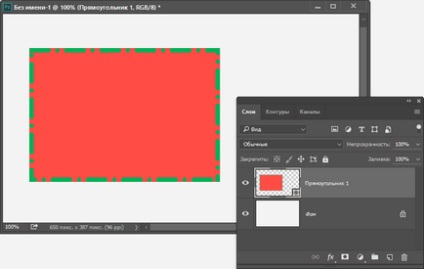
A stroke az ábrán, amely két típusú stroke - hossza alatt.
.