A használata a Windows, mint a szerver router nat - windows 2018 windows 7 - programadó
1. ábra: A RRAS, mint egy router kapcsolódni közötti két alhálózat
Telepítése a szerver számítógép
Hálózati kártya, amely a vizsgálat LAN:
Hálózati kártya, amely egy működő LAN:
Telepítése kliens számítógépek a teszt LAN
Továbbá, a Windows 7-ben telepített kliens gépek és az IPv4-paraméterek beállítása az alábbiak szerint:

És természetesen, ha megpróbáljuk megnyitni olyan weblap ezzel a géppel, akkor nem fog működni (3. ábra):
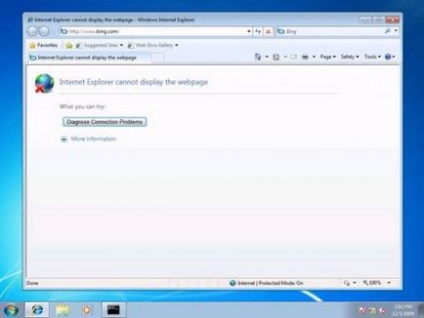
3. ábra: Nem lehet megnyitni egy weblapot
Telepítése és konfigurálása RRAS
Annak érdekében, hogy az ügyfél gépeken teszt hálózat az internet-hozzáférést, meg kell telepíteni a RRAS szerver, majd konfigurálja a kiszolgálót NAT router. A telepítéshez a RRAS szerepe a varázsló futtatása az új szerepek Server Manager vagy OOBE.exe és adjuk hozzá a szerepe Network politika és hozzáférés szolgáltatások (4. ábra):
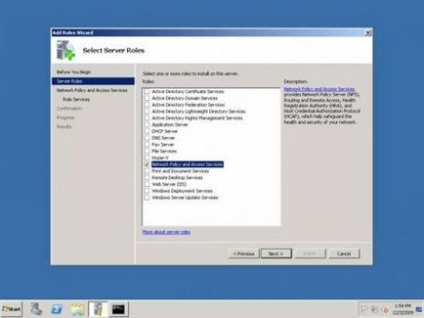
4. ábra: telepítése RRAS - 1. lépés
A következő oldalon a varázsló, válassza Routing and Remote Access Services (Routing and Remote Access Services) és telepíti a szerepet szolgáltatások, Remote Access Service and Routing (5. ábra):
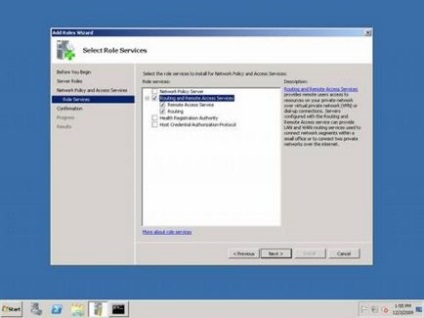
5. ábra: telepítése RRAS - 2. lépés
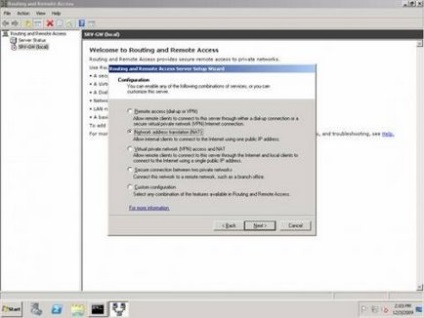
6. ábra: beállítása RRAS NAT - 1. lépés
Ezután a NAT Internet Connection oldalon válassza ki a hálózati interfész található a LAN működik, amely a „nyilvános interfész” a NAT útválasztó (lásd 7. ábra)
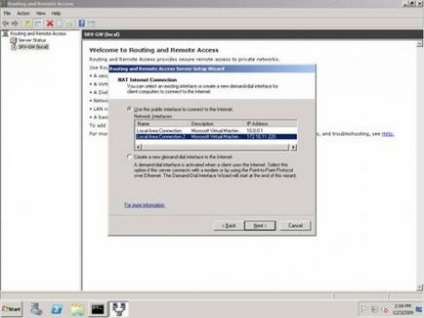
7. ábra: konfigurálása RRAS NAT - 2. lépés
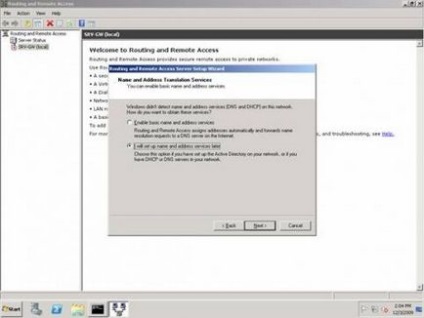
8. ábra: beállítása RRAS NAT - 3. lépés
Befejezése után a varázsló RRAS szolgáltatás indul, és úgy van kialakítva, az IPv4 routing és NAT. Ennek ellenőrzéséhez kattintson jobb gombbal a helyi szerveren az RRAS konzol, és válassza ki a Tulajdonságok (Properties). Az Általános lapon (az Általános) azt mutatja, hogy IPv4 útválasztási engedélyezve, ami azt jelenti, IPv4 csomagokat lehet továbbítani az egyik NIC a másikra (9. ábra):
9. ábra: Vizsgáljuk meg a konfiguráció RRAS - 1. lépés
NAT kiválasztásával egy csomópontot a RRAS konzol, kiderül, hogy a három hálózati interfészek jött létre, amikor a NAT került kialakításra a szerver segítségével a mester Routing and Remote Access Server telepítő varázsló. A 10. ábra a tulajdonságait a hálózat Helyi kapcsolat, amely ebben az esetben a hálózati kapcsolatot a teszt hálózat (10.0.0.0). Megjegyezzük, hogy a NAT úgy véli, ez a hálózat a „magán” hálózat, azaz a hálózat „mögött” NAT router:
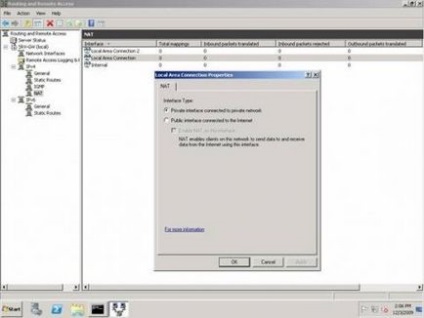
10. ábra: Konfiguráció ellenőrzése RRAS - 2. lépés
A 11. ábra a tulajdonságait a hálózat Helyi kapcsolat 2, amely ebben az esetben a hálózati kapcsolatot a működési hálózat (172.16.11.0). Megjegyezzük, hogy a NAT úgy véli, ez a hálózat a „köz”, vagyis a hálózat „előtte” (interneten) NAT router:
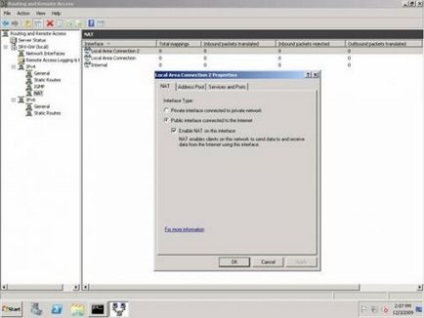
11. ábra: Konfiguráció ellenőrzése RRAS - 3. lépés
Belső hálózati interfész is adunk a NAT konfiguráció egy privát felületet.
NAT vizsgálatok
Ebben a szakaszban a NAT úgy lett beállítva az IP routing, és ha megpróbálom pingelni a DSL router egy kliens számítógépről a teszt hálózat, illetve ha megpróbálom végrehajtani traceroute a gépről, hogy egy nyilvános szerver az interneten, ezek a kísérletek most sikerül (12. ábra):
12. ábra: A hálózati kapcsolat ellenőrzése a teszt hálózat és az internet
Ugyanígy, ha megpróbálom a böngészéshez egy kliens számítógépről a hálózati teszt, akkor képesnek kell lennie arra, hogy (13. ábra):
13. ábra: A számítógépek mögött NAT nyithat Web
Azt is ellenőrzi NAT aktivitás mérése RRAS konzolt. Ehhez nyissa meg a konzolt, válassza ki a NAT csomópont és megtekintési hálózati statisztikák Helyi kapcsolat 2 ( „nyilvános” vagy intrnet- interface), amint azt a 14. ábra:
Végül a jobb gombbal a felületet, és jelölje be A leképezések, akkor nyissa meg egy külön ablakban, amely képes lesz látni a részleteket, hogy mi az a NAT router csinál (15. ábra):
15. ábra: Részletek NAT aktivitás