Mágneses lasszó eszköz a Photoshop
A program Photoshop nincs ilyen eszköz, mellyel meg tudja választani a tárgy a képen 100% -os pontossággal. De van egy eszköz, Mágneses lasszó eszköz, amely megállapítja a 80 - 90% -os pontossággal, és meg kell csak tölteni egy vázlatot egy tárgy körül, és a kontúr automatikusan vonzódik objektumok kiválasztásához.
Mágneses lasszó eszköz - ez az egyik a három lasszó eszközt a Photoshop listájában. Válasszuk a szerszámot, kattintson és tartsa az egér bal gombjával a lasszó eszköz vagy a jobb gombbal, majd a szerszámot listából válassza ki a Mágneses lasszó.

Ennek eredményeként, akkor a kiválasztott helyett a standard szerszám lasszó. Váltani egy másik eszköz Lasso csoport, hívás listát, és válassza ki a kívánt eszközt.
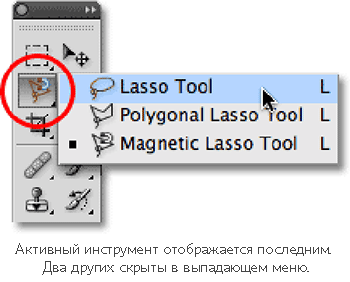
Miért van ez az eszköz az úgynevezett Mágneses lasszó? A hagyományos lasszó eszközt mágneses lasszó „primagnichivaetsya” juttatott a széleit a tárgy mozog körülötte.
Tehát Photoshop egy tárgyat érzékel a képen, hogy szeretnénk kiemelni? Ez nem teljesen igaz. Photoshop koncentrál közvetlenül a színét és fényerejét a pixelek, és ez alapján, egy sor mágneses lasszó hurok érzékeli a széleket egy tárgy.
Legjobb ikont a legjobb választás
Ha a szerszám Mágneses lasszó kellett „view” a teljes képet, hanem érzékeli a szélén kijelölt objektumot, akkor nem lesz képes ezt a munkát is. Ezért a program korlátozza a mezőt a kívánt végei. A probléma az, hogy nem látjuk az alapértelmezett milyen nagy ezen a téren, és mindezt azért, mert az egérmutatót arra a tényre, hogy nem mond semmit. Egy kis mágnes segít a tudat, hogy úgy döntöttünk, a Magnetic Lasso eszközt.

Hívni hasznos ikonokat kell nyomnia Caps Lock. Ezzel az akcióval az ikon egy kör egy kis kereszttel a közepén. A kör a terület szélessége látott Photoshopot éldetektáló. Látta csak a terület belsejében található körbe, túl Photoshop figyelmen kívül hagyja. A legközelebbi széle a meghatározott - egy kis kereszttel a közepén a kör. Photoshop program lehetőséget ad neki a legfontosabb prioritás helyét meghatározó határait kiosztott objektumot.
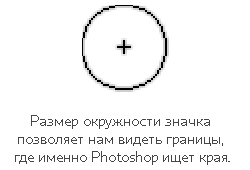
Mágneses lasszó eszközt
Példaként, én választottam a képet a kínai szobrászat és nyissa meg a Photoshop. Határai szobor meghatározott világosan, így megpróbálom kiemelni a szobrászat eszköz Lasso. De ez nem a legjobb megoldás. Ebben az esetben a legjobb megoldás az lenne, hogy egy eszköz Mágneses lasszó, mert a legtöbb munkát fog tenni nekem.
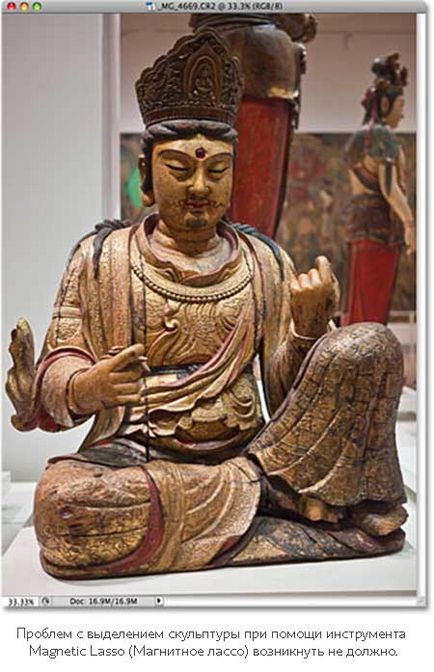
Ahhoz, hogy megkezdi a kiválasztási eszköz Mágneses lasszó eszköz, akkor helyezzünk kereszt közepén a kör, a szélén egy tárgy, ebben az esetben, szobrok és klikkelj egyszer. Az eredmény az lesz a kezdeti elválás pontja. Ezután egyszerűen a szerszámot a tárgy mentén, de ne feledje, meg kell tartani a tárgy szélén ezen a körön belül. A kurzor húzzon egy vékony vonal, és a Photoshop automatikusan primagnichivat, hogy a szélén a tárgy, ami rögzítési pontok rögzítésére vonal helyett. Ezzel szemben a standard Lasso, nincs szükség, hogy tartsa az egér gombját, míg az objektum körvonalát.
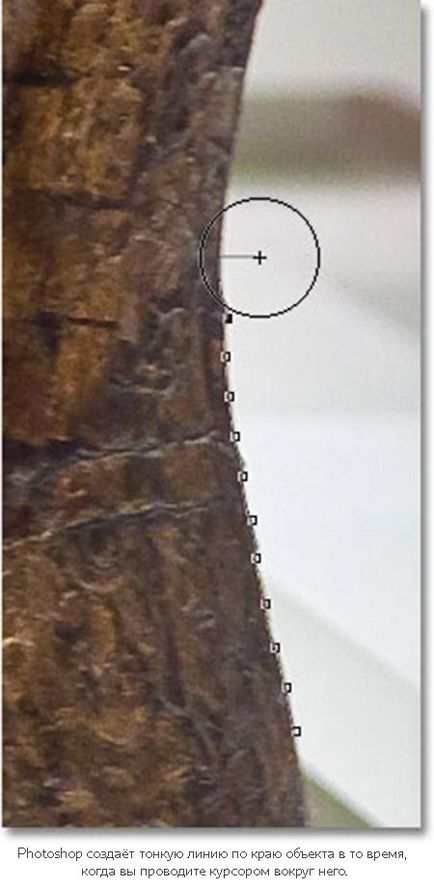
Nagyításhoz elszigetelten, használja a Ctrl + +. Nyomja meg a Ctrl + a nagyítás -. Lapozás a nagyított képet, tartsa lenyomva a szóközt, ennek eredményeként az eszköz aktiválása kézzel. Ezután tartsa lenyomva a bal egérgombot, és mozgassa a képet úgy, hogy kényelmes az Ön számára. Ha elkészült, engedje le a szóköz.
Megváltoztatása a szélessége a kör
Ha szükséges, akkor állítsa be a szélességét a kör, a változó a méret a terület, ahol a Photoshop megkeresi határokat. Ehhez van egy paraméter a beállítások panel - Width (szélesség). Ha a kiválasztott objektum élek meg egyértelműen, akkor több szélesség beállítása. Ez lehetővé teszi, hogy mozogni a tárgy sokkal szabadabb és gyorsabb, ha a szélei homályosak, majd állítsa kisebb szélességű beállítása.
Ne feledje, hogy először telepíteni kell a megfelelő értéket a szélesség, mielőtt elkezdi a kiválasztási folyamatot. A legegyszerűbb és legkényelmesebb módja lehetővé teszi, hogy állítsa be a szélességét a kör - az, hogy a jobb és bal oldali zárójelben a billentyűzeten. Ez pozvoolit teszi, hogy a megfelelő mennyiségű „on the fly”. Ez nagyon kényelmes, mert néha meg kell dolgozni a különböző területeken a képet. Ha megnyomja a jobb oldali zárójel (]), hogy növelje a kör, és a bal ([) csökken. Ennek eredményeként a beállítások panel, akkor láthatja, hogy az értékek változnak szélességét.
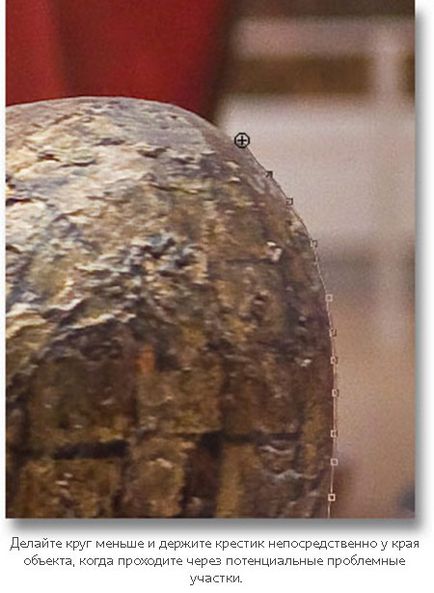
Ezzel szemben él
Míg a szélessége a kör feladata a méret a régióban, amelynek célja a Photoshop széle, második ugyanilyen fontos funkció működése mágneses lasszó eszköz Él (kontraszt régió). Ez határozza meg, hogy mennyi legyen a különbség az érték a fényerő vagy a szín között megosztva tárgy és a háttér Photoshop minden olyan területen tartják szélét.
Funkció élkontraszt (élkontraszt) megtalálja a beállítások panelről a jogot a szélesség (W). Olyan területeken, ahol nagy a kontraszt a háttér és a tárgy, akkor a magasabb értéket a függvény kontrasztú élek és jó ár-érték Szélesség (Width). Azon régiók alacsony kontrasztot a háttér és a tárgy segítségével minimális értéket Szélesség (szélesség) és Él (kontraszt régió).
Amikor létrehoz egy válogatást az objektum körül a Photoshop automatikusan helyezi széle mentén a referencia pontok formájában a kis négyzetek, hogy biztosítsa a vonal a helyszínre. Amennyiben Ön szerint a távolság két pont között túl nagy, ami a kiválasztás nem elég pontos, akkor milyen gyakran Photoshop kell hozzá ellenőrzési pontokat a lehetőség Frekvencia (Frequency) a beállítások panelt. De ne feledd, ezt az értéket kell beállítani, mielőtt elkezdi a kiválasztás. Minél nagyobb az érték, annál több képpont lesz hozzá, a legtöbb esetben elegendő a jó működés érték alapértelmezés szerint - 57.
Ahelyett, hogy a változó értéke a frekvencia, akkor könnyebb hozzá egy rögzítési pont a saját kezét, amikor arra szükség van. Ha úgy találja, hogy a Photoshop gondok vannak megőrzése körvonala a megfelelő helyen, ebben az esetben egyszerűen clic szélén a kijelölt objektumot a mellett a referenciapont kézzel. Ezután engedje fel az egérgombot, akkor továbbra is a kiválasztás.
a hibák kijavítását
Ha a referencia pont került a rossz helyen, nem számít, a hiba a Photoshop vagy a hiba, amely esetben a sajtó Backspase gombot, hogy távolítsa el az utolsó pontot. Ha továbbra is ezt a gombot, a lényeg törlődik fordított időrendi sorrendben. Ez nagyon kényelmes, mert a kiosztás a sor kiszámíthatatlanul viselkedik. A lenti képen nem kiemelni a szőr a oldalon az arc, hogy távolítsa el a nem kívánt feltételeket, akkor kattintson többször Backspase, majd hozzon létre őket újra.
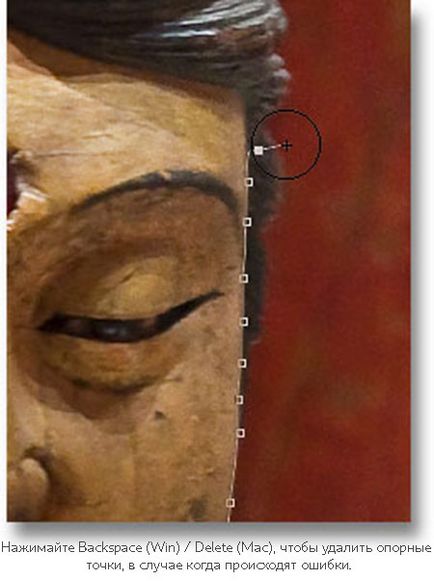
Most egy sokkal kisebb mérettartományba eső, kapok az eredmények jobb. Azt is létrehozott néhány pontot kézzel, ami nagyon hasznos volt a munkájukat.
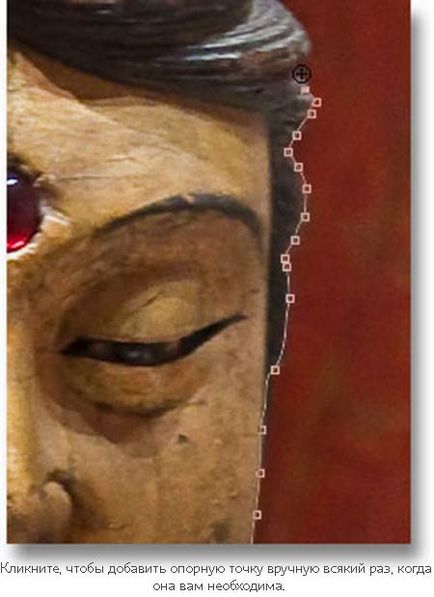
Ha elrontod, dolgozik a Mágneses lasszó eszközt, és újra szeretné kezdeni, nyomja meg az Esc billentyűt, hogy távolítsa el mindent, amit időm.
A váltás a Lasso Tool (lasszó)
Mágneses lasszó eszköz nem egy csodálatos munkát a kijelölt objektumok a saját, hanem ad nekünk arra, hogy válthat más Photoshop lasszó eszközt jelent.
Ha váltani átmenetileg a Sokszög lasszó (Lasso Mnogogolnoe), vagy a standard Lasso (lasszó), tartsuk lenyomva az Alt billentyűt, és kattintson a szélén a kijelölt objektumot. Csak akkor kell dönteni, hogy milyen eszköz ebben a csoportban meg kell váltani.
Ha továbbra is lenyomva tartja az egérgombot, és húzza, akkor átvált a normál Lasso eszközt, és hozzon létre önkényes kiválasztás a területen, ahol problémák merültek fel a mágneses lasszó. Ahhoz, hogy menjen vissza a mágneses lasszó, engedje fel az Alt billentyűt, majd kattintson az egérrel.
Ha az első elengedi az egérgombot, majd az Alt billentyűt, és mozgassa a kurzort távol a referenciapontot, akkor automatikusan kiválasztott eszközt Sokszög lasszó eszköz, ami kényelmes, hogy elszigetelje a közvetlen területe az objektumot.
Ahhoz, hogy részt egyenesekkel kattintva az egyik pontból a másikba, tartsuk lenyomva az Alt billentyűt, és rögzíteni. Ahhoz, hogy visszatérjen a Mágneses lasszó eszköz, egyszerűen engedje fel az Alt billentyűt, majd a szélén az objektumot hozzáadni a vonatkozási pont, és engedje el az egérgombot.
Az ő elszigetelten, csak azt akarom, hogy fordítsa az állványt, amelyen a szobor, valamint a szélére egyenes, akkor célszerű használni a Sokszög lasszó eszköz.
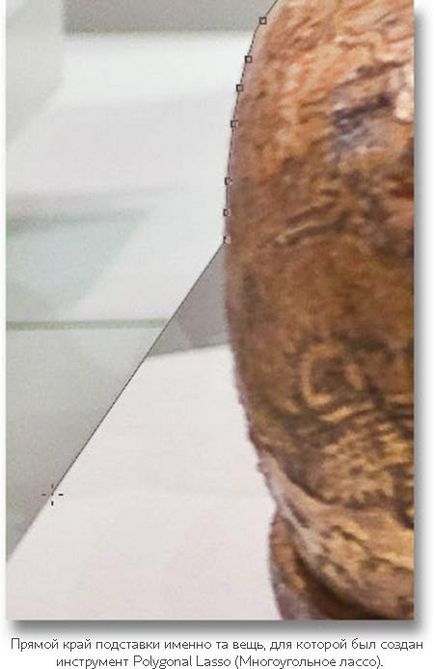
Záró kiadás
Miután befejeztük a kiválasztás a tárgy körül, teljes elszigeteltségben, kattintson a kezdeti referenciapont. Amint közelebb az eredeti referencia pontot, akkor láthatjuk, hogy a jobb oldalon egy kis kör jelenik meg a kurzor ikonokat. Ez azt jelenti, hogy a kiválasztási lezárható.
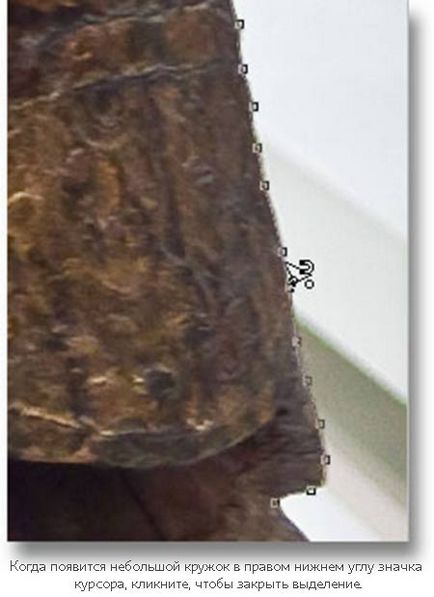
A szobor van jelölve:

Eltávolítása a teljes összeg régió
Fontos megjegyezni, hogy elkötelezett a szobor marad egy kis hely a háttér között a test és a bal kezét.
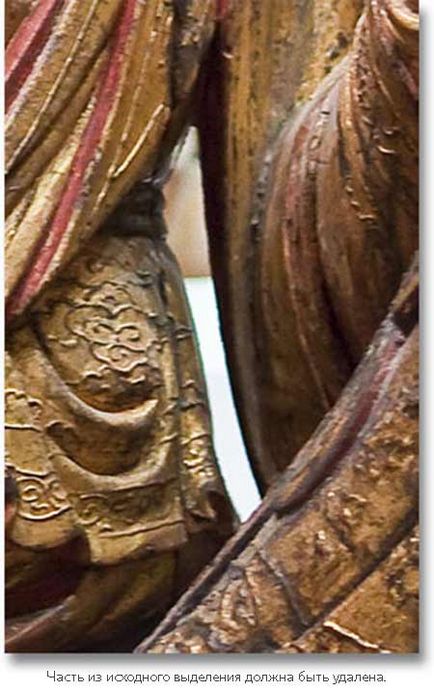
Most majd távolítsa el a teljes elszigeteltségben. Ehhez, ha aktiválva van, a Mágneses lasszó eszközt, tartsa lenyomva az Alt gombot, ami az idő kapcsolót kivonni üzemmódban (kivonni kiválasztása). Figyeljük meg a kurzort a jobb sarokban a ikon jelenik meg egy kis mínusz jel. Ez lehetővé teszi, hogy meghatározza, hogy ha közel van a levehető része a teljes keret.
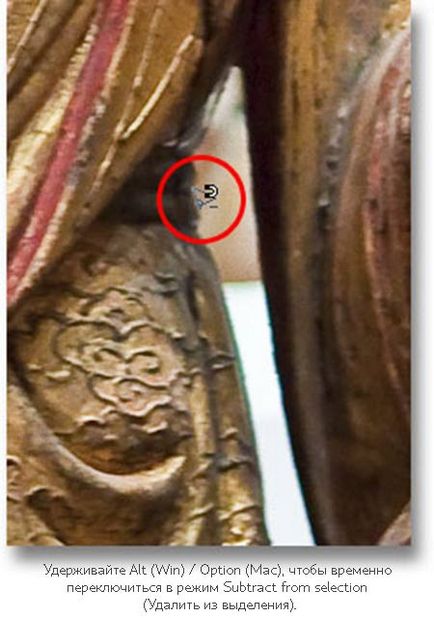
Tehát itt vagyunk. Bilincs Alt és kattintson egyszer kell létrehozni egy kezdeti referencia pontot, majd engedje el a gombot, és megy át a szélén a területen, amely ki kell vonni a kijelölést. Amint elkezdi kiválasztásához, akkor engedje Alt. Most tartsa lenyomva nem szükséges. Photoshop üzemmód kiválasztott partner (Kivonás a kiválasztási terület), amíg el nem érjük a kiindulási pont, hogy megkötik a kiválasztás. Azt kattintson újra a Caps Lock billentyűt a ikonra a kör, mert ez egyértelműen azt mutatja, ahol a Photoshop keresi a szélén.
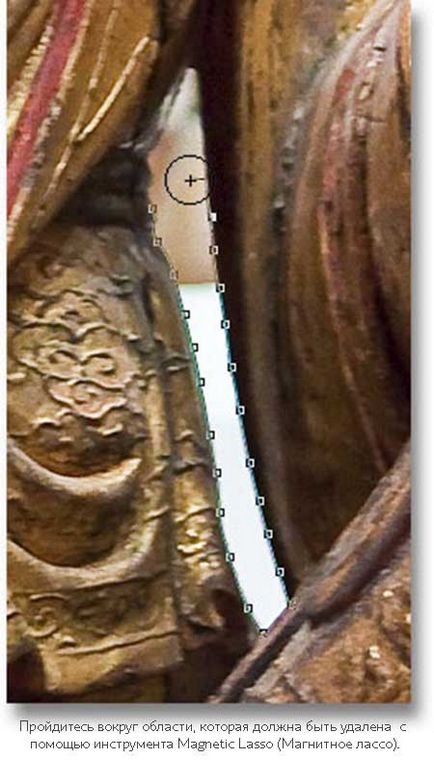
Hogy teljes legyen a kiválasztás, kattintson a kiindulási pont, és ez a terület lesz távolítva a teljes keret.
Most már kiosztott csak szobor és a talapzat.
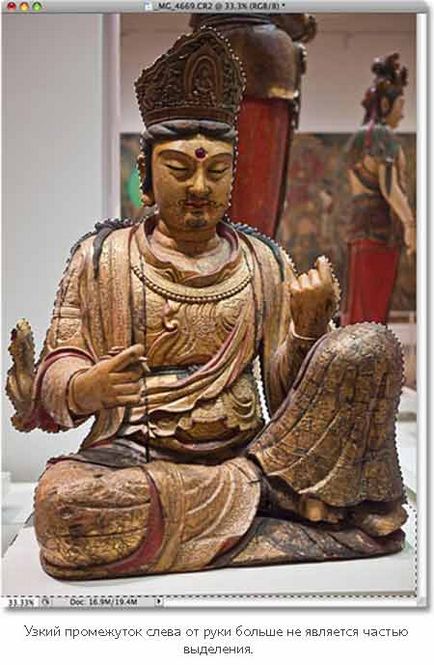
Ezt követően a kiválasztott szobor tehet valamit, és ez hatással lesz csak a szobrászat, a fennmaradó területen a fotó nem fogja érinteni. Például, akkor hívja a Mozgatás eszközt, nyomja meg a M gombot, majd kattintson a szobrászat és a szobrászat mozog egy másik képet változtatni a háttérben.
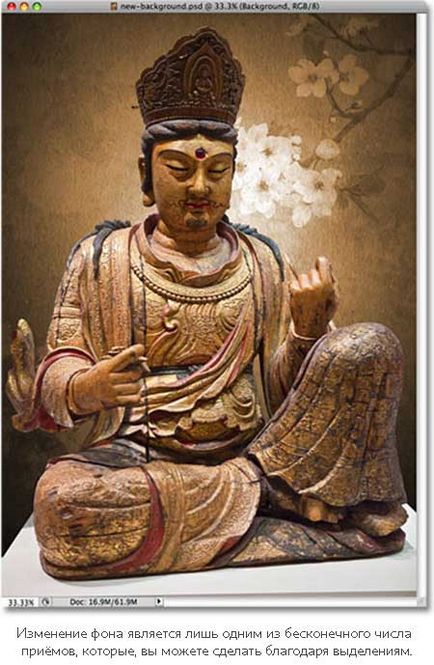
törlése kiválasztása
Amikor kész, és a kiválasztás már nincs szüksége, akkor távolítsa el azt. Ehhez a Select fület (Kiválasztás), és válassza a Kijelölés (Remove). Szüntessük meg akkor is használhatja a Ctrl + D Van egy harmadik út: csak clic vászon Mágneses lasszó eszköz vagy más kiválasztási eszköz.
Mágneses lasszó eszköz minden bizonnyal az egyik legjobb és egyszerű kiválasztás eszközök állnak rendelkezésre a Photoshop arzenál. Az eredmény jobb, mint az a szabvány alkalmazását Lasso, kevesebb időt és erőfeszítést igényel. Mindazonáltal, a munka minősége, további beállítások, mint például az Edge Contrast (kontraszt élek) és szélesség (Width) és a tapasztalat, mielőtt az lesz, hogy kezelje azt a „te”, mint a legtöbb dolog az életben, ez az eszköz nem tökéletes.