Az első lépés a maya
Az előző leckében megismerkedtünk néhány egyszerű technikát modellezés tárgyak, bízzák azokat az anyagokat, és teszi a jelenetet. A jövőben vissza fog térni, hogy ezeket a munkafázisokat a háromdimenziós grafika, de magasabb szinten, és ezt a leckét, általában úgy az animáció létrehozását.
Animáció jellemzi időbeli változása a jelenet, és a legegyszerűbb esetben, az animáció lehet érteni alatt automatizált képalkotó eljárás képek sorozata, amelyek mindegyike rögzíti jelenetváltás észlelési feltétel. Ezek a változások lehetnek kapcsolatosak pozíciói a tárgyaknak, alakjuk, anyagi objektumok tulajdonságait (szín, fényesség, átláthatóság, stb), a környezet állapotának, és sok egyéb alkatrészek a jelenet bevallja animáció. Általában minden egyes képkocka az animáció ugyanaz, mint korábban tárgyaltuk renderelt képeket, és a mozgás szimuláció által létrehozott lejátszási keretek sorozata kiolvasztott egy bizonyos sebesség (alapértelmezett 24 képkocka másodpercenként), amely biztosítja a illúzióját egyenletes mozgást. Ennek eredményeként az animáció létrehozása ismételjük automatikusan végző vizualizációja jelenet figyelembe véve a jelenet váltás. Kiderült, hogy az animáció - ez nem más, mint a többszörös renderelés.
Alapvető animációs ellenőrző eszközök
A szabályozás a animációs paraméterei speciális csúszkák alján a program ablakban - az idő csúszkát és csúszka TimeSlider RangeSlider tartomány (1. ábra). Nyitására / elrejteni ezeket csúszkák felelős UIElements menüsor (Universal elemek) a Display menüben. Ezen kívül minden csúszka elrejthető háromszögre kattint, a bal felső sarokban.
Ábra. 2. Timeline TimeSlider kulcsok animációk
RangeSlider kezeléséért felelős további paraméterek animáció. Ez lehetővé teszi, hogy meghatározza a játék tartományban animáció és a teljes időtartamát. Vele, akkor ideiglenesen is (pl idején hibakeresés) korlátozzák a reprodukciós tartomány megadásával kezdete és vége keretek intervallum - például látható. 3 megjelenik a animációs 240 keretek (1 és 240 perc), azonban, pillanatában megjelenítésre csak keretek 50-edik és 100 th. Lezárását követően a megfelelő fragmens módosítsa animáció tudja mozgatni a csúszkát a másik sávot régió vagy nyúlik meg, hogy megjelenítse a teljes tartományban. A gombok a jobb oldalon RangeSlider csúszka segítségével lehet engedélyezni / letiltani az automatikus kulcsképkocka mód beállítás (AutoKeyframetoggle gomb), és nyissa ki az ablakot animációs paraméterek változásai (AnimationPreferences gomb).
Ábra. 3. Részlet a csúszka egy korlátozott körét RangeSlider lejátszás keret
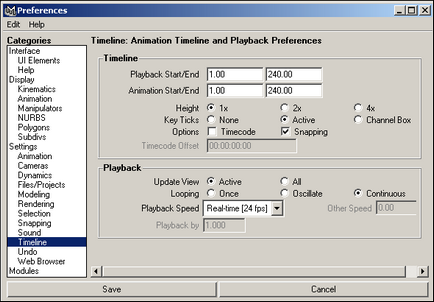
Ábra. 4. meghatározása animáció lejátszási tartomány
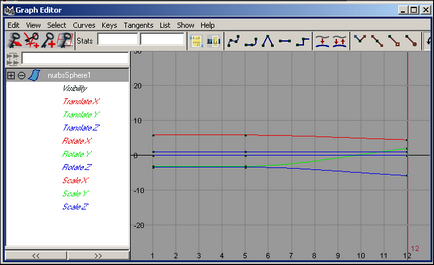
Ábra. 5. Lehetséges nézet GraphEditor ablak animációs görbék
Technológiák létrehozása animáció alapján Kulcsképek
uschestvuet különböző módszerek animációs tárgyak a helyszínen. A leggyakoribb módszer, hogy hozzon létre animációsorozatok azonosításával kulcsképek. Az keyframe utal, hogy a kor, amelyben vannak olyan események animáció, bemutatva az elején az átalakulás néhány tárgyat. Például, ábrán. 6. ábra egy vázlatos rajz az objektum mozgása egy görbe pálya mentén a leképezés kulcs és a közbenső helyzet az objektum. Minden esemény animáció kapcsolódik a kulcsot animáció, és ezért lehet tekinteni fő kereteket, ha azok jönnek létre animáció segítségével. Ez a technológia magában termelő animációk, meg kell adni, hogy a tárgy kell kinéznie egy adott keretet, amely társítva van egy adott időpontban esemény animáció. Majd azonosítja a legfontosabb adatokat keretek (kulcs frame), ami a létrehozása kulcsok az animációs objektum, amelyet rögzíteni kell, hogy a kijelző jellemzőinek bizonyos időpontokban. Amellett, hogy a fő kereteket az animáció is jelen lesz a kockák között (in-betweens), amelyek úgy képződnek, hogy a program automatikusan meghatározza a változást a tárgy közötti kulcs pozíciókban.
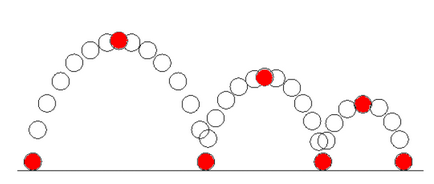
Ábra. 6. A viszonylagos mozgás mintázat a tárgy (objektum pozíciójának megfelelő a kulcs képkockák, vannak kiemelve piros)
A lényege animációs technológia alapján fő kereteket, hogy létre kell hozni animációs kulcsok szélső helyzeteit a tárgy (minden billentyűhöz társított bizonyos időpontban), így a program lehetőséget kiszámításához az állam a tárgy a köztes helyzetekben. Nézzük a példát egy egyszerű animációt változások hagyományos labda mérete: labda kezdetben mérete növekszik egy bizonyos maximális értéket, majd fokozatosan csökken is. Felhívjuk továbbá a figyelmet a sajátosságok létrehozása animáció automata és kézi kulcsképzési.
Animáció létrehozása automatikus beállítás Kulcsképek
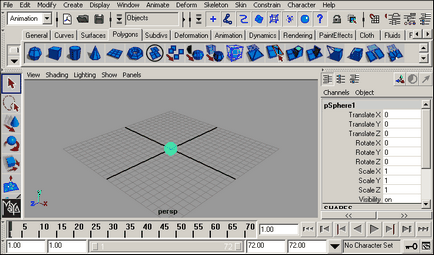
Ábra. 7. meghatározása animáció tartományban
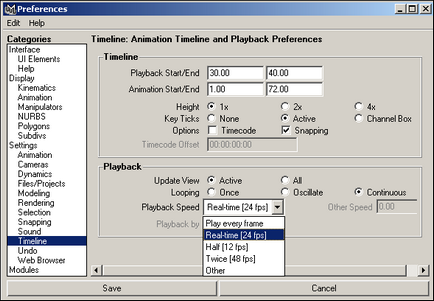
Ábra. 8. beállítása lejátszás frame rate
Próbáljuk ezt a példát, hogy a munka auto kulcsképzési, ahol bármilyen változás az objektum beállítások automatikus létrehozását eredményezi az animáció gombot. A funkció aktiválásához kattintson Autokeyframe (automatikus beállítás kulcskockákat) található a jobb oldalon a csúszka RangeSlider. Lapozzon tálba, és ha szükséges lépés a csúszka animáció időmérő első kerethez. Most manuálisan kell létrehozni az első animációs kulcs (anélkül, hogy a művelet a következő kulcs képkockák nem lesznek automatikusan létrejön) - Ehhez használja a parancsot Animate => SetKey (Animation => Start gomb) vagy, ami gyorsabb, nyomja S. Ennek eredményeként az első képkocka a csúszka TimeSlider jel jelenik meg, mint egy piros függőleges vonal, amely azt mondja, hogy a kulcs létrehozásakor (9.).
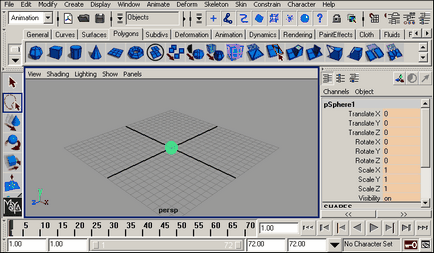
Ábra. 9. Label az első kulcs
Húzza a csúszkát jobbra a csúszka TimeSlider 31 képkocka - húzás közben, győződjön meg arról, hogy mindkét CURRENTTIME ablak (jelenlegi keret) megváltoztatja az aktuális képkocka számát, és a megfelelő időben, engedje fel az egérgombot. Bővítsük a világon az eszköz használata ScaleTool. és látni fogja, hogy a címkén a második kulcs időcsúszkát jelenik meg, amelyet saját kezűleg kell létrehozni nem volt szükség. Mozgás TimeSlider csúszkát az utolsó képkocka és csökkenti a skála a világon, hogy az eredeti, ami lehet tenni közvetlenül a ChannelBox ablakban. Adja meg a kívánt méretet. Kattintson időcsúszkán gombot lejátszás (lejátszás), vagy használja az Alt + V játszani animációk - vegye figyelembe, hogy ez a gomb azonnal kapcsolja be StopAnimation (Stop Animation). Rengeteg megcsodálta a létrehozott animáció, hagyja abba a gombra kattintva ismét StopAnimation vagy kombinációjának alkalmazásával Alt + V
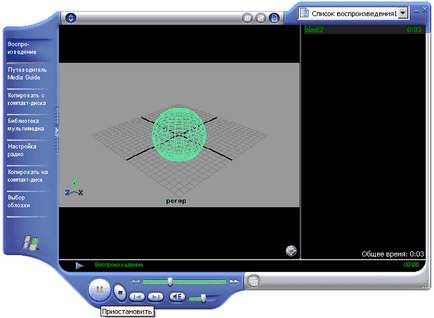
Ábra. 10. Bemutató animáció Windows-lejátszó ablakban
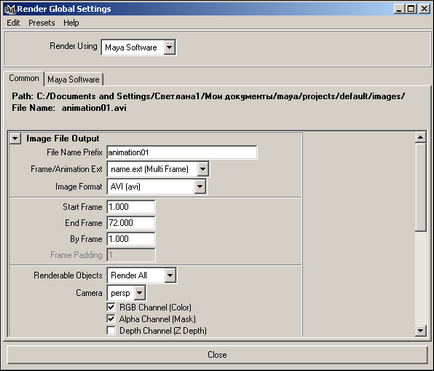
Ábra. 11. beállítása képalkotási paraméterek
Cougar Újabban a vállalat bevezette az új sorozat tápegységek hagyományos PC-k - VTX, célozza meg a felhasználók a korlátozott költségvetéssel. Ez a felülvizsgálat modell Cougar VTX600 kell tekinteni, hogy mivel annak jellemzőit az egyik legnépszerűbb a sorban a tápegységek
Az évente megrendezésre kerülő esemény kapszaicin SIGGRAPH Los Angeles, az AMD megerősítette pozícióját a PC-piac a high-end új processzorok Ryzen Threadripper és GPU «Vega»
Egy egyszerű és kényelmes építési hétköznapi felhasználók hálózati cég ZyXEL kiadta a következő változat az internetes csomópont csatlakozik a 3G / 4G hálózatok USB-modem Wi-Fi hozzáférési pont - ZyXEL Keenetic 4G III, amit úgy ez a felülvizsgálat
Ahhoz, hogy az ő és így egy nagy család router és router cég ASUS nemrég hozzáadott két nagyon érdekes modell: a zászlóshajó 4G-AC55U és könnyebb 4G-N12. Ebben a cikkben a zászlóshajó modelljét ASUS 4G-AC55U figyelembe kell venni
Fiatal, de ambiciózus cég Krez idén kiadott egy új, eredeti modell laptop Krez Ninja (modell TM1102B32) Windows 10. Mivel ez a számítógép egy forgatható képernyő, ez szolgál egy univerzális megoldás - sikeresen lehet alkalmazni a munkát, és tanulmányi és játékhoz
Ha például gyakran nyomtat fényképeket és már fáradt változtatni tintapatronokat a nyomtatóban, nézd meg az MFP Epson L850. A hatalmas erőforrás fogyóeszközök, a kiváló nyomtatási minőséget, széles körű funkciók - ez csak néhány előnye ennek a modellnek