Mac OS X beállítás reflektorfénybe
Ön most megtanulta, hogyan kell dolgozni a Spotlight frissen telepített rendszeren. De semmi sem akadályozza meg, hogy konfigurálja a működési mód a munkáját saját - mindkét adatvédelmi okokból és a kényelem egy adott munkát, amit folytat.
Íme három módszer, hogy meg tudja nyitni a Spotlight beállításokat:
• Válassza a Beállítások Spotlight (Spotlight Preferences) az alján a Spotlight menü (azaz. E. után azonnal egy befejezett keresés).
• A Spotlight is. Kattintson -probel adja spotl, nyomja meg az Entert.
• Nyílt> System Preferences (System Preferences). Kattintson a Spotlight.
Mindenesetre, akkor megjelenik egy párbeszédablak, ábrán látható. 3.6.
Három hasznos beállításokat is megvalósítható.
• Módosítsa a billentyűkombináció. Megnyomása -probel rendszerint kiosztja Spotlight-keresési mezőbe a menüsor, és lehetőség - rés kinyílik fent leírt Spotlight ablakot. Ha ezek a kombinációk ellentétesek bármely megalapozott van a szoftver, akkor cserélje ki őket gyakorlatilag minden más saját.
A legtöbb felhasználó észre csak a pop-up menü segítségével kiválaszthatja az egyik funkció F-gombok (található a legfelső sorban klavia-
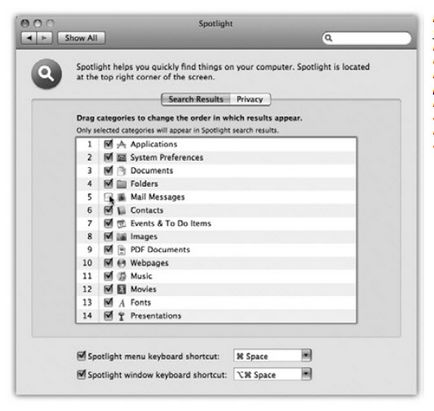
Ábra. 3.6. Itt lehet megadni, hogy milyen típusú objektumok Spotlight megkeresi, hogy milyen sorrendben az eredményeket fog szerepelni a reflektorfényben menü és a billentyűkombináció aktiválja Spotlight.
túrák). És azt is, kattintson a fehér mezőben a listát gyorsbillentyűk, és nyomjon meg egy gombot kombinációja, mint például a Control-S, hogy válasszon valami mást. Az Ön által választott kombináció tartalmaznia kell legalább az egyik módosító billentyűk opció, Automatika, vagy bármely F-kulcsok (pl F4).
TANFOLYAMOK HALADÓKNAK
A hatalom a tiszta lekérdezések
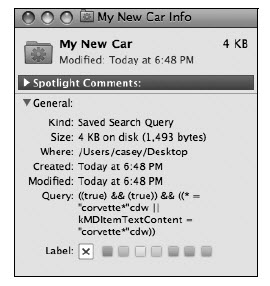
Ön most legyőzött két tucat oldalt szentelt Spotlight munka részletesen, de úgy vélik, hogy lehetséges, hogy írjon több oldalas 40. és 60. Valójában, amit a legtöbb ember a reflektorfényben, tükrözi csak egy része a teljesítmény, foglalt Leopard.
Szerencsére a haladó felhasználóknak Leopard Spotlight is megérti a keresett nyelvet a szintaxis a programozási nyelv típus, amely lehetővé teszi, hogy megszervezi részletesebb és finomabb keresést. Vele, akkor lehet csinálni, amit nem lehet megtenni csak a Spotlight menü vagy ablak.
Akkor kezdődik a tanulás, hogyan kell használni ezt az ön Spotlight lekérdező nyelv. Ehhez hozzon létre egy „intelligens” mappát, hívja a Get Info (Tulajdonságok) ablak neki. (Ehhez a Ctrl + kattintás vagy a jobb gombbal, és a menüből válassza a Get Info - «tulajdonságok”.) A panel Általános megjelenített szöveg a query string (Query), ami Spotlight tudtán kívül van keletkezett (mint itt az ábrán).
Ebben az esetben kiderül, hogy az alapvető keresési parancs mindig kezdődik kMDItem. Keresni a fájltípust, a kérelemben meg kell kezdeni kMDItemContentType; keresni a nyitási idő - a kMDItemLastUsedDate stb ...
Például a kéréssel, hogy megkeresi az összes olyan fájl, amely a kulcsszó «kumquat», így néz ki: kMDItemKeywords == „* kumquat *”. (Kétszer szimbólum = azt jelenti, „egyenlő”. Ön is használja szimbólumokat. A Keresés (Find), hogy hívja a keresés párbeszéd, a pop-up Kind menü (Type), válasszuk az Egyéb string (Egyéb). A végtelen listáját keresési lehetőségek, válassza ki a Raw Query (query string) . ez hozza létre a szövegdobozt, ahol beírhatja a lekérdezésben.
Másodszor, akkor nyithatunk egy terminál ablakot (16. fejezet), és használja a UNIX-megfelelője Spotlight. Hazai csapat, meg kell tudni, hogy van mdfind. Például a prompt a terminál, akkor nyomtassa mdfind „kMDItemAcquisitionModel == 'Canon PowerShot S80” (majd Enter), hogy kap egy listát az összes fotót, hogy hogy került ez a fényképezőgép típusától.
Spotlight: The Essential Guide? Hmm ... Lehet, hogy ez valami.
Megjegyzés: Az Apple nem reagál, ha kiválasztja a billentyűkombináció ütközik más funkció a rendszerben. Például, a választott S sikertelen lesz.
Másrészt, ha úgy dönt, a Spotlight parancsikon fenntartva Mac OS X egyes feladatok (pl Shift - 3), lesz egy kis sárga figyelmeztető ikon a Spotlight ablakban. Ez tulajdonképpen egy gomb, kattintson amely megnyitja a billentyűzet és az egér tábla (billentyűzet és egér), amely bemutatja az ellentmondásos billentyűkombináció és lehetővé teszi, hogy cserélje ki.
Általában Spotlight egyik rész a merevlemez nem tilos. Úgy néz ki, a mérkőzés mindenhol, kivéve a személyes mappák a többi felhasználó. (Ez azt jelenti, hogy lehetetlen, hogy keressen a külföldi dokumentumok.)
De a Mac terület nyitva van, akkor elrejtheti a Spotlight mappát. Lehet, hogy aggódnak a magánélet - például nem szeretne látni a pár költött Spotlight-keresni a dokumentumokat, a távollétében,
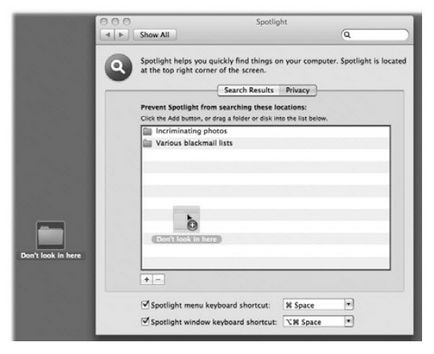
Ábra. 3.7. Lemezeket, partíciókat vagy mappákat lehet helyezni a tételek listáját zárni a kereső, húzza őket az asztalról az ablakon. Ha a tárgyakat, hogy ki szeretne zárni a keresésből, jelenleg nem látható az asztalon, kattintson a + gombot, keresse meg őket a merevlemezen, kattintson, és kattintson a Kiválasztás gombra. Egy elem eltávolításához a listából, kattintson rá, majd nyomja meg a Delete billentyűt, vagy kattintson a gombra -.
a számítógépből. Talán csak azt, hogy szűkíti a Spotlight kereső, kivéve az alaphoz kupac elavult anyagok.
Mindenesetre, az intézkedések egyszerűek. Spotlight Open System Preferences panel fent leírtak szerint. Kattintson az Adatvédelem lapra (Kivételek). Ezután következő műveleteket ismertetjük ábra. 3.7.
Tipp Ha megjelöli azt a mappát, mint egy meghajtót vagy zárni a kereső, Spotlight azonnal eltávolítja a meghajtót a teljes index (láthatatlan katalogizálás rendszer). Ha hirtelen észreveszi, hogy a Spotlight furcsán viselkedik, ez a tulajdonság segít újjáépíteni az index ismét a probléma lemezen. Csak azt kell, hogy húzza a meghajtót a listához (kivételes), majd törölje onnan! Ennek eredményeként a Spotlight távolítsa el, majd újra építeni az index ezen a meghajtón.
(Ne felejtsük el, hogy ezt - „eltávolítani onnan,” Ha a lemezt az Adatvédelmi listán, Spotlight semmi mást nem fog, még akkor is, ha a keresési előtted.).
Miután létrehozott objektumok listáját, amelyek nem tartoznak a keresést, zárja be a System Preferences ablak (System Preferences). Spotlight fog viselkedni, mintha ezek a tárgyak létezik a természetben.