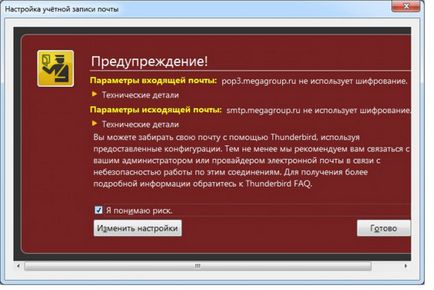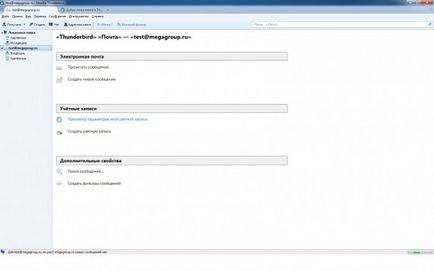Utasítás konfigurálásával email Mozilla Thunderbird
Indítsuk el a Mozilla Thunderbird programot. Kattintson a „Fájl” -> „Új” -> „Meglévő fiók e-mail.”
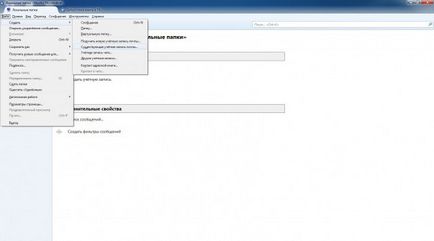
A program elindítása után kattintson az „Helyi mappák”, majd „fiók létrehozása”.
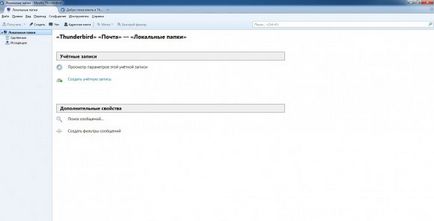
A megnyíló ablakban kattintson a „kihagyása, és használni a meglévő e-mail.”
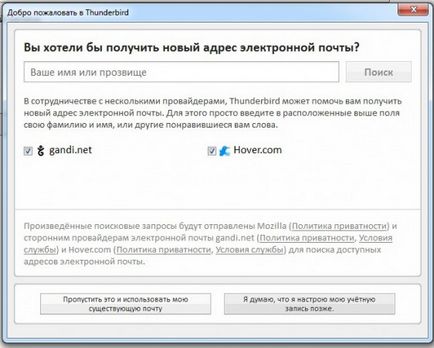
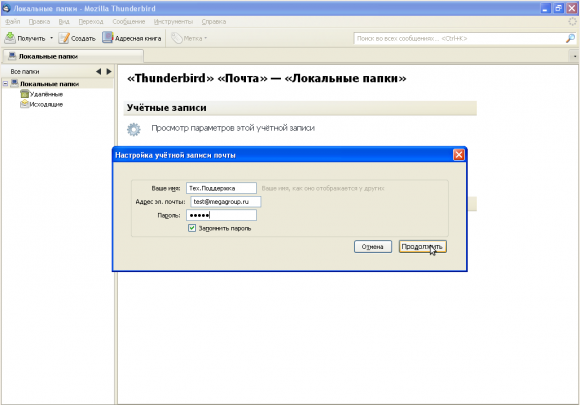
Talán ezen a ponton megtalálta az automatikus beállításokat. Mindenesetre meg kell nyomni a gombot „Edit”.

A következő mezők kitöltése kötelező ezt a lépést:
„User Name” - ezt követeli, hogy adja meg a teljes nevét, a postafiók;
„Bejövő” - itt meg kell adnia a bejövő levelek kiszolgálója - ez pop3.megagroup.ru. Következő, meg kell hagyni a POP típusát. port 995. Biztonságos kapcsolat - SSL / TLS;
„Kimenő” - itt meg kell adni a kimenő levelek kiszolgálója - ez smtp.megagroup.ru. Következő, meg kell adni a port 465. A védelem SSL / TLS kapcsolatok.
Ezután kattintson a „Ismételten ellenőrizze a konfigurációt.”
Vezető mail szerver és a kimenő e-mail szerver, csak meg kell adnia a kis leveleket.
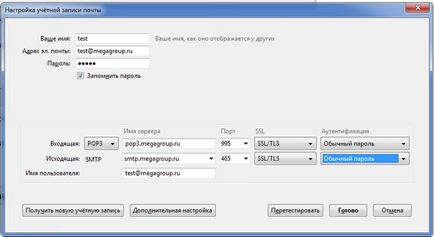
Ezt követően meg kell nyomni a gombot a „Befejezés”.
Ebben a lépésben, akkor a következő figyelmeztetés jelenik meg. Jelölje be „Megértem a kockázatot”, majd kattintson a „Fiók létrehozása”.