Tökéletes bőr photoshop, szakmai bőr retusálás Photoshop bemutató, szabadon letölthető - mega
Ebben a leírásban a Photoshop, akkor megtanulják, hogyan lehet a bőr retusálás a szakemberek. A bőr egészséges kinézet, nem műanyag vagy elmosódás. Hozza létre a tökéletes bőr.
1. lépés: Nyissa meg a Photoshopban.
Ebben a leckében próbálja használni a nagy felbontású képek, ahol láthatjuk a textúra a bőrön.

2. lépés: Készítsen két réteget, és illessze be a csoportba. Ehhez, nyomja meg a Ctrl + J, előidézni a réteget, majd a Ctrl + G, elhelyezésére egy új réteget a csoporthoz. Csoport hívás „Airbrush”, és a réteg „blur”. Réteg „blur” fogjuk használni a bőr blur. Ezután fogunk egy újabb réteget visszaállítani a bőr természetes szerkezetét.
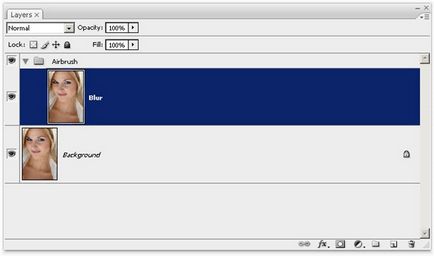
3. lépés: Válassza ki a réteg „blur”. Elmosódottabbá ez a réteg egy szűrőfelület blur. Ez a szűrő hasonló a Gaussian Blur, a különbség abban rejlik, hogy elhagyja az állat részletesebb. Meg kell, hogy elmosódott a réteget úgy, hogy a bőr sima volt, de nem elmosódott élek.
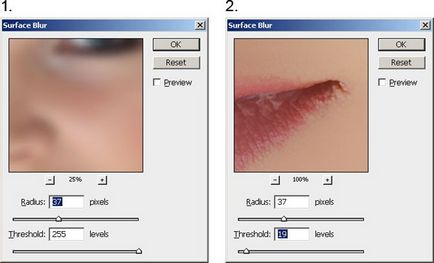
Itt van, amit én kép alkalmazása után a szűrő Surface Blur kiválasztást. A képnek megfelelően kell kinéznie az enyém, a szemek tételeket nem érinti.

4. lépés: Hozzon létre egy új réteget, és helyezze réteg fölött blur. Hívd fel ezt a réteget „Texture”, és változtassa meg a keverési módot Hard Light. Ez a réteg fogja használni hozzá textúra a bőrön, és állítsuk be a bőr tónusát.
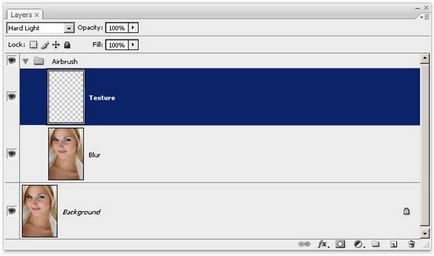
Textúrák létre ezt a réteget, a végső kép gyakorlatilag nem lesz látható. Lehetőség lesz látni, ha csak alkalmazni nagy növekedést. De annak ellenére, hogy ez a bőr nem fog túl sima vagy mintha műanyagból készült. Az alábbiakban egy példát a kapott eredmény.
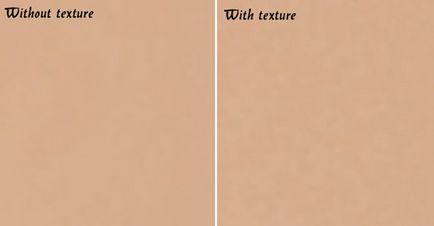
5. lépés: Győződjön meg arról, hogy a kiválasztott réteg „Texture”. Nyomja meg a Shift + F5 vagy a Szerkesztés> Fill menüben. Tedd Kitöltés eszköz beállításait az alábbi képen.
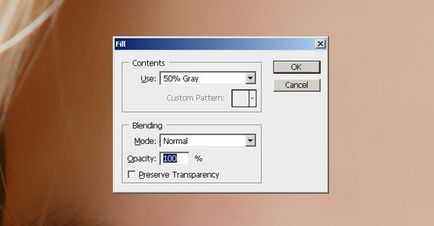
6. lépés Akkor megy Filter> Noise menüben. Ez hozzáad egy kis zajt a képen, annak érdekében, hogy elkerüljék a „bőr hatású műanyag.” Alkalmazása után a szűrő jelenhet nagyon gyorsan, de a következő lépésben fogjuk rögzíteni, hogy alkalmazásával a Gaussian Blur szűrő.
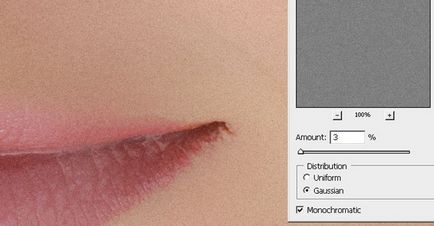
7. lépéssel Filter> Blur> Gaussian Blur. A sugár az elmosódás fel 1pixel.
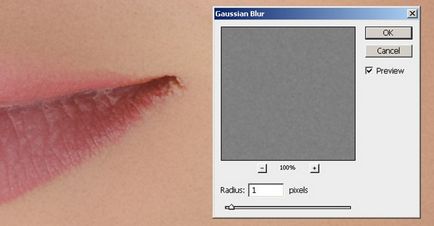
8. lépés: Most mi lesz egy mintát a színt, hogy a réteg. Először válassza ki az eszköz Eye Dropper. Kiválaszthassa a mintát a színes, amelyről úgy gondolja megfelelőbb, akkor nem lehet nagyon pontos, mert végre állítsa be a színt, akkor továbbra is a leckét. A Szín palettán kattintson a kis háromszög a körben, és a felugró menüből válassza ki a HSB csúszka. Meg kell látni a HSB értékeket a következő lépésben.

9. lépés: Nyissa meg a Hue / Saturation panel a Ctrl + U vagy menjen a menü Kép> Korrekciók> Hue / Saturation. Tedd Színezd és vizsgálja a paramétereket árnyalat, a telítettség és a Világosság, hogy egybeessen a HSB paramétereket a felső lépcső.
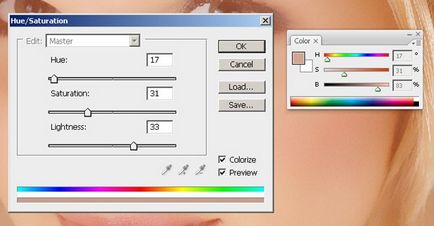
10. lépés Válassza ki a csoport „airbrush” a Rétegek panelen Akkor megy Réteg> Layer Mask> Összes elrejtése. Így jön létre egy réteg maszkot tele van fekete színű, ami elrejti az egész csoport. Ebben a rétegben a maszkot, akkor festeni a területeket, ahol szeretnénk hozzáadni retusálás.
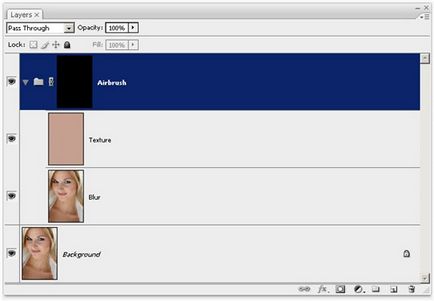
11. lépés: Most kattints-D a billentyűzeten a háttér színét az alapértelmezett fekete és fehér. Válassza ki a Brush és a következő beállításokkal:
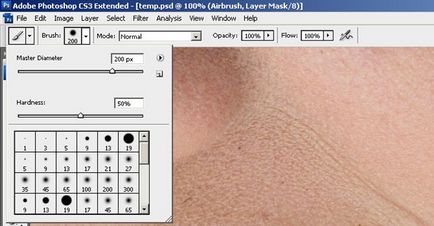
Nagyítás, hogy 100% -os, és fesse át a bőrt. Ne aggódjon, ha a bőr tónusát úgy tűnik, rossz. Ez azért van, mert nem választja ki a megfelelő színt, amikor szoktuk Hue / Saturation egy csipetnyi a Texture réteg, mint egykor nagyon nehéz csinálni. Ahhoz, hogy helyes eredményt fogunk jönni később. A következő gyorsbillentyűket Az ecset méretét és keménységét: • Csökkent ecset mérete: [• Növelje ecset mérete:] • Csökkent kefe lágyság 25%: Shift + [• Növelje kefe lágyság 25%: Shift +]

Azokon a helyeken, ahol átfestették a bőr a maszk réteg van egy mező a fehér, és a bőrt tűnik simának:

12. lépés Most megyünk vissza, hogy korrigálja a szín és a hang a bőrt, ahogy azt mondta korábban ebben a leckében. Válassza ki a „Texture” réteg, és nyomja meg a Ctrl + U elérni a Hue / Saturation eszköz. Módosítsa a beállításokat, hogy a bőr természetes tónusát. A Hue beállítás általában megfelelő. Növeltem, hogy 10 egység hozzáadásával sárga színű, így csökkentve a vörös területen. Telítettség beállításokat jellemzően ebbe jelentősen csökken. Állítsa ezt a beállítást, amíg a bőr tónusát fog kinézni a természetes, de nem túl sápadt. Világosság szemben kisebb módosításokat igényelhetnek, ha szabályozni azt, akkor láthatjuk, hogy milyen érzékeny ez a lehetőség. Ha ez a paraméter beállítva, akkor meg sokkal természetesebb.
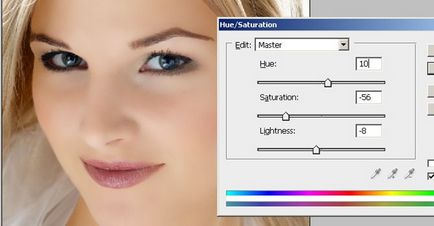
13. lépés Most helyreállítani a bőr részleteket, menjen a menü Kép> Apply parancsot. A megjelenő ablakban adja meg a következő beállításokat:
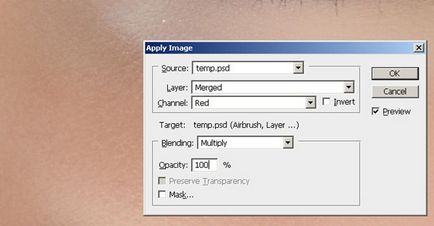
Van hozzá a vörös csatorna adatokat, mert a ott bőr néz kifinomultabb. Az alábbi képen látható a különböző csatornákon:
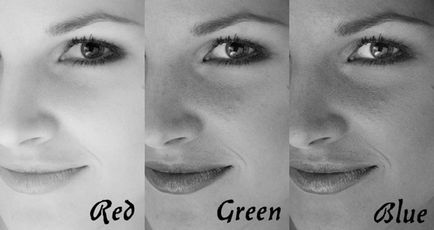
A végleges eredmények. Itt a végeredményt alkalmazása után a festékszóró technikával.

Nagyítás, akkor észrevehetjük, hogy kisebb szabálytalanságok a bőr még mindig láthatók. Még a jobb alsó kép az eredmény úgy néz ki, természetes, mert Texture rétegek nélkül ez a réteg képet nézett volna ki, mint egy egyszínű zaj nélkül.



photoshop bemutató, photoshop órák, Photoshop bemutató