Telepítse Mac OS X hegyi oroszlán virtualbox (ubuntu) «
Üdvözlünk! Azt akarom, hogy megosszák tapasztalataikat a telepítés OS X Mountain Lion Virtualbox.
edzés
Először is, meg kell tudni, hogy a számítógép megfelel a rendszer követelményeinek OS X 10.8.
Meg kell futtatni a 64 bites rendszer, mint a Mountain Lion csak támogatja azt. Ha van egy 32 bites operációs rendszer, ne aggódj. Ha van egy CPU nem az Intel. és az AMD. majd telepítse az operációs rendszer az Apple-től nem fog működni. Van egy 4 magos számítógép 4GB RAM, működik, de az extra memória nem fáj. Is, akkor szabadon legalább 10 GB szabad hely a merevlemezen.
Remélhetőleg Virtualbox 4-es verzió vagy újabb már telepítve van, de ha nem, telepítse.
Töltse le a telepítő kép OS X Mountain Lion. Több lesz szükség a futtatásához Hackboot Hackboot 1. és 2. Sajnos, Mountain Lion lehet indítani a VirtualBox maga, ezért meg kell kezdeni a telepítő Hackboot Hackboot 1. és 2. elindítani a telepített OS X
Le kell töltenie Multibeast 4 tonymacx86.com helyszínen telepítés utáni beállításokat a rendszer. Tény, hogy a 4-es verzió van a Lion (10.7), és 5 Multibeast Moutain Lion, de 5-ös verzió nem működik megfelelően, ezért betölteni Multibeast 4. letöltéséhez regisztrálnia kell az oldalon.
Nos, az igen OS X 10.8, amely könnyen rakják Google keresés „Mountain Lion DVD.iso”
Létrehozása és konfigurálása virtuális gépek
A kezdéshez hozzon létre egy virtuális gép (állítsa a operációs rendszer típusát - Mac OS X Server), és jelölje meg minimum 2 GB (2048 MB) RAM és 20 GB szabad hely a merevlemezen (dinamikusan bővülő kép). Ezután nyissa meg a tulajdonságait a létrehozott virtuális gépet, és megy a „System” fül „alaplap”, és törölje az „Enable EFI (csak bizonyos operációs rendszerekhez).”

Ezután nyissa meg a „Média” részben. Az információhordozó „IDE Controller”, kattintson az elem „üres”. Már a legördülő listából „meghajtó Másodlagos IDE Master”, kattintson a CD-ROM ikonra, és nyissa meg a „HackBoot 1.iso”, amely a korábban letöltött. Kattintson az "OK" gombot.

Tehát készen áll a telepítésre OS X Mountain Lion. Indítsa el a virtuális gépet, kattintson a „Start” gombra.
Elkezdtük HackBoot 1 (X a háttérben a galaxis), hogy ne érjen semmit, válassza ki a telepíteni kép Mac OS X Mountain Lion 10.8.
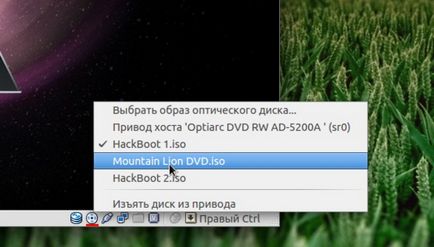
Menj a virtuális gép ablakban (ne felejtsük el, hogy, hogy kiadja a kurzort - jobb Ctrl). Nyomja meg a „F5” billentyűt. A betöltő látni kell "Mountain Lion DVD", Enter.

Egy rövid csomagtartó OS X telepítő ablak jelenik meg, ahol azt mondják, „Welcome” különböző nyelveken kínálnak a nyelv kiválasztásához. Válassza ki a „Válassza ki az orosz, mint a fő nyelv” és kattintson a „Tovább” gombra.
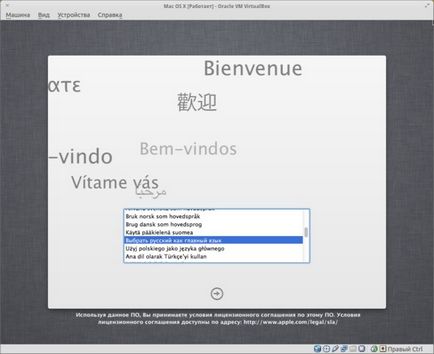
„Utilities” Most megyünk a menüben. "Disk Utility ...".
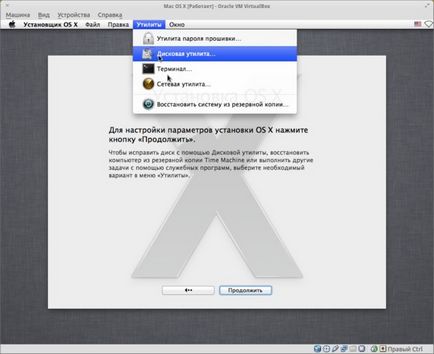
Várakozás a dob Disk Utility, válassza ki a merevlemezt a bal (virtuális természetesen), akkor menjen a „Erase” lapon adja meg a nevét, a vasút és kattintson a „Törlés” gombra. Miután a lemez törlődik, zárja be a Disk Utility, majd kattintson a „Tovább” gombra.
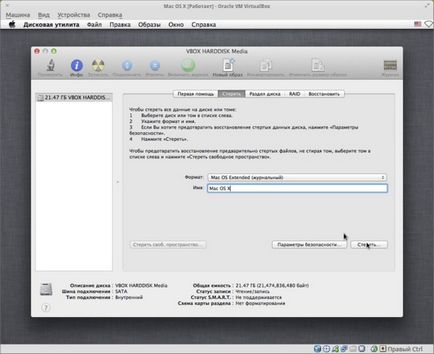
Természetesen, mi fogadja el a licencszerződést.
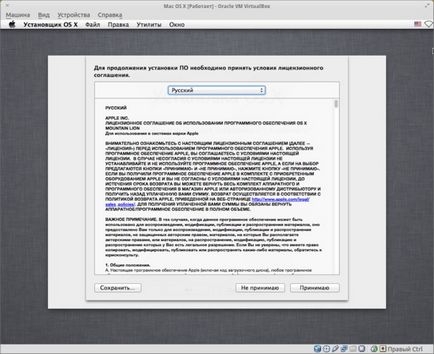
Válassza ki a meghajtót, hogy a korábban létrehozott, és kattintson az „Install” gombra
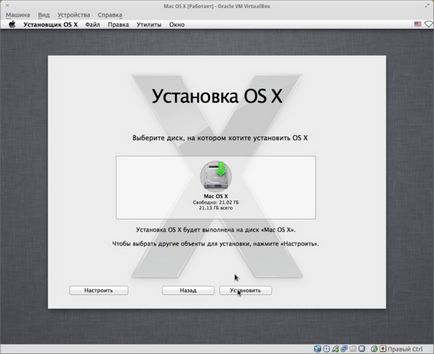
Míg OS X 10.8 telepítve, akkor inni egy csésze kávét.

Hurrá! A rendszer telepítése!
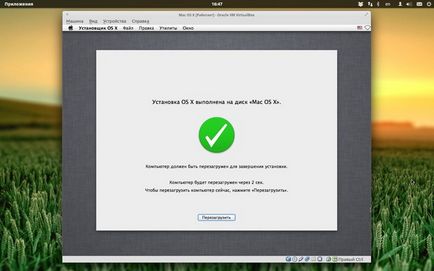
Most gyorsan kiválaszthatja HackBoot 2. Mivel én kell újraindítani a rendszer maga nem tudott volt, hogy segítsen neki, ha a „gép”. "Reset".
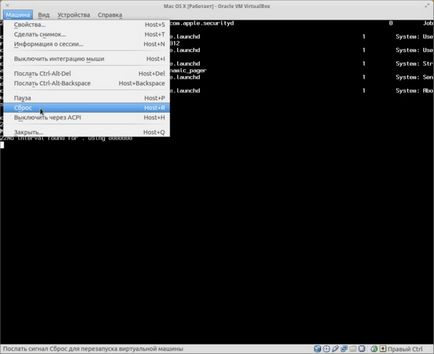
Kitűnő, HackBoot 2 betöltve, a nyíl billentyűk segítségével válassza ki a nevét a merevlemezt, ami folyamatban van telepítve (esetemben - Mac OS X).

Miután az operációs rendszer indítását, szabjuk kínálatunkban a Mac, igen. Az első lépésben válassza ki az „orosz” és bátran Hit folytatódik.
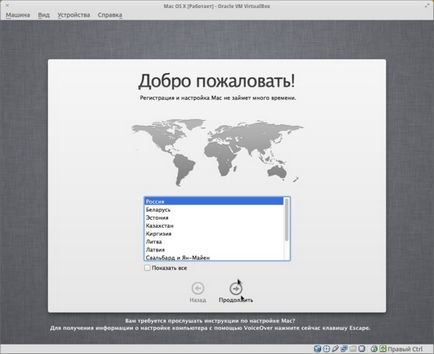
Kiválasztása billentyűzetkiosztást.
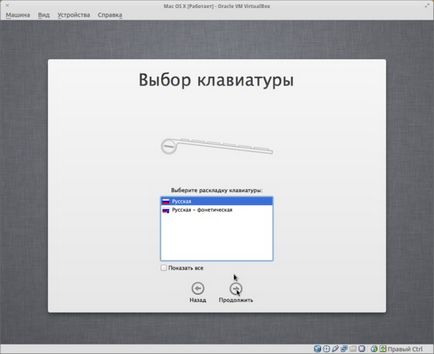
Visszautasítjuk át az információkat a Mac.
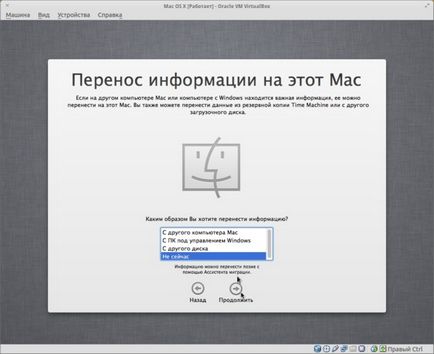
A tartózkodási hely szolgáltatások (akkor kapcsolja ki, ez nem számít).
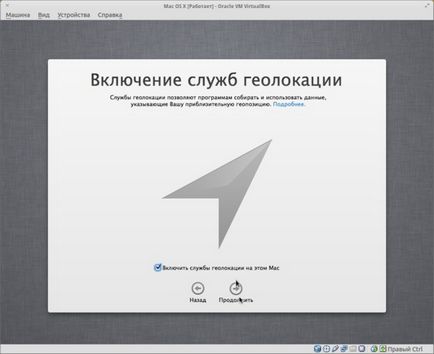
Ugrás az Apple ID beállításokat.
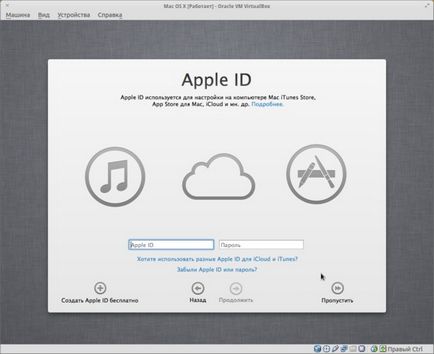
Egyetértünk abban, hogy a felhasználási feltételeket.
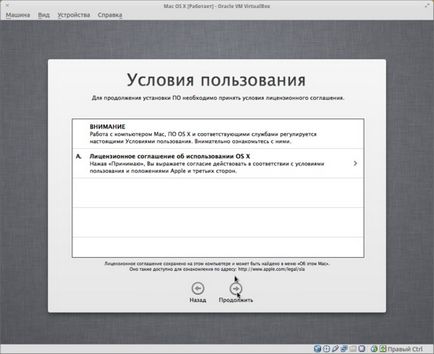
Hozzon létre egy számítógép fiókot, töltse ki az összes mezőt.
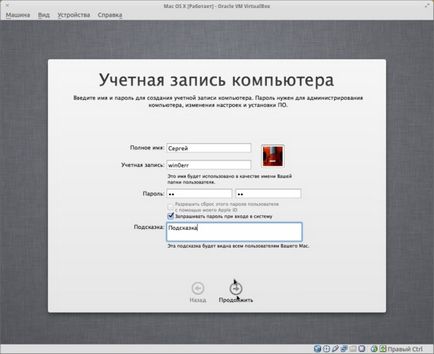
Válassza ki az időzónát. Az én esetemben ez Moszkva.
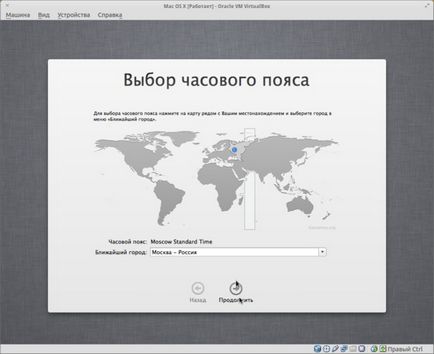
Ugrás az eszköz regisztrációs.
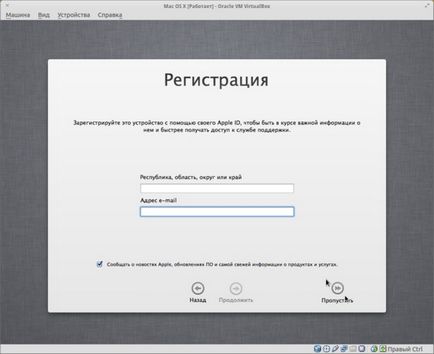
És ezért gratulálok! De a telepítés még nem fejeződött be számunkra. Folytassa a rendszer konfigurálásához.
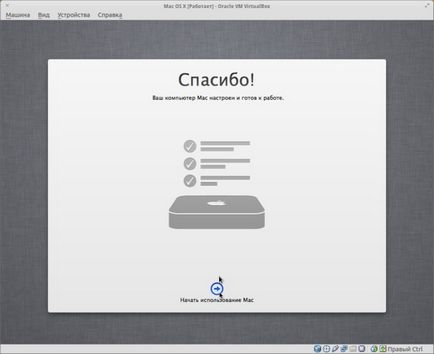
A rendszer beállítása
A normális működését a rendszer telepíti a szükséges illesztőprogramokat és a szükséges beállításokat.
illesztőprogramok telepítése
Töltse le a Multibeast 4 tonymacx86 hely és futtatni.
Tegye a telepítendő összetevőket, mint a lenti képen. Várjuk a telepítést.
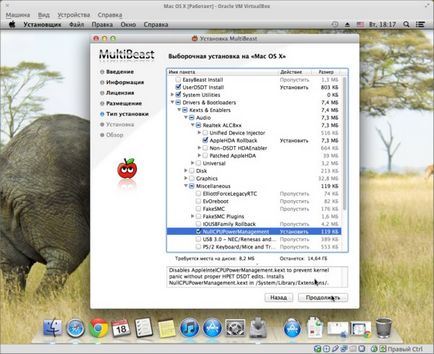
Most kell, hogy törölje a fájlt „AppleGraphicsControl.kext”. Ehhez nyissa meg a Finder. Válassza ki a „Go” menüben. „Számítógép”. Nyissa meg a lemezt, amelyre a telepítést, kattintson a „Rendszer” - „Library” - „Extensions”. Keresünk a fájlt „AppleGraphicsControl.kext”, és törölje azt.
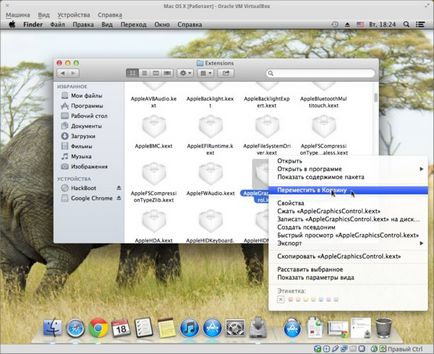
Képernyőfelbontás módosítása
Vissza Finder`e menüből válassza ki a „Move”. „Számítógép”, nyissa meg a lemezt, amelyre a telepítést. Nyissa meg a „Extra” mappát. Nyissa meg a fájlt «org.chameleon.Boot.plist» és címkék közötti hozzá a következő sorokat:
ahol a 1440x900 képernyőfelbontás. Zárja be a fájlt.
Most az igazi OS nyiss egy terminált, és tegye ezt:
vboxmanage setextradata "NAZVANIE_VIRTUALNOY_MASHINY" "CustomVideoMode1" "1440x900x32"
1440x900 lecserélni a képernyő felbontását.
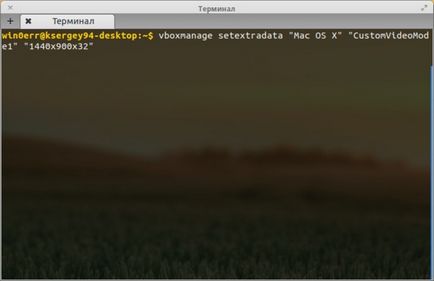
Most a következő indításakor a virtuális gép operációs rendszer normál felbontású. Be a teljes képernyős módban, nyomja meg a jobb Ctrl + F, az ugyanazt a kulcsot használják lépni a teljes képernyős módban.
következtetés
És még egy tipp: kapcsolja be a billentyűzetkiosztás, a Windows gomb (Super) + szóköz.
Mit szólnál ízű 7 indítani ezt a terminál?
Fájl megnyitása «org.chameleon.Boot.plist» és címkék közötti hozzá a következő sorokat: Graphics Mode 1440x900x32 - Kinyitottam «org.chameleon.Boot.plist» fájlt, van egy csomó tag, de felismerve a következőképpen állapították meg:
@ Oleg. Útmutató írt Linux-alapú rendszerek, ebben az esetben az Ubuntu.
@ Ivan. Útmutató írt Linux-alapú rendszerek, ebben az esetben az Ubuntu.
Prekrastno meg egy 32 bites rendszert.
köszönöm a kézi, mind létrehozott és fut Ubuntu 13.04. minden, de a képernyő felbontása, akkor ismertetett módszer nem működik. mondja meg a helyes utat
és beállította a nyelvi kapcsoló gomb windose és a tér?
@ Miroslav. a szabványos módszer váltás billentyűzetkiosztásával OS X. És ha telepítve van a virtuális gép is be van kapcsolva (az OS X, természetesen)
Nem világos, hogy hol a fájlhozzáadási org.chameleon.Boot.plist Graphics mód, és a képernyő felbontását. Tudna adni egy darab szöveget.
@ Alex. Köszönöm, korrigálva a cikket, egy WYSIWYG motor evett egy kis kódot, így nem volt egyértelmű. Itt van egy:
Amennyiben 1440x900 - a képernyő felbontását
Jó napot kívánok. Nem tudom kezelni a képernyő felbontását. A valós OS windospws 7 megadása után a terminál írja. Ez nem egy belső vagy külső parancsként, és ressherenei fuzzy OS X minden homályos. nyújtva. Mi ennek az oka?
Jó napot kívánok. A Mac készítő I állítsa Mac OS Mountain Lion (64) a Virtyalbox, Ubuntu 13,04 (64). Kérdés: Van-e lehetőség, hogy frissítse a rendszer, és milyen programokat beállítani az elején az App Store, hogy „touch rendszer”. Köszi előre is a megértést.
@ Boris. Frissítés nem kell, mert Lehet repülni le kekstov (aka driver) rakodó. Mindez virtualke, de már nem fut OS X virtualke. Ha kérdése van - kérni! Én szívesen segít!
Szia, kérem, mondja meg, hogyan kell meghatározni az oka egy nem válaszoló leállításkor-e OSX. A menüben, hívja a leállás, a képernyő szürke és forgasd meg a kereket a haladás. 10 másodperc után lefagy, a CPU használat szinte 100%, és nem számít, mit nem reagál. Prioditsya csak nehezen zárható ki virtualbox. Ubuntu 13,04 (64)
Powered ajánlás ubuntu 13.04, de ha kinyitja a mák virtualbox Ez megy rebut.Escho volt a kérdés, hogy a vendég kiegészítések OS.Vstrechal cikket, de ez is, mint a gyorsjavítás csak ubuntu.Mozhet valaki mondja meg, hogyan kell megnyitni, és ezt a lehetőséget.
Helló Telepítés Multibeast hiba „A telepítés nem sikerült, a telepítő hibát észlel okozott a telepítés nem sikerül, forduljon a szoftver gyártójától.” megpördült, Mountain Lion, rendben, miért ad egy hiba, és hogyan lehet megjavítani?
Pár évvel próbál telepíteni Mac Dev és minden bezrezultatno.Segodnya, köszönhetően a kézi, minden működött! Köszönjük! Hálám határtalan! Minden működik, befolyásolja a teljesítményét a rendszer még a virtuális változata! Telepített VirtualBox openSUSE 13.1
Nem kell, hogy forrása a lista OS X Server
Andrew. ez nem lehet.
„Ha nem a processzor az Intel és az AMD, akkor telepítse az operációs rendszer az Apple-től nem fog sikerülni.” Én Ubuntu-14,04 (64) százalék-2x AMD Athlon (tm) 64 X2 Dual Core Processor 3800+ K: Nem tudom beállítani virtualboks OS X 10.8?
Anton. A virtualboks lehet, és akkor. Mindig van, hogy ellenőrizze. Hackintosh - kényes kérdés. Minden nem ellenőrzi írásakor egy cikket
Sajnos az F5 billentyű lenyomásával nem frissíti a lemezt a meghajtóba. Mi lehet az oka?
És hogyan lehet megváltoztatni a számítógépet? Tegyük fel, azt mondja, hogy van egy mac mini, és hogyan lehet egy MacBook Air?
Állítsa be az összes, működik, de kaptam egy probléma az illesztőprogramok telepítését, rájöttem, hogy kell telepíteni őket az operációs rendszer mák darazsak és ott azt mondja, hogy nem tudja kinyitni, mert a külső fejlesztő. Megnyitotta segítségével a telepítő, akkor itt jött a probléma, hogy meg kell írni a nevét, és az adminisztrátori jelszót. Megfelelően bevezetni, de az írás még mindig rossz. Bár sétálok én adja meg ugyanazt a jelszót és felhasználói nevet, akkor jön. Hogyan lehet megoldani ezt a problémát
2 Ruslan változása sis.nast - Def. és anélkül, hogy Th - betöltését Appstore harmadik fél hitelesítési istocheikov keresztül zárva ps hiba továbbra is várja gyökér Hackboot1 megoldható azáltal, hogy a kép vezérlő IDE SATA