Csatlakozás SharePoint származó powerapps
Csatlakozás a SharePoint-webhely automatikusan létrehoz egy alkalmazást a listából, hogy hozzon létre egy alkalmazás a semmiből, és frissíti a meglévő alkalmazásokat.
ismert problémák
Felveheti adatokat a felhasználói listán, de nem a könyvtárból. Ráadásul nem minden típust támogatja oszlopok, és nem minden típusú oszlopok támogatja az összes típusú kártyákat.
Emellett PowerApps nem támogatja oszlopok, amelyek támogatják a több értéket, vagy több választás.
Mert keresési oszlopok, törölnie kell az Engedélyezés több értéket.
Oszlopokban „Kiválasztott Metadata”, akkor törölje az Engedélyezés több értéket.
Engedélyezés több értéket oszlop „felhasználó vagy csoport”, válassza a Nincs.
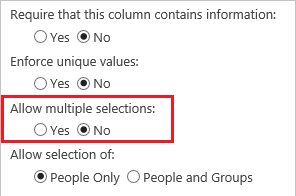
Válassza az oszlopok a lehetőségek részében, akkor válassza a legördülő menüből, vagy kapcsolók.
Oszlopokat, amelyek terek olvasható PowerApps, de a terek helyébe hexadecimális escape-kód „_x0020_”. Például, az oszlop nevét az oszlop fog megjelenni SharePoint Imya_x0020_stolbtsa PowerApps a térképezési adatok szerkezetét, vagy egy általános képletű.
leírások
Nyílt PowerApps, ezzel az alábbi műveleteket.
Iratkozzon fel a szolgáltatás PowerApps állítsa PowerApps Studio for Windows és nyissa ki, majd jelentkezzen be hitelesítő regisztráció során.
A támogatott böngészők és a korlátozások listáját az előzetes verzió PowerApps Studio szoftver az interneten, lásd. Cikk létrehozása vagy szerkesztése alkalmazásokat egy böngésző (vagy megváltoztatása alkalmazások a böngészőben).
Létre egy alkalmazást
Megjegyzés. Ha a SharePoint-lista tartalmazza az oszlop kiválasztása. Helyettesítés vagy felhasználó vagy csoport. cm. Információk megjelenítése az adatgyűjtés a cikk későbbi részében.
Adjuk hozzá a SharePoint-lista egy meglévő alkalmazás
A PowerApps Studio, nyissa meg az alkalmazást, amit frissíteni szeretne.
Nyissa meg a szalaglapja megtekintése és válassza a Data Sources.
A jobb oldali ablaktáblában kattintson a Hozzáadás gombra vagy adatforrás.
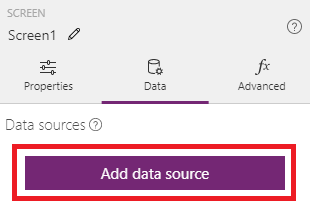
Ide az új kapcsolat. SharePoint, majd a Csatlakozás gombra.
Határozza meg a típusát a SharePoint-webhely, amelyhez csatlakozni szeretne:
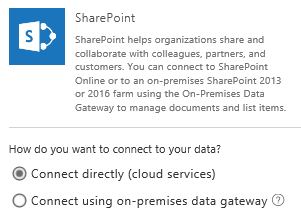
- Való csatlakozáshoz SharePoint Online kattintson Közvetlen kapcsolat (felhő szolgáltatás).
Válassza a Csatlakozás a helyi adatok átjárót. kapcsolódni a helyi SharePoint-webhelyen.
Jelölje ki a Windows opció a hitelesítés típusát, majd adja meg a hitelesítő adatokat. (Ha hitelesítő tartalmazza a domain nevet, adja meg a tartomány \ alias formátumban.)
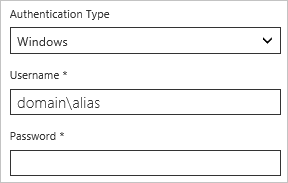
Megjegyzés. Ha nincs helyi adat átjáró telepíteni. majd a lista frissítéséhez átjárók.
A Select Átjáró Válassza az átjáró a használni kívánt.
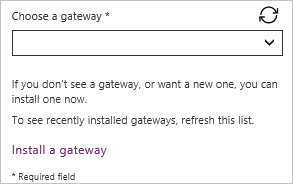
Csatlakozás gombra.
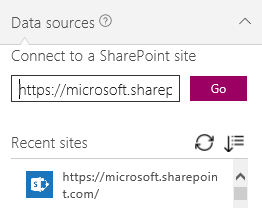
A Select listában jelölje be egy vagy több listát, hogy szeretné használni, és kattintson a (touch) a Connect gombra.
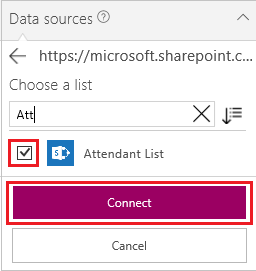
Alapértelmezés szerint nem minden típusú listák. Ha a lista neve használni kívánt nem lapozzunk lefelé a képernyőn, majd adjon meg egy nevet a listából, amely a szöveget adja meg a felhasználó neve listából.
Az adatok forrása adunk az alkalmazást.
Kijelző adatgyűjtés
Jelenítheti meg az adatokat bármilyen típusú oszlop a gyűjteményben, akkor a képlet bár a szöveg tulajdonság egy vagy több vezérlő elemeket jelöljük ebben a gyűjteményben:
Hogy az adatok megjelenítésére egy oszlopba kiválasztásával és helyettesítésével. adja meg az értéket ThisItem. [oszlop_neve] Eddig.
Például, ha használja oszlop kiválasztása Location nevét. adja meg az értéket ThisItem.Location.Value. Ha ön használ egy keresési oszlopban megnevezett Irányítószám. adja meg az értéket ThisItem.PostalCode.Value.
Megjelenítéséhez a felhasználó vagy a csoport nevét, meg értéket ThisItem. [Oszlop_neve] .DisplayName oszlopon felhasználó vagy csoport.
Például adjon meg egy értéket ThisItem.Manager.DisplayName. megjelenítéséhez az oszlop nevét vagy a felhasználó nevű csoport menedzsere.
Megjegyzés. Ahhoz, hogy adja meg az értéket az oszlop CreatedBy ThisItem.Author.DisplayName. jelenjenek meg a nevek a felhasználókkal, akik a lista elemeit. Ahhoz, hogy adja meg az értéket az oszlop ModifiedBy ThisItem.Editor.DisplayName. jelenjenek meg a nevek a felhasználóknak, hogy megváltoztassák egy elemet a listából.
Hogy az adatok megjelenítésére egy oszlopban menedzselt metaadatok. adja meg az értéket ThisItem. [oszlop_neve] .Label.
Például, ha egy oszlop menedzselt metaadatok nyelvek adja meg a nevét érték ThisItem.Languages.Label.