Hogyan hozzunk létre egy mikrofont a laptop vagy számítógép Windows 10
Problémák megoldása hangfelvétel, vagy csatlakoztassa egy új mikrofont a legújabb operációs rendszert a Microsoft nagyon egyszerű. Ezt használja a rendszeres funkcionalitást a rendszer használata további szoftver nem szükséges. Ebben a cikkben fogjuk megvitatni részletesen, hogyan kell beállítani a mikrofont a Windows 10 formájában részletes lépésről lépésre. Minden egyes szakaszban a bemutató kíséri majd screenshotok.
Hogyan lehet bekapcsolni a mikrofont egy laptop vagy PC Windows 10
Ha a számítógép vagy laptop rendelkezik egy beépített hangérzékelő, de valamilyen oknál fogva nem működik, lehet, hogy kéne játszani. Ehhez kövesse az alábbi lépéseket.
- Fuss a Vezérlőpult parancsra. Ehhez fogjuk használni az univerzális kereső Windows Kattintson a nagyító ikonra a bal alsó oldalán a tálcán, majd írja be a keresőmezőbe a keresett kifejezést. Ezután kattintson a kapott eredményt.
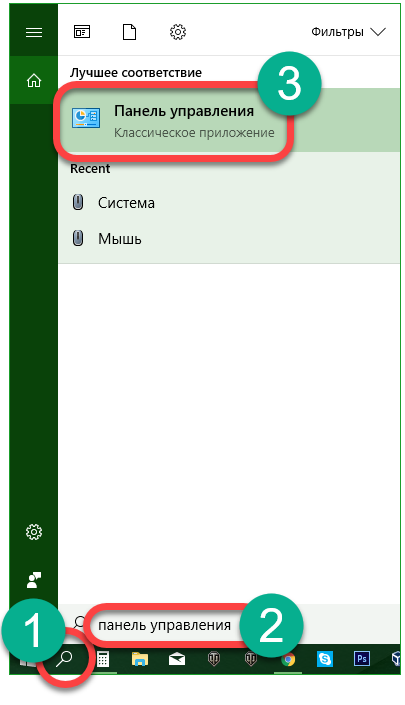
- Hit által a felirat: „Hardver és hang”.
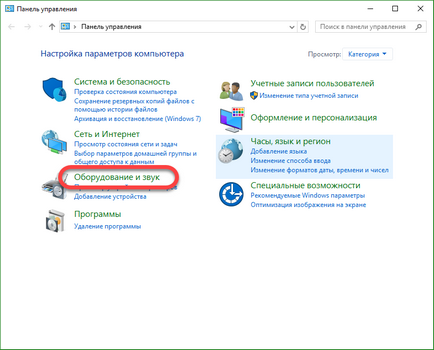
- válassza a „Manage audio devices” a következő ablakban.
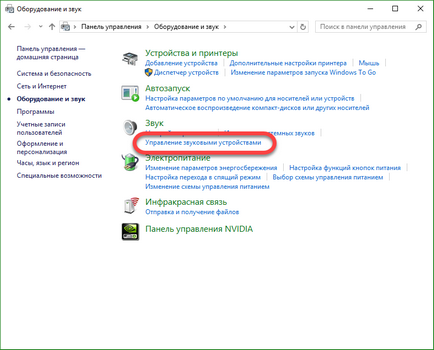
Ugyanebben a menüben érhető el más módon.
- Kattintson az egér jobb gombjával a hangszóró ikonra a tálcán, és válassza ki az elemet a „Sound”.
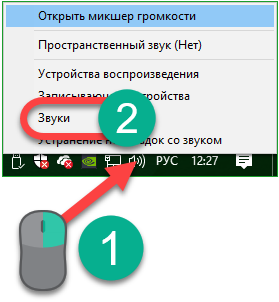
- Azt viszont, hogy a „REC” fülre, majd kattintson a jobb gomb a mikrofon, meg kell választani az „Enable”. Itt ki lehet kapcsolni az eszközt.
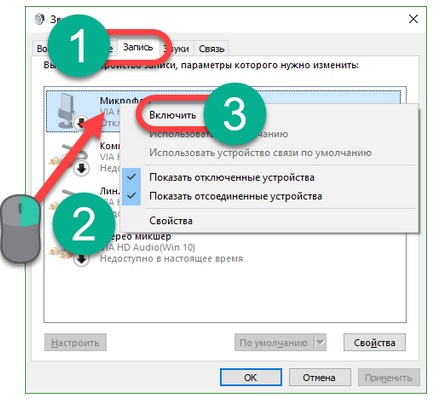
- Kattintsunk a kar az egér jobb gombjával a mikrofont, és válassza ki a „Tulajdonságok” a helyi menüből.
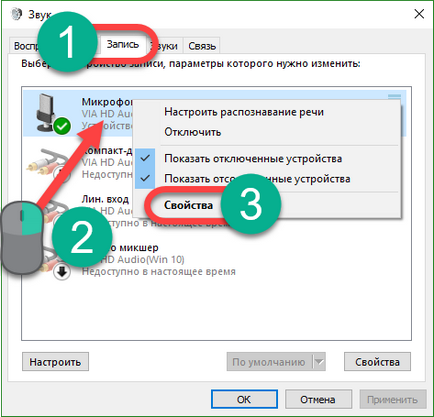
- Szükségünk van a „Levels” fülre. Ha két csúszkával állítsa be az érzékenységet a legjobb módszer.
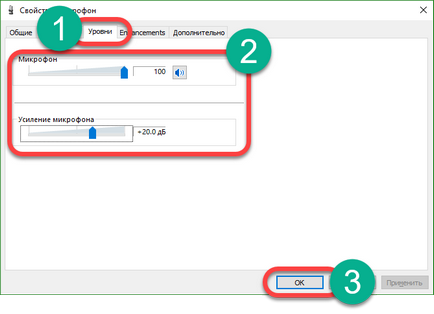
- Továbbá, ha az eszköz beállításával, akkor viszont Plays (hallatszik, amit mond a mikrofonba a hangszóró rendszer a PC). Ehhez menj a „Listen” fülre, és jelölje be a képen „2” szám az aktív helyzetben. Kattintson az „OK” gombra a változtatások alkalmazásához.
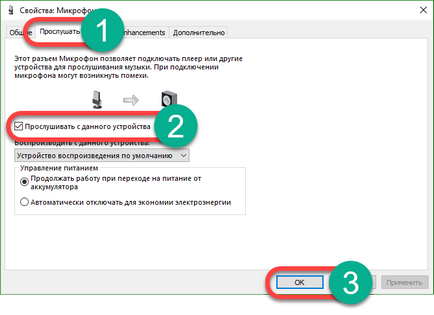
Ezt követően, a mikrofon be van kapcsolva, és elkezd dolgozni. A készülék lehet bármilyen célra felhasználhatók, például a Skype.
Beállítása a mikrofon
Az első dolog, hogy ellenőrizze, van-e a hang driver rendszer.
- Eszközkezelő. Ehhez kattintson az egérrel a „Start” gombra, jobb egérgombbal, és válassza ki a megfelelő elemet.
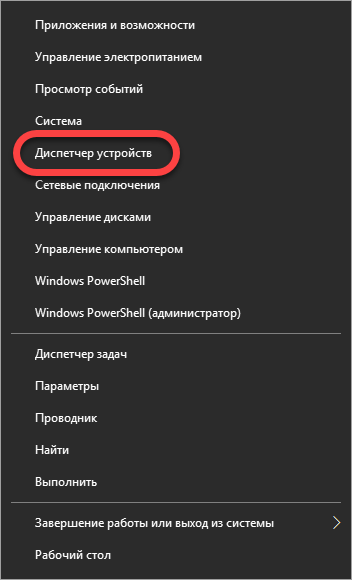
- Bővíteni a sort „Audió bemeneti és kimeneti”, majd kattintson a kívánt eszközt, kattintson a jobb gombbal, és válassza ki a „Tulajdonságok”.
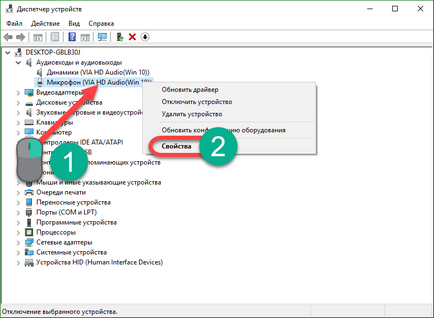
- Menj a lap „Driver”, és látni említett információkat is. Mint látható, az általunk telepített a vezető Via HD Audio, tehát minden rendben van.
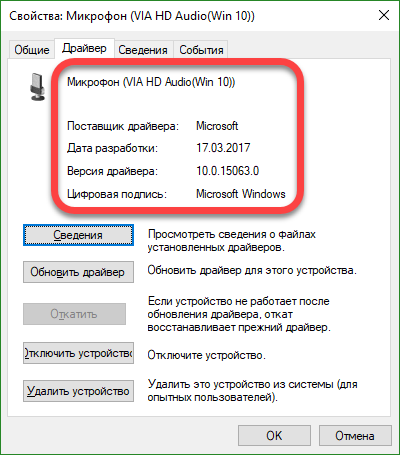
Ha nincs leírása a vezető és az igazgató előtt a mikrofon eszközök világít sárga kérdőjel, vagy akár megjelenik egy ismeretlen eszközt, telepíteni kell az illesztőprogramot. Kezdetben megtalálják a hardver verzió, és már az ő keressen drivert magának.
A verzió a hangkártya kattintással gyorsbillentyűk Win + R, és írja be a nyitott ablakon klikk Dxdiag.exe, majd kattintson az „OK” gombra.
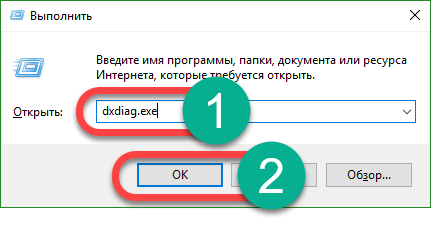
„Hang”, megy a lapra. Itt található a verzió a berendezés. Használd, hogy keresse meg a vezető a hivatalos honlapján a gyártó. Letöltés illesztőprogramok a mikrofon jobb onnan. Amikor a program letölthető, telepíthető, és indítsa újra a számítógépet.
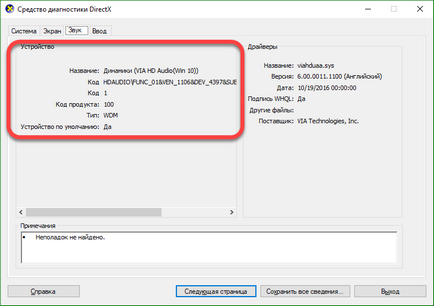
Ha minden jól megy, a mikrofon előtt audio tulajdonságait a Windows 10 lesz egy zöld kör.
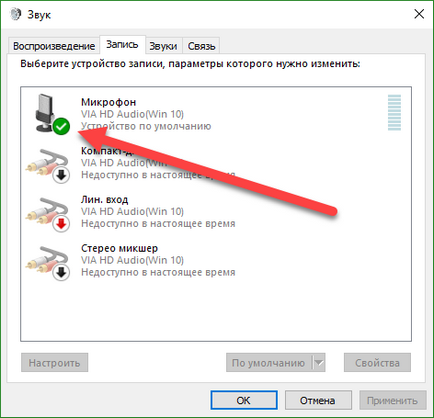
Állítson be egy külső mikrofont
Akkor külső mikrofont csatlakoztat, és annak érdekében, hogy sikeres anélkül, hogy túl nagy nehézséget, hogy a számítógép vagy a laptop. Használja a rés mellett a fejhallgató-csatlakozó mikrofont csatlakoztat kábelt.
Állítsa be a mikrofon tegye a következőket:
- Nyissa meg a vezérlőpulton (hogyan kell ezt csinálni a Windows 10, leírtunk egy kicsit magasabb), és menj a „Hardver és hang”.
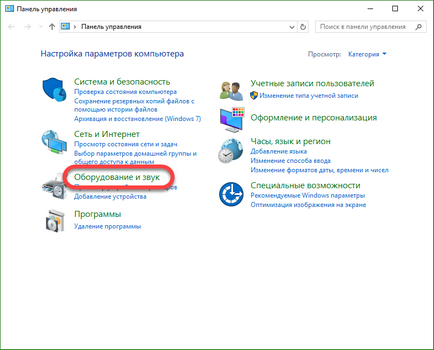
- Mi megy a sub-tétel, amely már azonosított a képen piros kerettel.
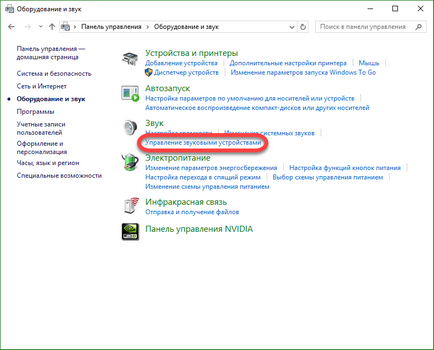
- Most nyissa ki a „Record”, akkor látjuk, mikrofonnal és kattintson a nevére jobb karját gombot. Szükségünk van a bejegyzés a „Tulajdonságok”.
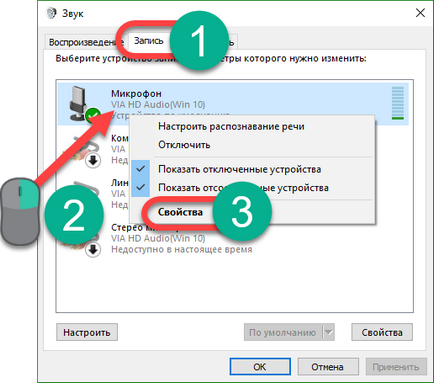
- „Levels” fülre a folytatáshoz. Itt lehetőség van, hogy növelje a hangerőt a mikrofont, vagy éppen ellenkezőleg, csökkenteni. Azzal, hogy megpróbálja meghatározni a komfortérzetet az Ön számára, és alkalmazza a változtatásokat „OK” gombbal.
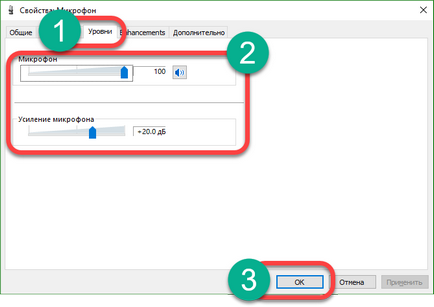
- Annak érdekében, hogy ellenőrizze, hogy milyen mikrofont, nem fogjuk használni lejátszás és a különböző használati vizuális indikátor. Csak csukja a tulajdonságok a mikrofont, és térjen vissza az előző lépésben. Ezután elkezd beszélni, és a jelzőfény fel vannak tüntetve a képernyőképet, majd megjeleníti a hangerő szintjét.
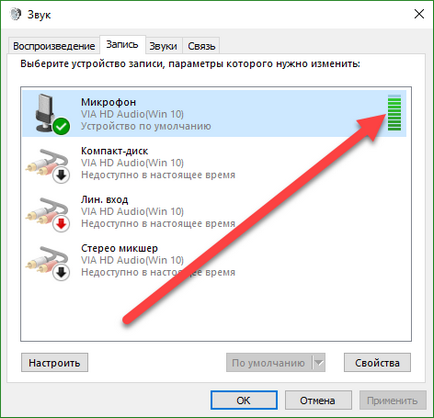
A készülék beállítása úgy, hogy a hívás során eléri a tetején az oszlop értéke, de nem bírta ki az elmúlt részlege. Ez lesz a legkényelmesebb szintű mikrofon érzékenységét.
Ha a számítógép nem látja a mikrofon, próbálja meg frissíteni az illesztőprogramot a fent leírt módon, vagy ellenőrizze a integritását a kábel és a csatlakozó eszköz.
Távolítsuk el a zaj, ha a mikrofon
Gyakran, amikor dolgozik egy mikrofon, a felhasználó felfedezi, hogy a vele kapcsolatban hallani a hangos zaj vagy háttér. Az alábbiakban fogjuk érteni, hogyan kell kiküszöbölni, de előbb megtanulják, hogyan kell tesztelni a mikrofont a Windows 10, győződjön meg arról, hogy a probléma a mi oldalunkon.
- Nyisd standard „Hangfelvétel” rendszer eszköz. Ehhez adja meg a keresett szöveget fut a lekérdezés, és kattintson az eredmények jelennek meg.
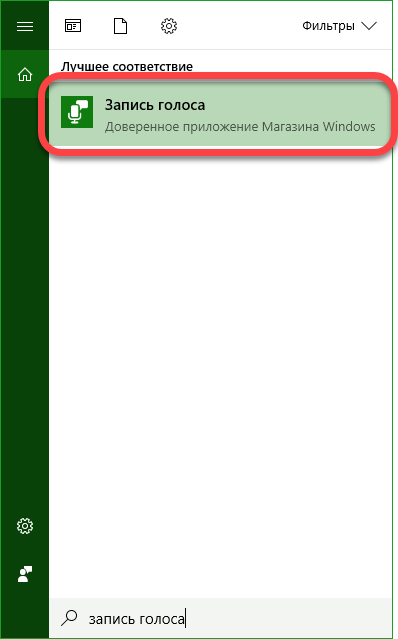
- Annak meghatározásához, hogy fonit a mikrofon vagy a zaj jelenik meg amiatt, hogy az oldalán a forrás, írunk a vizsgálati intervallum, mely során kiejteni különböző kifejezéseket. Kattintson a gombra „Record”.
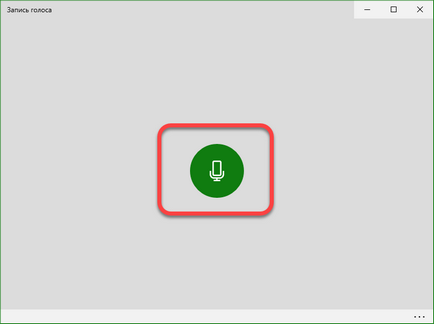
- Ha a megfelelő szavakat fog megszabni, kattintson az ikonra, a felvétel befejeződött.
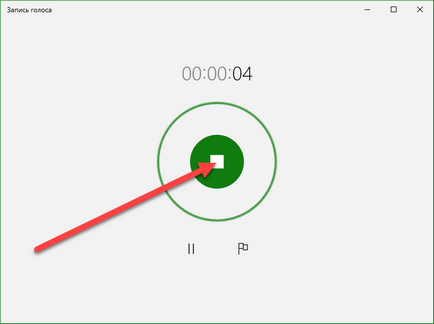
- Azt viszont, hogy meghallgatásra.
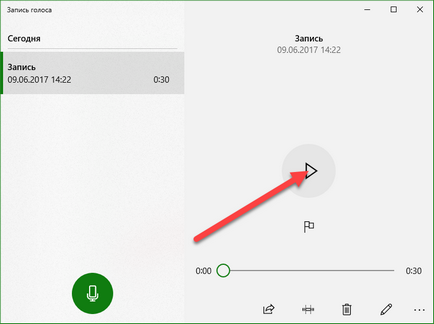
- Ha minden rendben van, és nem hallani semmilyen zajt, ezért háttér okozta problémákat a hangrendszer a beszélgetőpartner, ha meghallja a zajt, akkor csökkenteni kell a mikrofon érzékenységének. Ehhez ismét futni tulajdonságait a hang ikonra a tálcán, és megy a mikrofon tulajdonságait. Ott már használja a csúszkákat, hogy csökkentse az érzékenységet a készülék és végezze el a vizsgálatot újra a felvételt. Ezzel addig, amíg a zaj el nem tűnik, és a hang lesz hallható is. Ha a hang csendes, próbálja érzékenységének növelésére.
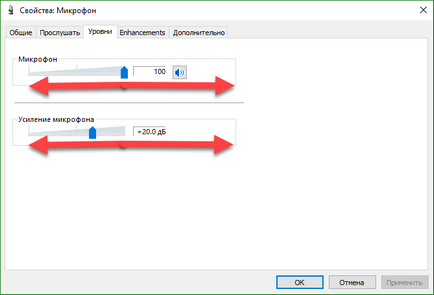
Szintén egyidejű hang felvétel és lejátszás az oszlopokban lehet visszhangot. Ebben az esetben, akkor vagy csökkentse az érzékenységet, vagy kapcsolja ki az audio broadcast saját hangszóró.