Hogyan hozzunk létre és konfigurálása a távoli asztali
A Windows, van egy hasznos lehetőség, hogy hozzáférjen irányítani egy másik számítógépen keresztül a helyi hálózaton vagy az interneten keresztül. Például, míg otthon, akkor nem csak megy a irodai számítógép, hanem például a dokumentum nyomtatása a szolgáltatás nyomtatót. Annak érdekében, hogy ez lehetséges legyen, akkor létre kell hozni és konfigurálni távoli asztali a gépen, amelyhez csatlakozni kíván.

Hagyományos eszközökkel a Windows
Való távoli hozzáférés beállítása az asztalra, meg lehet kezdeni a szokásos szolgáltatás a Windows. Először is, jelszóval védeni a számla a helyszínen, amelyre csatlakozni szeretne:
Ezután azt szeretné, hogy csatlakozni a számítógépre:
- A Start menüben található a sorban a „számítógép”, nyissa meg a „Tulajdonságok” a helyi menüből.
- Kattintson a „Customize udelonnogo hozzáférést.”
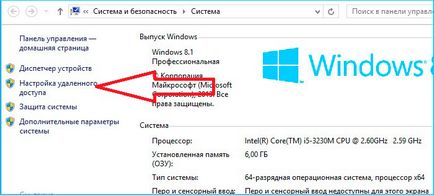
- Az ablakban a program kérni fogja, hogy csatlakozzon bármilyen ügyfelek vagy hitelesítést. Ha dolgozik a gépeken, ahol az operációs rendszer verzióját fenti Vista, jobb, ha a második beállítást választja.
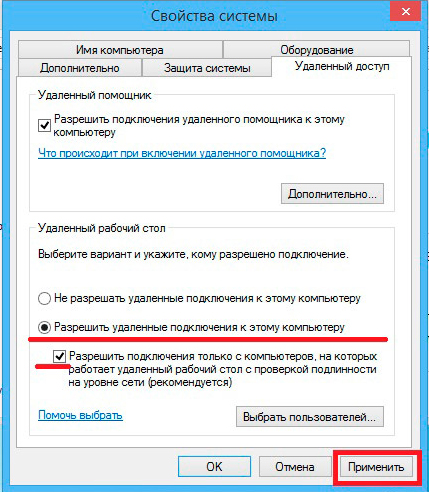
- Kattintson a „Select felhasználók”.
- Írja be a nevét számítógépek csatlakozhatnak. Ismerje meg a név lehet ugyanabban a bekezdésben a „számítógép” - „Properties”.
Ahhoz, hogy adja meg a távoli asztal:
- Kattintson a Start, a húr "Standard", majd a "Run".
- Írja mstsc.
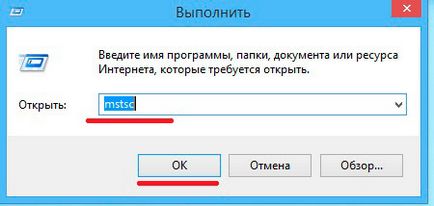
- A megnyíló ablakban adja meg az IP vagy a számítógép nevét.
- Adja meg a felhasználó nevét.
- Azt is beállíthatja az asztali méret, színmélység, audio lejátszás, helyi meghajtók, és mások.
Ha nem tud csatlakozni azt követően, hogy lehetséges, hogy a tűzfal blokkolja a hozzáférést az asztalra. Menj a tűzfal a Vezérlőpult, a „Allow program vagy szolgáltatás a tűzfalon keresztül.”
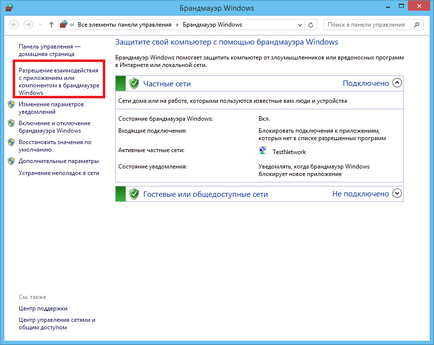
Ezután válassza ki a „Távoli asztal”.
Talán ha megy online, akkor a router, hogy nyissa ki port 3389-es számú Ide a router interfész, ez a lehetőség általában található a lap „Speciális beállítások”.
És még egy feltétel: meg kell tiltani alvó üzemmód távoli számítógépen, mert nem áll rendelkezésre ebben az időben.
FONTOS. Operációs rendszerek, a Windows Vista Starter, Home Premium, Home Basic, Windows 7 Starter, Home Premium, Home Basic, Windows XP Home Edition a képesség, hogy testre a távoli asztal nem áll rendelkezésre. Ezek a korlátozások ezen verziók, amelyhez a felhasználók nem azonnal figyelni.
De a tulajdonosok ezen verziók nem lehet ideges. És a felhasználók, akik tartják a használati tűnt túl bonyolult. Van olyan program, amely könnyen megoldja ezt a problémát.
A speciális alkalmazásokhoz
Vannak könnyen használható, mégis funkciókban gazdag programot távoli hozzáférést biztosít az asztalon, például TSplus (ingyenes demo verzió csak), TeamViewer (ingyenes otthoni használatra), a Chrome Remote Desktop (ingyenes).
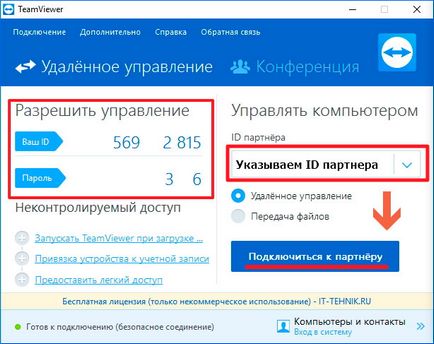
Talán a legmegfelelőbb ezek közül TeamViewer, a következő jellemzőkkel rendelkezik:
A távoli hozzáférést az asztali keresztül TeamViewer, tegye a következőket:
- Töltse le és telepítse az alkalmazást a távoli számítógépen.
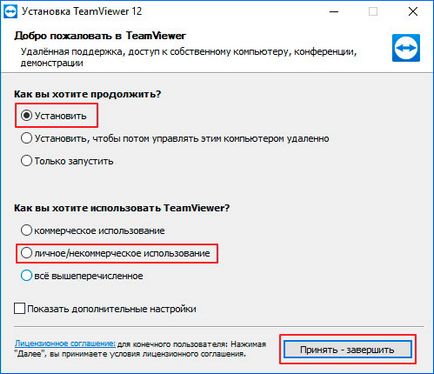
- Amikor telepíti a paramétert „Full Control”.
- A telepítés után futtassa a telepítő követő kapcsolatok, meg kell, hogy dolgozzon ki egy nevet és jelszót.
- Hozzon létre egy fiókot.
- Ahhoz, hogy az asztalon volt folyamatos hozzáférést, anélkül, hogy elhagyná a programot, legyen a háttérben.
- A kliens számítógépet, és telepítse a szoftvert, vagy olyan böngészőt használ. bejelentkezik a hivatalos honlapján.
- Ha csatlakozni, adja meg a nevét és jelszavát.
Így létrehozni és konfigurálni távoli asztali egyes Windows-verziók, akkor a standard szolgáltatás. Abban az esetben, ha ez nem lehetséges, töltse le az egyik különleges alkalmazásokhoz. Ez lehetővé teszi a szolgáltatás használatát, még a mobil eszközök, valamint nem igényel speciális ismereteket, és nincs szükség, hogy megértsük a lehetőségeket.