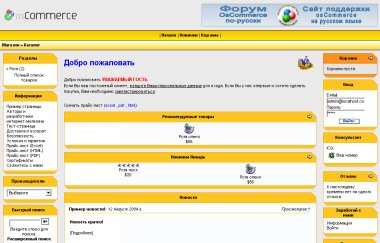Telepítse az online áruház a helyi számítógépen
Telepítse az online áruház a helyi számítógépen
Letöltötte az online áruház osCommerce VAM Edition, tele az archívumba. Most meg kell telepíteni a helyi számítógépen elkezdeni az online boltban. Mielőtt rátérnénk a leírás a telepítési folyamat, egy online áruház, megmondom a szoftver, hogy telepíteni kell a számítógépre a munka online áruház, és a szoftver, amit használni írásakor a cikket.
A szoftver működtetéséhez szükséges egy internetes áruház osCommerce:
Operációs rendszer: Linux, Solaris, BSD, vagy a Microsoft Windows.
Web Server: Apache 1.x, 2.x, és mások.
Adatbázis: MySQL 3.x, 4.x
Telepíteni az online áruház a helyi számítógépen fogja használni Denver csomag - egy sor szoftver, azaz a programozási nyelv PHP + MySQL adatbázis + Apache webszerver.
Plusz, ez a csomag, hogy be van állítva nagyon egyszerű, és nem igényel manuális beállítást, azaz Az összes művei „a doboz”, akkor ideális telepíteni egy online áruház a helyi számítógépen.
Ez a verzió tesztelése, és a hibák a munka nem kell, akkor ajánlott használni ezt a verziót a Denver.
A használt szoftver írásban a cikket:
Operációs rendszer: Microsoft Windows XP Professional Edition Service Pack 1.
Böngésző: Internet Explorer 6 Service Pack 1.
Mozgás az online áruház:
Töltse le és telepítse a Denver
Hozunk létre, web-shop Webáruház VAM Edition rendszert futtató számítógépen Windows XP operációs rendszer.
Először is, meg kell letölteni és telepíteni Denver.
ez a verzió ajánlott letölteni a Denver, mert ez a verzió teszteljük én és művek hiba nélkül, és anélkül, hogy bármilyen további konfiguráció, azaz Akkor nem kell megérteni más Denver beállításokat.
Tehát, ha már letöltötte és telepítette a Denver a számítógépen, most menj, sőt, a telepítési és konfigurációs egy online áruház a helyi számítógépen.
Minden további lépés leírása a feltételezés, hogy telepítve van Denver az alapértelmezett helyre, azaz a A C: \ Web szerverekhez
Adatbázis létrehozása egy online áruház
Először is, szükségünk van egy adatbázis létrehozása, amelyben az online áruház később lesz telepítve.
Ehhez futtassa Denver, kattintson a Start szerverek ikon - ábra. 1.
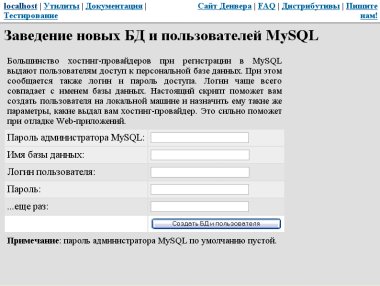
Ezen az oldalon lehet létrehozni egy adatbázist.
Hozzon létre egy adatbázist a későbbi beépítése egy online áruház, a következő adatok:
Adatbázis neve: sborka
Ezek az adatok akkor használja telepíteni egy online áruház, memorizálni őket.
Hozzon létre egy adatbázist Töltsd ki az űrlapot területeken:
MySQL Administrator Password
Skip ezen a területen, akkor olvassa el az alábbi, a jelszó az alapértelmezett rendszergazda üres.
Az adatbázis neve
Ebben a mezőben meg kell adnia a nevét az adatbázis létrehozása, a mi példánkban ebben a mezőben megadott sborka
Ebben a mezőben meg kell adnia a felhasználó bejelentkezési hozzáférést a létrehozott adatbázis, ebben a példában, ebben a mezőben megadott sborka
Ebben a mezőben meg kell adnia egy jelszót hozzáférést a létrehozott adatbázis, ebben a példában, ebben a mezőben megadott 12345
Ebben a mezőben meg kell adnia a jelszót újra, ebben a példában, ebben a mezőben megadott ismét 12345
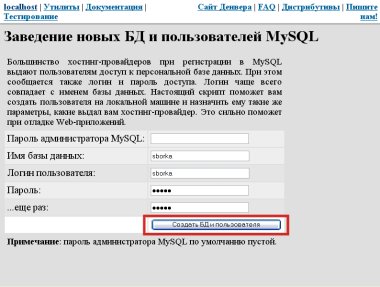
Az űrlap kitöltése után kattintson a Létrehozás gombra, és a felhasználói adatbázis.
Így, ha az alkotók új adatbázis és az oldal információ tájékoztató üzenet, akkor következtetni, hogy az adatbázis létrehozása - ábra. 4.
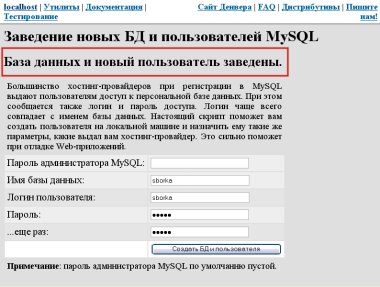
Minden adatbázis online áruház létre, folytassa a következő lépéssel.
Az első dolog az, hogy bontsa ki a fájlt online áruház.
Meg kell kicsomagolni az online áruház a C: \ Web szerverekhez \ home \ localhost \ www \ sborka
A Windows Intéző a Start - Programok - Kellékek - a Windows Intézőt. Menj a könyvtárba, ahol a fájl egy online áruház, ebben a példában a C: \ osCommerce (5. ábra).
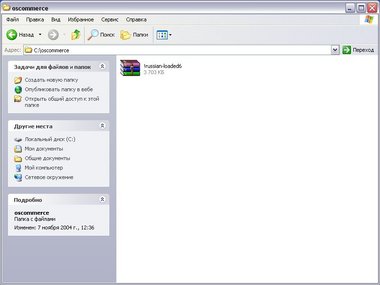
Most kell kicsomagolni az archív online áruház. Ehhez kattintson a jobb egérgombbal a fájlra online áruház, és válassza ki a fájlok kibontása. (Ábra. 6.).
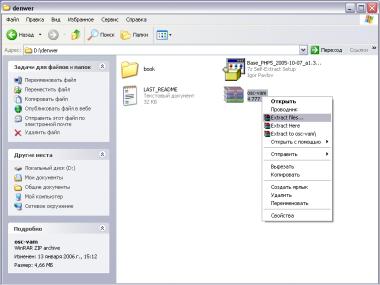
Adja meg a mappát, ahol csomagolja az online áruház, úgy döntöttünk, hogy mi csomagoljuk online áruház a C: \ Web szerverekhez \ home \ localhost \ www \ sborka, adja meg az útvonalat a cél útját, majd nyomja meg az Ok - ábra. 7.
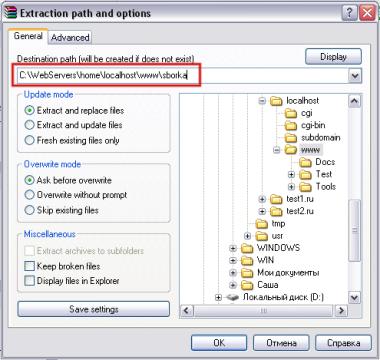
Azt ellenőrzik, hogy az összes fájlt az archív sikeresen kicsomagolva a mappa C: \ Web szerverekhez \ home \ localhost \ www \ sborka - ábra. 8.
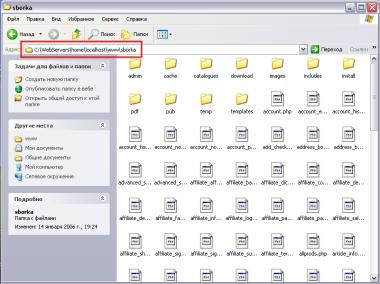
Minden online áruház kicsomagolva, így már a legegyszerűbb, hogy hozzanak létre egy internetes üzlet, megy a telepítés.
Győződve arról, hogy Denver és fut.
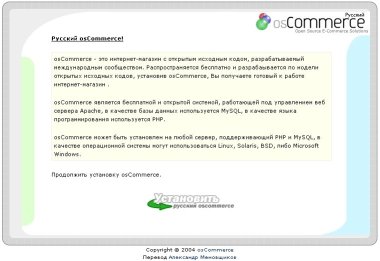
Ismerkedés a telepítési eljárásának egy online áruház, ehhez kattintson a Telepítés gombra orosz osCommerce, és menj a következő oldalra - ábra. 10.
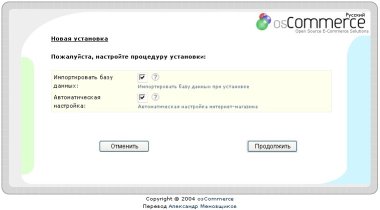
Ezen az oldalon a területen Import adatbázis és Automatikus konfiguráció kell pipálni, ha nem stand előtt ezek a mezők, tegye lehetővé, hogy egyszerűsítse a telepítést.
Ha rákattint a képre kérdés, segítséget kaphat, amit minden mező, Fig. 11.
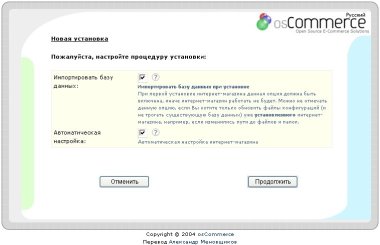
Folytassa a telepítést, kattintson a Folytatás gombra. Ezután jön a oldal ábrán látható. 12.
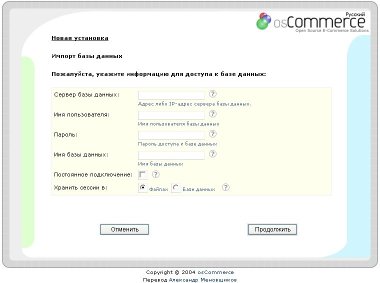
Ezen az oldalon van, hogy meghatározzák azokat az információkat, hogy hozzáférjen a MySql adatbázis. Meg kell a következő információkat az adatbázis eléréséhez MySql, amely felhasználható egy online áruház: Az adatbázis szerver, felhasználónév, jelszó, adatbázis neve.
Emlékszünk, hogy már létrehozott egy adatbázist a következő információkat:
Adatbázis neve: sborka
Az Adatbázis szerver adja meg az adatbázis szerver MySql, ebben a példában az írás localhost - ábra. 13.
A felhasználó nevét adja a felhasználó az adatbázis nevét, ebben a példában levelet sborka - ábra. 13.
A Jelszó mezőben adja meg a jelszót, hogy belépjen az adatbázisba, ebben a példában levelet 12345 - ábra. 13.
Az Adatbázis neve nevét adja egy meglévő adatbázisból, ebben a példában levelet sborka - ábra. 13.
Állandó kapcsolat - A legtöbb esetben nem szükséges, hogy egy kullancs a dobozban. Javasoljuk, hogy egy kullancs, ha van egy dedikált szerver - ábra. 13.
A Keep ülés ülés jelzi a tárolás helyére. Kiválasztását javasoljuk tárolt ülésén az Adatbázis - ábra. 13.
Rámutatva MySql adatbázis, folytassa a telepítést, kattintson a Folytatás gombra.
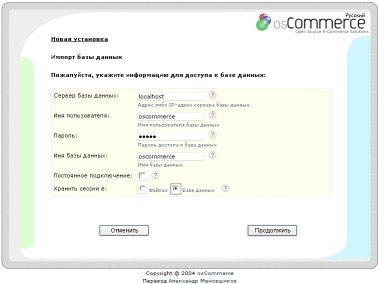
Ha az összes adatot, hogy hozzáférjen a MySql adatbázis igaz, ha rákattint a Folytatás látni fogja a következő oldalon - ábra. 14, ebben az esetben, akkor folytassa a telepítést az online boltban.
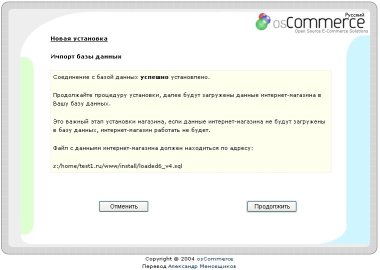
Ha bármilyen probléma kapcsolódik a MySQL adatbázis, akkor valami ilyesmit kell látnunk a következő oldalon - ábra. 15, ebben az esetben, egy hibaüzenet jelenik meg az oldalon megjelent, amikor próbál csatlakozni az adatbázishoz, a leggyakoribb hibák: Nem Adatbázis kiválasztva. - Ez azt jelenti, hogy az adatbázis beállítások oldalon (13. ábra) nem adja meg a nevét az adatbázis az Adatbázis neve mezőbe. Ebben az esetben nyomja meg a Return és adja meg az adatbázis nevét.
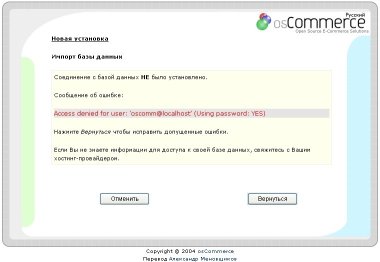
Hozzáférés megtagadva felhasználói: „osCommerce @ localhost” (using jelszó: YES) - Ez azt jelenti, hogy a felhasználónév és / vagy jelszó helytelen. Ebben az esetben kattintson a Vissza és győződjön meg arról, hogy helyesen adja meg a felhasználónév és / vagy jelszó. Ha biztos vagy benne, hogy minden rendben van, és a hiba továbbra is fennáll, lépjen kapcsolatba az ügyfélszolgálattal, és forduljon a fogadó.
Nem lehet csatlakozni a helyi MySQL szerver segítségével socket „/var/lib/mysql/mysql.sock” (2) - Ez azt jelenti, hogy nem tud csatlakozni az adatbázishoz MySql szerver, valószínűleg a szerver nem fut. Lépjen kapcsolatba ügyfélszolgálatunkkal a házigazda, és forduljon.
Ismeretlen MySQL szerver Host „localhost” (2) - Ez azt jelenti, hogy hibásan adta az adatbázis szerver. Ebben az esetben kattintson a Vissza és győződjön meg arról, hogy helyesen azonosította az adatbázis szerver. Ha biztos vagy benne, hogy minden rendben van, és a hiba továbbra is fennáll, lépjen kapcsolatba az ügyfélszolgálattal, és forduljon a fogadó.
További adatok kerülnek feltöltésre online áruház az adatbázisban. Ez egy fontos szakasza a boltban beállítással, ha egy online áruház nem lehet adatot betölteni az adatbázisba, az online áruház nem fog működni. A legtöbb esetben a szakaszában adatok betöltését minden adatbázis problémák nem merülnek fel, és egy idő után el kell látni egy oldalt, ábrán látható. 16. Folytassa a telepítést, kattintson a Folytatás gombra
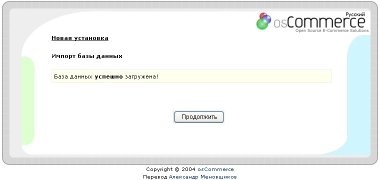
A következő lépés, hogy beállítsák az utat, hogy tárolja a fájlokat és mappákat - ábra. 17.
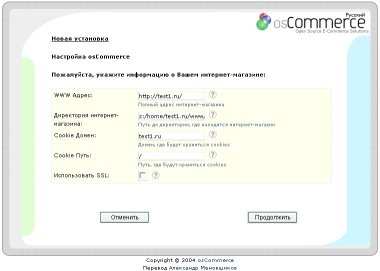
Ha nem tudja, mi az SSL és hogyan kell beállítani, nem ellenőrzik előtt a mezőt használja az SSL
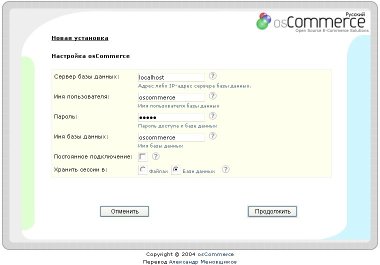
A legtöbb esetben, a telepítés egy online áruház ebben a szakaszban véget ér, és meg kell látni a következő oldalon - ábra. 19.
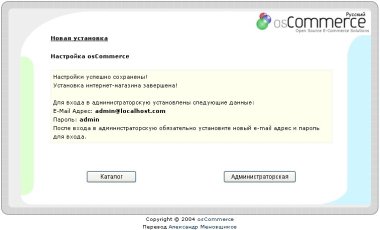
A telepítés szinte teljes, továbbra is, hogy végre már csak két lépés az online vásárlás jogerősen telepítve:
Tedd /includes/configure.php /admin/includes/configure.php fájlokat és a csak olvasható fájlokat.
Törlése telepítési könyvtára.
1. Meg kell, hogy /includes/configure.php fájl csak olvasható fájlokat.
Ehhez nyissa meg a Windows Intézőt, és keresse meg a mappát a C: \ Web szerverekhez \ home \ localhost \ www \ sborka \ magában
Jobb klikk a configure.php fájlt, és válassza ki a Tulajdonságok - ábra. 20.
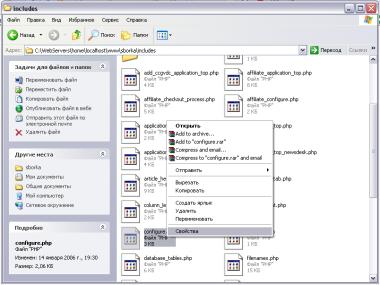
A megnyíló ablakban az Attribútumok szakaszban, vegye figyelembe a Read-only és kattintson az OK - ábra. 21.
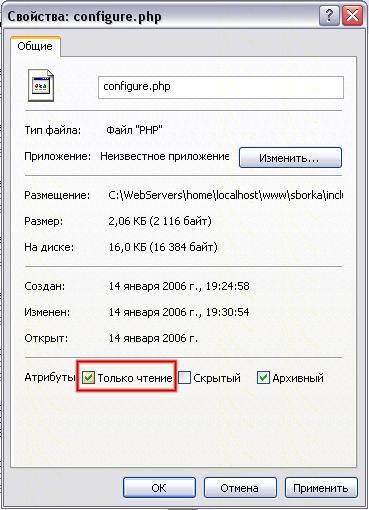
Minden most a fájlt a C: \ Web szerverekhez \ home \ localhost \ www \ sborka \ tartalmazza \ configure.php hagyjuk csak olvasható.
Hasonlóképpen /admin/includes/configure.php fájlt, hogy a fájl csak olvasható.
Ehhez nyissa meg a Windows Intézőt, és keresse meg a mappát a C: \ Web szerverekhez \ home \ localhost \ www \ sborka \ admin \ magában
Jobb klikk a configure.php fájlt, és válassza ki a Tulajdonságok - ábra. 22.
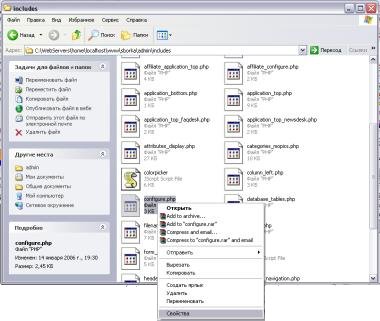
A megnyíló ablakban az Attribútumok szakaszban, vegye figyelembe a Read-only és kattintson az OK - ábra. 23.
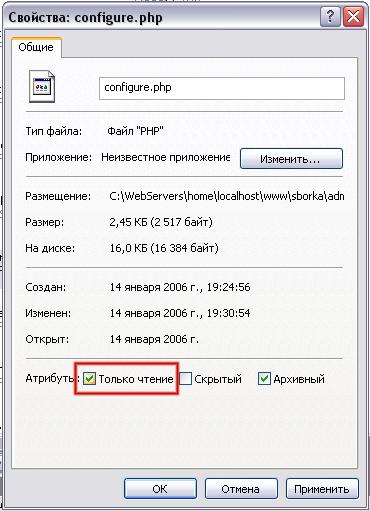
Minden most a fájlt a C: \ Web szerverekhez \ home \ localhost \ www \ sborka \ admin \ tartalmazza \ configure.php hagyjuk csak olvasható.
2. És végül, el kell távolítani a telepítési mappa.
Ehhez nyissa meg a Windows Intézőt, és keresse meg a mappát a C: \ Web szerverekhez \ home \ localhost \ www \ sborka
Jobb klikk a telepítési mappát, és válassza ki a Törlés - ábra. 24.
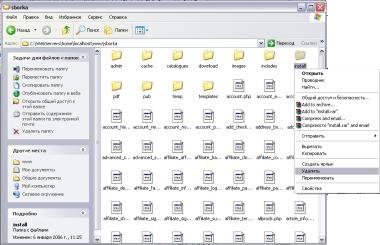
Mappatörléshez megerősíti egyetértését eltávolítását.
Minden telepítése osCommerce online áruház teljesen befejeződik, akkor most megy a katalógus - ábra. 25.