Döntetlen a teret, és a bolygó a Photoshop
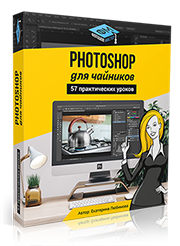


1. Először létrehozunk a csillagos ég. Hozzon létre egy új dokumentumot, és töltse meg a fekete. Telepítettem egy új dokumentumot mérete 1600 x 1200 px, úgy, hogy később lehet használni, mint háttérkép az asztalon. Ismétlődő ez a réteg (Ctrl + J). Ezután egy olyan új fóliaszűrőt zajszűrés - Zaj - Add Noise (Filter - Zaj - Zaj hozzáadása). A zaj mennyisége van beállítva, hogy 10%. Eloszlás: Gauss (Gauss eloszlás), és be a Monokróm (fekete-fehér).
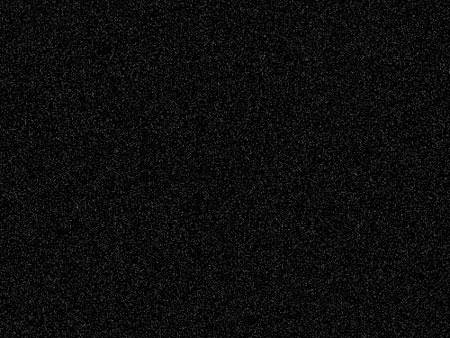
2. Ezután lépjen a menü Kép - Korrekciók - fényerő / kontraszt (Kép - Korrekciók - fényerő / kontraszt), és állítsa be a fényerő (fényerő) 30. és Contrast (Kontraszt) 75. Most a zaj, mint egy csillag.
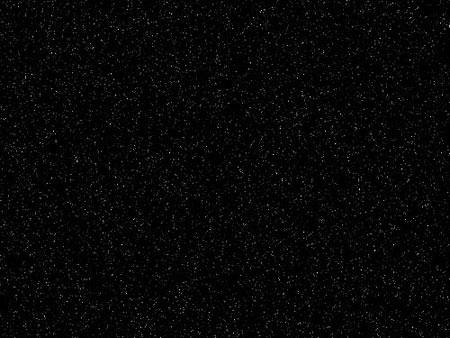
3. Most add nagyobb csillagok. Ismétlődő előző réteg csillagok (Ctrl + J) és a változás neki fényerő / kontraszt (fényerő és kontraszt) (Kép - Korrekciók - fényerő / kontraszt (Kép - Javítás - fényerő / kontraszt)) meghatározott fényerő (fényerő) 100 Kontraszt (Contrast ) 50.

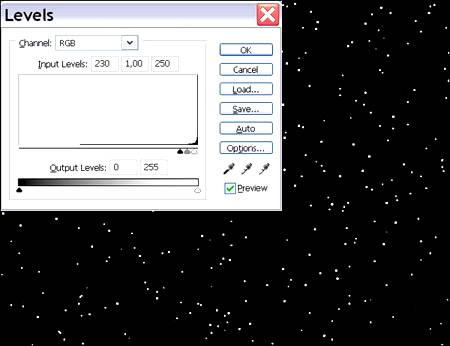
5. Állítsa be a keverési módot a réteg (képernyő). Annak elkerülése érdekében, visszhang hatás (aliasing), nyomja meg a Ctrl + T és forgassa réteget 90 fokkal (a leszorított Shift gombot, miközben bekapcsolja a réteget, a réteg el van forgatva 15 fokkal lépések). Használja ezt a technikát, amikor fordult.
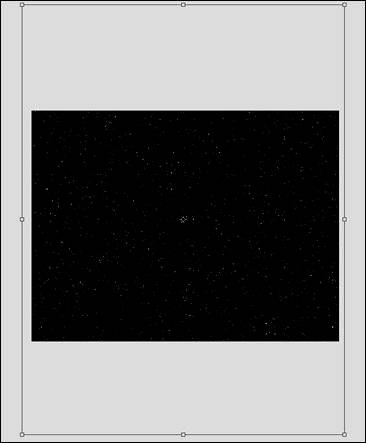
6. Vegyünk egy puha gumiszalagot átmérője körülbelül 20 -30 px, és kezdjük, hogy törli a csillagok mindkét rétegre. Megpróbál létrehozni különböző formában minden irányban, hogy a csillagok is természetesebb. Továbbá ne feledjük, hogy nem kell több fekete térben, mint a tér a csillagok és a fiatal csillagok, mint a nagyobbak.

7. megpróbál létrehozni néhány csillag területen, Clone Stamp Tool szerszám (eszköz "bélyeg" / key «S») egy puha kefével. El kell dönteni, hogy hol helyezze egy felhő a csillagok, és hol kell hagyni egy üres helyet. Használd a fantáziád, és akkor sikerülni fog.

8. Adjuk hozzá a ragyogás csillagok. Ismétlődő nagy csillagok. Alkalmazza filter - Blur - Gaussian Blur (Filter - Blur - Gaussian Blur) sugarú 10 px és a színe megváltozik keverési mód Linear Dodge (Linear fehérítőt). A Ctrl + U és koloriziruyte ragyogása csillagok (én meg a Hue (Hue) 230). Ismételjük meg ezt a lépést többször is, hogy csillagfény kifejezőbb.

9. És most létre a fennmaradó rész a kozmikus táj: hatalmas csillagok, Stardust és színes köd. Hozzon létre egy új réteget, és a keverési mód Linear Dodge réteg (Linear Dodge), és töltse meg a fekete. További szűrő - Render - lens flare (Filter - Render - Blick). Régebben a fajta lencse 35 -millimetrov. Így egy pár nagy csillagok megváltoztatásával a helyét a központ a fáklyát és fényerejét fáklyát. Különböző színekkel az egyes csillagok, ez ad némi változatosságot az összkép (a legegyszerűbb módja, hogy ezt - a Ctrl + U és módosíthatja a Hue (Hue)).

10. Hozzon létre egy új réteget létrehozni csillag por. Állítsa Opacity (Átlátszóság) 25%, és változtassa meg a keverési mód a réteg (képernyő). Válassza ki kefe puha élek, és állítsa be az ábrán látható. Régebben ecsettel textúra konfetti. ez - az egyik standard Photoshop textúra. Most, hogy már beállítottuk a kefe felhívni Stardust kék (# ced0f1).
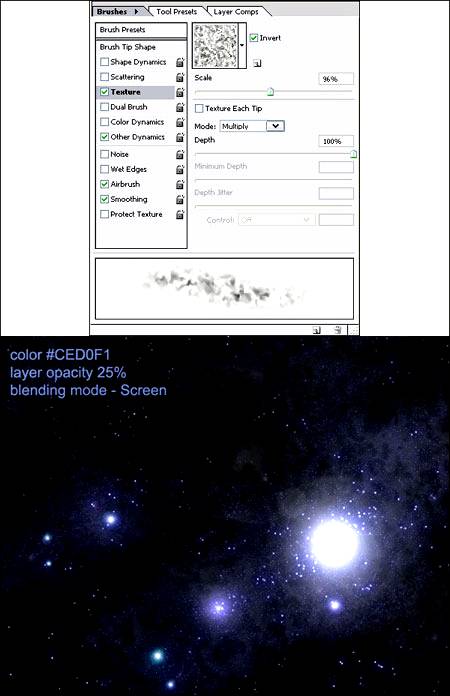
11. Most hozzon létre egy színes köd. Hozzon létre egy új réteget, megragad egy puha kerek ecsettel és felhívni a felhő, mint az enyém. Ez nagyon egyszerű: felhívni a kék bázis, akkor a vörös tartományban, és a végén a sárga és fehér. Alkalmazzuk a szűrő réteg köd Filter - Blur - Gaussian Blur (Filter - elmosódás - Gaussian Blur) sugarú 50 px.
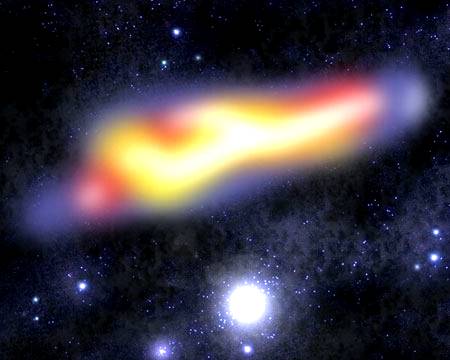
12. Most, hogy mi a köd felhők formájában. Erre a célra egy új fekete réteg és alkalmazni egy réteg szűrő - Render - Clouds (Filter - Render - Clouds). Változás a keverési mód egy réteg Overlay (átfedés). Ezt követően, két példányban felhőréteget (Ctrl + J).
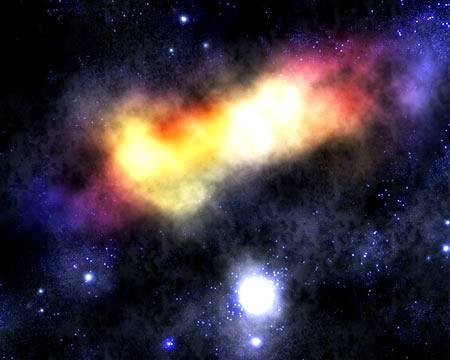
13. Jelölje ki a réteget a köd vagy megváltoztathatja annak Opacitás (opacitása) 55%. a keverési mód a réteg (képernyő). Keresse meg a legjobb helyet a köd, és mozgassuk oda.

14. Nos, kész festmény az éjszakai égen. Most hozzunk létre egy bolygó. Keresse meg a kő textúra a bolygó jövője (önállóan).

15. Nyissa meg a képet a textúra. Méretének módosítása a vásznon, hogy a textúra téren. Kép - Canvas Size (Kép - Canvas Size / Shortcut «Alt + Ctrl + C»). Állítsa be ugyanazokat az értékeket magasságát és szélességét. Használja a Clone Stamp Tool eszköz ( "bélyeg" / key «S»), hogy töltse ki az üres helyek textúra. Szintén eltávolítani sötét foltok is ugyanaz a műszer. További szerkesztése - Define Pattern (Edit - Adjuk minta) Fenntartja tetszetős minta olyan névvel. Akkor majd zárja be a kép textúra.

16. Új dokumentum létrehozása (Ctrl + N) mérete 1600 x 1600 px. Töltse ki feketével. Használata elliptikus Marquee Tool szerszám (eszköz „ovális régió” / gomb «M»), és hogy a kiválasztás a kör alakban. Ez a kör már kiderült, lapos és illeszkednek a négyzet, a Shift + Ctrl és a kulcsok tárolására mintegy a tér közepén kezd felhívni a kiválasztás. Miután a sorsolás a kiválasztási töltse meg a mintát, amit létrehozott az előző lépésben.
Szerkesztés - Fill (Szerkesztés - Fill / Parancsbillentyűk «Shift + F5») - Tartalom (Content): Pattern (Minta);
És válassza ki a mintát, amit létrehozott a kitöltés.
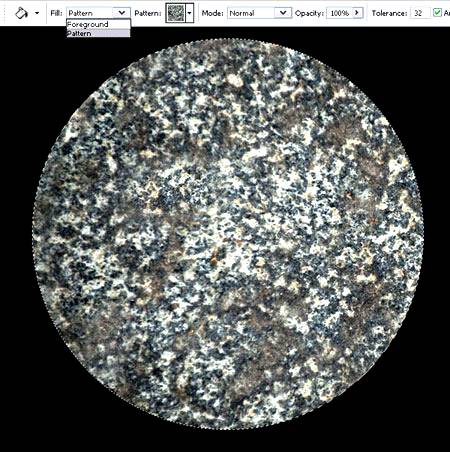
17. A még kiválasztott filter - torzítása - Spherize (Filter - Distortion - spherization) (Filter - Distort - Spherize) fokozat (Összeg) 100%. Hit Ctrl + F megismételni az utolsó szűrő alkalmazása.
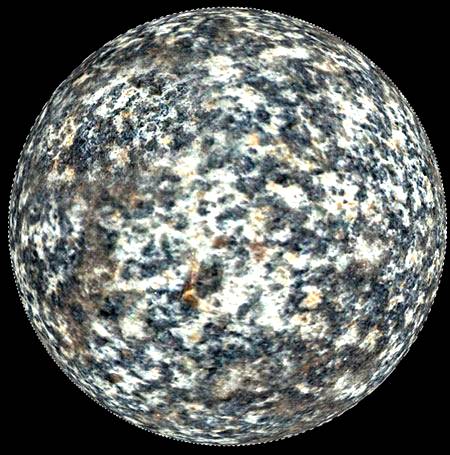
18. Ismétlődő bolygó réteget (Ctrl + J) és töltse ki a kör egy világoskék színű (# 455571). Ez lesz a bolygó légkörében.
Akkor használja ezt bármely más színű.
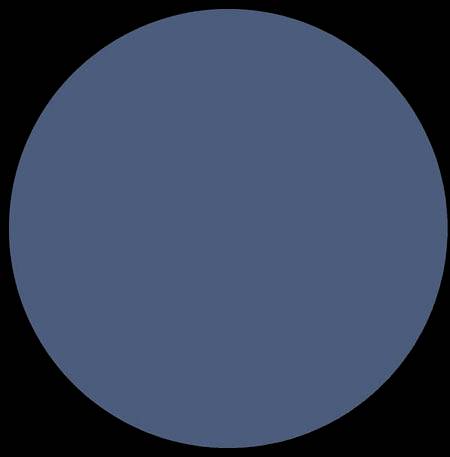
19. Ismétlődő ezt a réteget, és töltse meg a fekete. Ez lesz a bolygó árnyékában. Most válassza ki a réteget a légkör, kattintson rá duplán, hogy egy ablak ötvöző Option (Keverési beállítások). Alkalmazza a következő réteg stílusok a réteg a légkör:
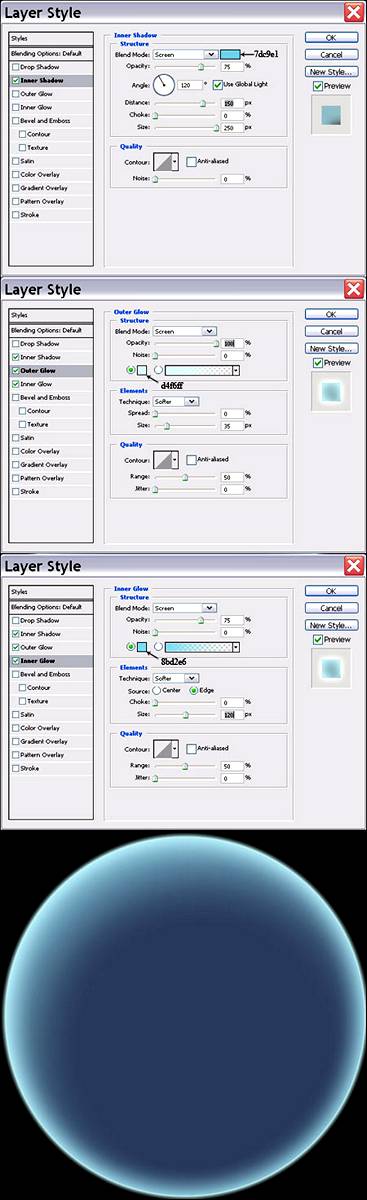
20. mozgassa az árnyék réteget a fölé a légkör (Ctrl +] rétegű up)
(Ctrl + [- réteg le). Alkalmazni egy réteg egy árnyék filter - Blur - Gaussian Blur (Filter - elmosódás - Gaussian Blur) sugarú 75 px.
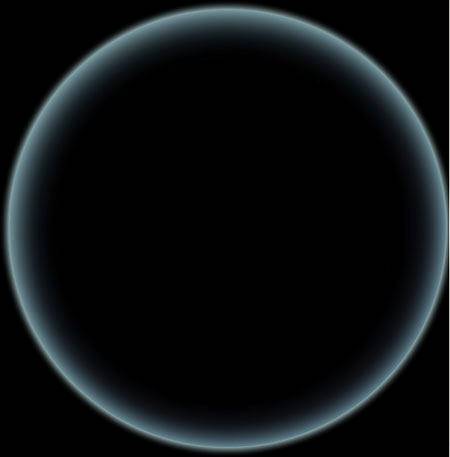
21. Nyomja meg a Ctrl + T és átalakítja az árnyék: növelni a méretét és mozogni egy kicsit, hogy a bal felső sarokban. Azért választottam ezt a pozíciót az árnyékban, mert én fogom tenni a bolygót a bal felső sarokban a kép, és a fény jön a legnagyobb csillag, amely a központban.

22. Válassza ki a légköri réteg, és állítsa a réteg keverési módját (képernyő), úgyhogy majd meglátjuk, a bolygó felszínén. Nem tetszik a fényerő és a kontraszt a bolygó, úgyhogy csökken a Opacitás (opacitása) a réteg 33%. Aztán sokszorosított réteg felületére, és a bolygó meghatározott keverési mód Lágy fény réteg (lágy fény). Azt is megváltozott a Opacitás (opacitás) az árnyék réteget 90%.

23. Most kell másolni bolygónk a csillagos ég. Ehhez kapcsolja ki a Background (háttér) kattintva piktogramku szemét
felelős a fóliák láthatóságát. Shift + Ctrl + E. egyesíteni a látható rétegeket. Most másolja a fájlt a bolygó a csillagos ég, és betette egy sarokban a dokumentumot. A végén már hozzáadott az izzás a bolygó.
következtetés
Ez minden.
Sok szerencsét és türelmet, hogy hozzon létre a kozmikus táj.