Csatlakozó egy második monitor vagy kivetítő rendszer Windows 8
A második képernyőn könnyedén megtekintheti több alkalmazás van nyitva egy időben. Azt is csatlakoztatható a kivetítő képernyő látható, hogy minden ember a szobában.
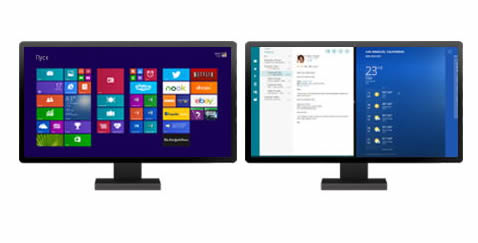
A legtöbb monitor és kivetítő is csatlakoztatható kábel DVI, VGA vagy HDMI. (Néhány eszköz is csatlakoztatható a vezeték nélküli kommunikáció). A számítógép egy vagy több ilyen port.
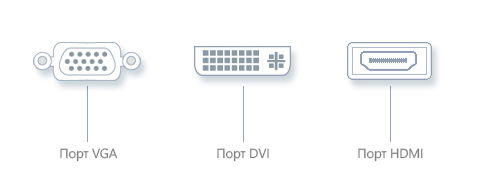
Csatlakozó egy második monitort vagy projektort a számítógéphez, akkor:
Csatlakozó egy második monitor csatlakoztatása a számítógéphez
A legtöbb monitor és kivetítő, hogy csatlakoztassa a készüléket egy kábellel, a megfelelő port (DVI, VGA vagy HDMI). Ha a számítógépnek csak egy DVI port, amely már használatban van, akkor a biztosított egyes készülékgyártók nem szabványos kábelt a monitor, lehetővé teszi, hogy megosztani a jelet egy DVI port két monitor.
Ha csatlakozni egy további monitort a számítógéphez
A Windows automatikusan felismeri és telepíti a monitor.
A projektor csatlakoztatása a számítógéphez
Abban az esetben, vezetékes kapcsolat, csatlakoztassa a tápkábelt a projektor VGA port, DVI vagy HDMI. A legtöbb esetben a Windows automatikusan felismeri és telepíti a projektort.
Ha a Windows felismeri a wi-fi projektor, akkor csatlakozhat hozzá.
Ahhoz, hogy létrejöjjön a kapcsolat a projektor wi-fi
- Gyorsan az ujját a jobb szélétől a képernyő közepén, majd a Device panel. (Ha egeret használ, válassza ki a jobb alsó sarokban, mozgassa az egérmutatót, majd válassza a panel eszközök).
- Kattintson egy másik képernyőn. majd kattintson a Hozzáadás gombra képernyő wi-fi.
- Válasszon egy kivetítőt a megtalált eszközök listájából, és kövesse az utasításokat a képernyőn.
Csatlakoztatása után egy második monitor vagy kivetítő csatlakoztatásához, akkor válassza ki a megfelelő beállítás.
- Gyorsan az ujját a jobb szélétől a képernyő közepén, majd a Device panel. (Ha egeret használ, válassza ki a jobb alsó sarokban, mozgassa az egérmutatót, majd válassza a panel eszközök).
- Nyomjon meg egy másik képernyőn, és válassza ki a következő lehetőségek közül:
- Csak a számítógép képernyőjén. Látni fogja a teljes tartalmát a számítógép képernyőjén.
- Ismétlődő. Mindkettő egy és ugyanaz a tartalom jelenik meg a képernyőn.
- Bővíteni. Minden kép bővül két képernyő, és akkor húzza, és mozgassa tételek között.
- Csak a második képernyőn. Minden kép jelenik meg a csatlakoztatott második képernyőn. Az első képernyő üres lesz.
A tálca minden képernyőn
Ha megfelelően van konfigurálva, a második monitor vagy kivetítő lehet, hogy ez jó, hogy több munkaablakok könnyedén válthat az alkalmazások és fájlok az asztalon. Itt van, hogyan kell megjeleníteni a tálcán minden kijelzőn, és megváltoztatja a gombok rajtuk.
- Gyorsan csúsztassa az ujját befelé a jobb kattintson a Keresés gombra a képernyő szélén (ha egeret használ, válassza ki a jobb felső sarokban, majd kattintson a Search), majd a keresési mezőbe írja be a Tálca és a navigáció.
- Kattintson a Tálca és navigáció.
- A néhány képernyőn, jelölje be a tálcán minden képernyőn, és válassza ki a megfelelő beállítási lehetőségeket megjelenítése tálcagombbal és egyéb tálcán.
- Kattintson az OK gombra.
Számhordozás alkalmazások a képernyőkön
Alkalmazások lehet mozgatni a képernyők között, és egyetlen képernyőn.
Mozgatni egy alkalmazást a Windows online áruház a képernyőn, nyomja meg a Windows billentyű + balra nyíl vagy a Windows billentyű + jobbra nyíl. Mozgatni egy alkalmazást a Windows online áruház, a másik monitoron, nyomja meg a gombot a logó Windows + Shift + Balra nyíl vagy billentyű Windows + Shift + Jobbra nyíl. Mozgatni a klasszikus alkalmazás található a bal oldalon a képernyő, hogy a központ és a képernyő jobb, majd a második monitoron, kattintson duplán a Windows billentyű + jobb nyíl és a Windows logó + Shift + Balra nyíl.
Kurzor viselkedése ellenőrzést, amikor az egyik monitoron egy érintőképernyő, és a második - nem
Ha csatlakozik a számítógéphez, mint egy érintőképernyős, így anélkül, hogy ez a képernyő, akkor lehet, hogy módosítania kell a kurzor beállításait.
- Gyorsan csúsztassa az ujját befelé a jobb szélén a képernyőn, kattintson a Keresés gombra (vagy ha egeret használ, válassza ki a jobb felső sarokban, majd kattintson a Search), írja Tablet PC beállítások. majd nyomja meg a vagy kattintson Tablet PC beállítások.
- Kattintson a Beállítások gombra. A választás megerősítéséhez szükséges lehet adja meg a rendszergazda jelszavát.
- Ha lesz választhatnak kattintson Touch input és kövesse az utasításokat a képernyőn.