Réteg hatások - réteg hatások gimp

Hosszú ideig nem mertem tenni mindenki számára, hogy egy e-mailt ennek a csodálatos kiegészítő, de ahogy a mondás tartja, az emberek követelik szemüveg.
És a mai leckében a csodálatos és rendkívüli csodákat, amelyek bemutatják ezt a dugót. De először is, hadd magyarázza, milyen gyümölcsöt - réteg hatásai.
Milyen hatással van a rétegek?
Hatások rétegek - a speciális effektusok, hogy könnyen és gyorsan alkalmazható a jelenlegi réteg drasztikusan változtatni a megjelenését a tárgy található ez a réteg.
Ezen túlmenően, a hatás a Photoshop alkalmazható a réteg könnyen ki lehet igazítani, miután annak alkalmazása, amely a fő jellemzője a módszer nem destruktív szerkesztést, azaz ha az eredeti kép sértetlen marad feldolgozás során.
A GIMP, ugyanez nem is kell ezt a csodálatos képessége, hogy gyorsan és könnyen alkalmazható a réteg egyszerű hatásokat. Ehhez meg kell tennie a nagy lépések számát, és lehet, hogy a 17 elemi fény elem a képen, mint tettük ezt mutatjuk be.
A Photoshop ugyanezen intézkedéseket tenni két kattintással. Barátok, ami nem igazság.
Hölgyeim és uraim, kérem megengedett egy igazán egyedi mellett GIMP:

Réteg Effects egy kis script, hogy letölthető két változatban a kiterjesztés * SCM * py - Script-Fu iPython változata volt.
SCM - ez a szokásos változata a script a Gimp írt egy speciális nyelven Script-FU. De a változat a kiterjesztése * py, ez a script jött létre egy fejlettebb Python programozási nyelv. Szállj be az orosz nyelv neve - Piton.
A legfontosabb különbség, megmondtam, és most már csak letölteni a számítógépre egyik változatának a kiterjesztése. A legújabb változat megtalálható a következő linken - ez a hivatalos adattár összes kiegészítő és bővítmények a GIMP.
A cikk végén látni fogja a következő dia
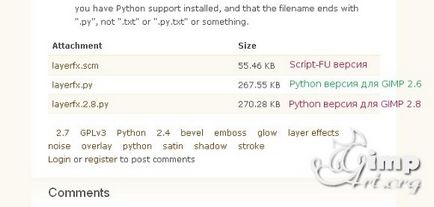
Kattintson a kívánt verzió a leírást ( «Attachment» felirattal) letölteni a script a számítógépre.
De csak abban az esetben én duplikált a letöltési linket, ha nem kap a script letölthető ofitsialngo oldalon.
Most beszéljünk a telepítés kiegészítői a Gimp. A szkript verzióját SCM egyszerű ahhoz, hogy töltse le és másolja a mappa gimp szkripteket. Erről bővebben olvashat itt ezeket a tanulságokat:
Hogyan kell telepíteni a Python nyelv támogatása ablakokban látni ebben a leckét:
Remélem sikerült telepíteni Python és rétegeffektusok script a számítógépen? Ha ez a kérés! És én továbbra is. Ó, elfelejtettem, a telepítés után a kiegészítőket, azt javasoljuk,
És most nézzük meg részletesebben az összes lehetséges beállítást a plugin.
Hogyan kell egy réteg hatások GIMP?
A szkript verzióját Script - FU, akkor megtalálja itt «Script - FU - Rétegeffektusok»
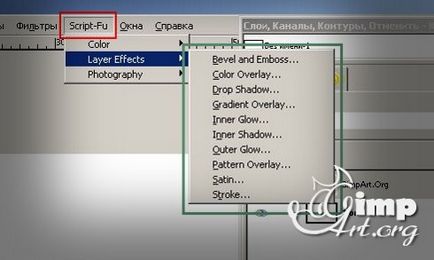
De azok, akik eljöttek, hogy telepíteni a Python verzió a plugin, ez a menüpont akkor jelenik annyi két helyen. Egy megtalálja a menüben a „Rétegek - Rétegeffektusok»
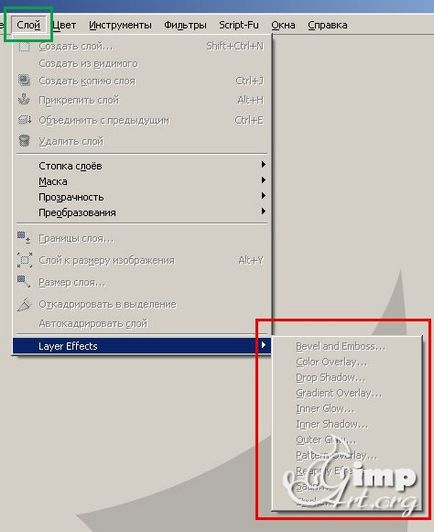
A második réteg a helyi menü alján. Nyissa meg a helyi menüt, akkor kattintson egyszer a jobb gombbal a szerkesztett rétegben.
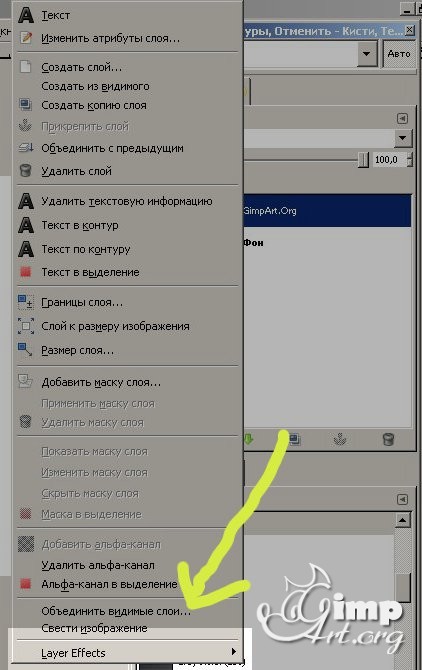
Mint látható, minden angolul, de ne aggódj, jól vagyok most, hogy „tényleg megáll és” tudod magyarázni, hogy „attól, amit megeszel”
1. Színátfedés (színes átfedés)

Ahogy a fenti képen, itt lehet beállítani a színt az átfedés, a réteg mód színezni és átlátszóságát.
Amikor végez a parancs létrehoz egy új réteget a jelenlegi és a festett egy kiválasztott szín. Ha ezt nem veszik figyelembe az alfa csatorna réteg.

Például, hoztam létre egy szöveges címke típusát.
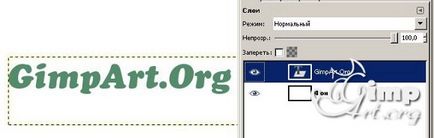
És azt kell festeni piros. Ehhez a beállítások alatt válassza ki a vörös szín, majd az OK gombra. Így lesz egy további réteget a szöveget, hanem árnyalt vörös. Látjuk, hogy pontosan a vörös szín, mint a blend mód beállításokat, ki kell választanunk a „Normál”.
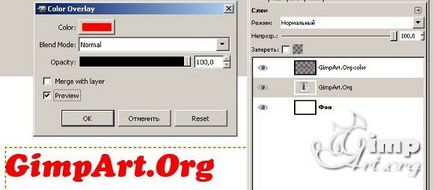
2.Gradient Sablon (gradiens átfedés)
Továbbra szétszedni a hatás plug-in fóliabeállításokat és most nézd meg a következő elem az úgynevezett Gradient Overlay (gradiens átfedés).
Amint az már nyilvánvaló a neve, ez a program lehetővé teszi a festék réteget gradiens előre meghatározott beállítások. Vessünk egy közelebbi pillantást a paraméterek Gradient Overlay párbeszédablakban.
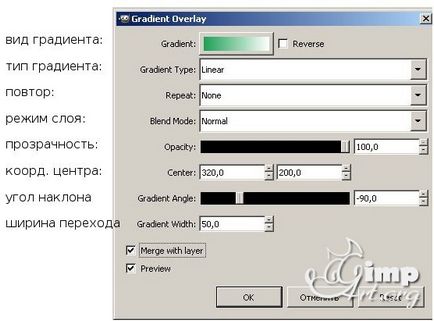
Példaként azt használja a kép paramétereit 640 × 400. Van egy fehér háttér réteg és árnyalt vörös, amelyhez és alkalmazza Gradient Overlay. Nézd, mit hoztam.
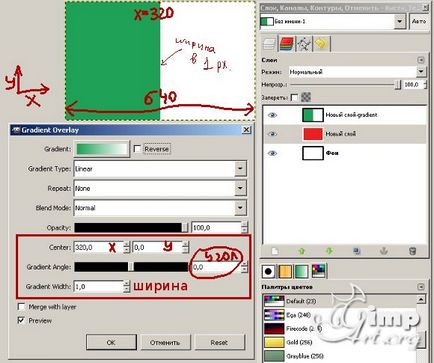
Mint látható, hoztam létre egy új réteget a zöld és fehér színátmenet. De gradiens csak 1 pixel határán található és pontosan a közepén a főkép, azaz a. E. A koordinátatengellyel egyenlő 320 px, és az y tengely 0.
Az érték az y tengely lineáris gradiensével nincs jelentősége, de ez a paraméter nagyon fontos a radiális gömb alakú, és gradiens, amikor a gradiens adott bázikus centrummal.
Majd meglátod mit, ha növelik a gradiens átmeneti zónában legfeljebb 200 képpont.
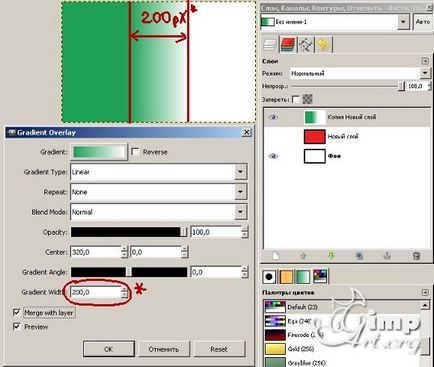
De mi történik, ha megváltoztatjuk a színátmenet típusát a «Spirál»:
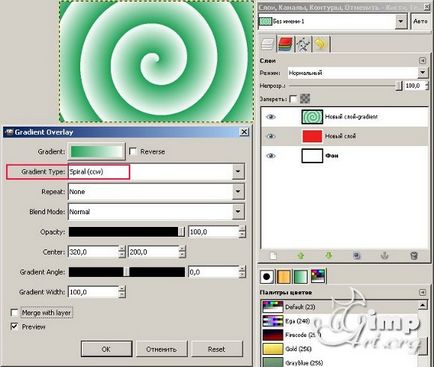
Akkor próbálja megváltoztatni az irányt a színátmenet. Erre a célra, a következő példa I beállított szög 90 fok, és a szélessége a átmeneti zóna a gradiens - 50.
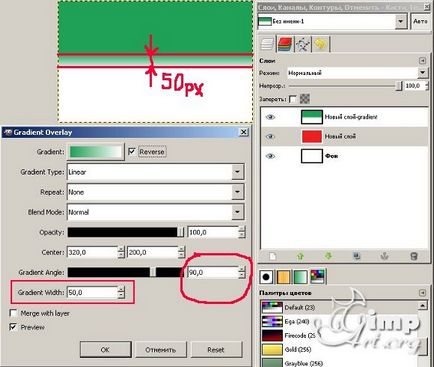
Most változik a meredekség a radiális típusú (Radial) mezőben koordináták 320 és bevezeti 0. Look, hogy kijött a következő:
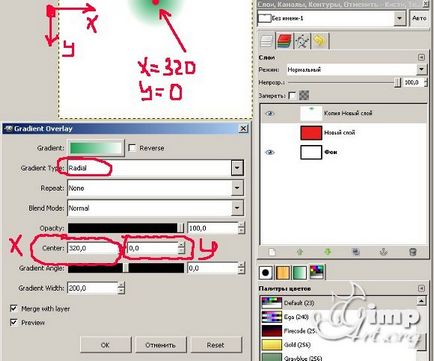
Most megváltoztathatja a koordinátáit az y tengely 200.
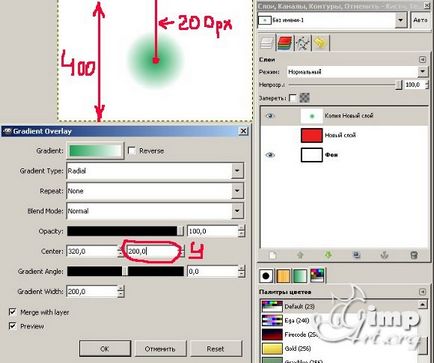
Következő, akkor választhat más típusú gradiens, hogy mi történik.
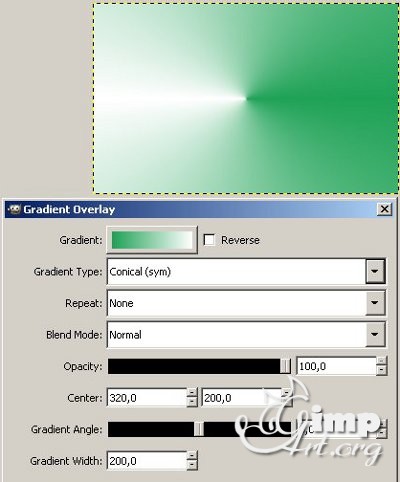
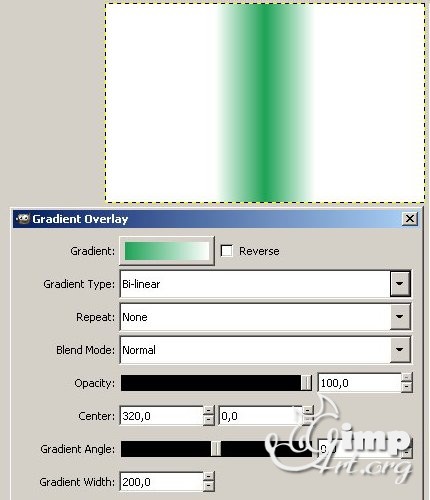
De milyen érdekes, hogy a kép, ha tesz az alábbi beállítások
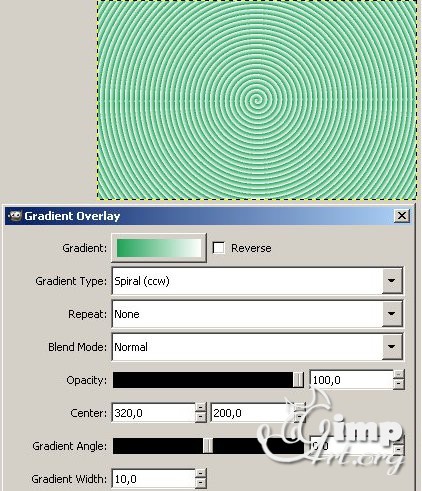
3.Pattern Sablon (texturált átfedés)
Továbbra szétszedni a plug-in beállításait, és menj a következő paraméter úgynevezett «Patern Overlay» (texturált mennyezet). Ez a párbeszédablak nem különösen gazdag beállításait, ahol kiválaszthatja a textúra, blend módot a textúra, a fedettség a réteg és a textúra skála.

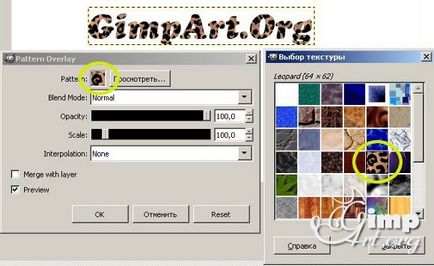
4.Drop Shadow (árnyék által leadott külső)
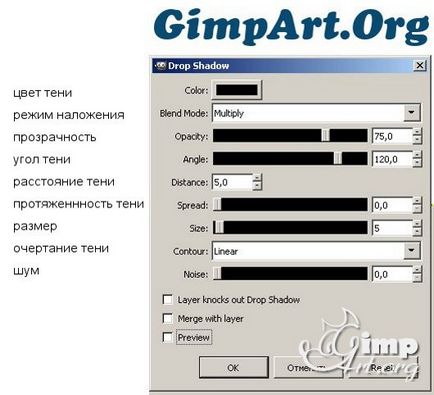
Ez történik, ha használja az alapértelmezett beállításokat.
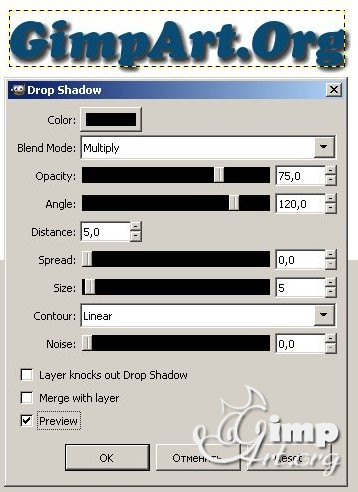
Azt hiszem, az árnyék túl intenzív. Hagyja, csökkenti a fedettség az árnyék 25%.
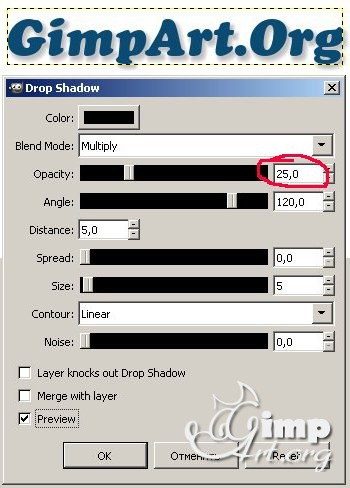
Ez már jobb. A fényelnyelés érteni. Annak érdekében, hogy egyértelmű, azt otodvinu árnyéka a réteget. Ehhez meg fogom változtatni a távolság, amely egy árnyék, egy érték - 50.
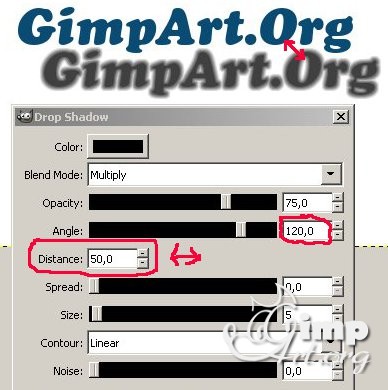
Így, eltávolítottuk az árnyék a réteg, amelyhez ugyanezen árnyék hozzá. Most változik a szög az árnyék és -120. Hogy mi történik.
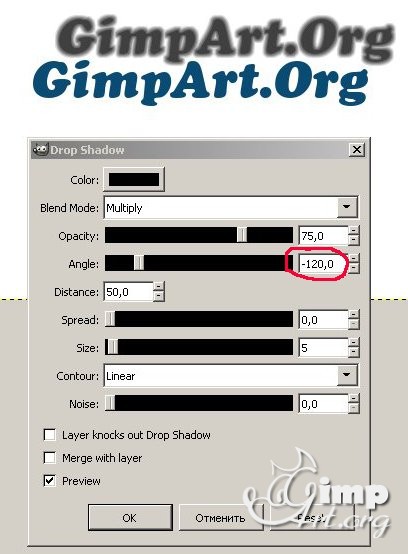
Továbbmenve, például, én hozzá, hogy az érték a színintenzitás 100.
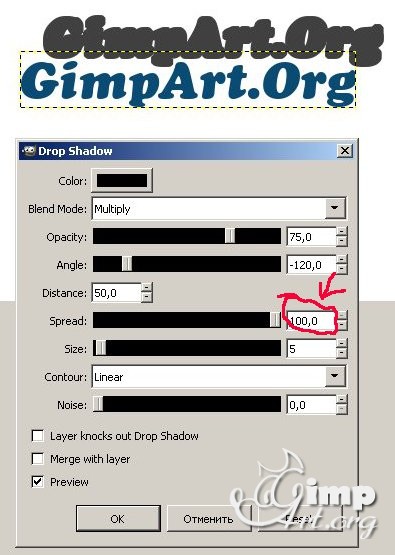
Most nézd meg, hogyan kell módosítani az árnyék, ha növeli a méretét (Size)
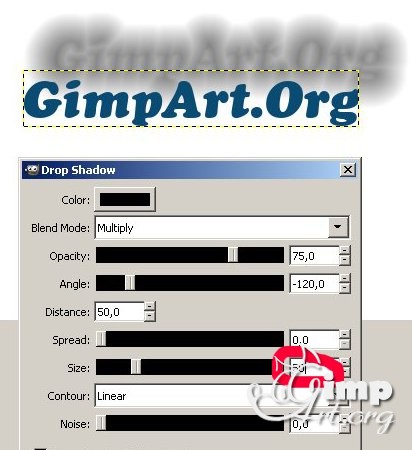
Fáradt vagy? Akkor mi is. További lehetőség, hogy módosítsa a körvonal (outline) árnyékban. Ehhez meg kell hívni a legördülő menüből a lap «Countour» és válassza ki a listából a kívánt megjelenés. A következő idézet screenshot különböző módokat az árnyék körvonala (a többi beállítás ugyanaz, mint az előző képen).
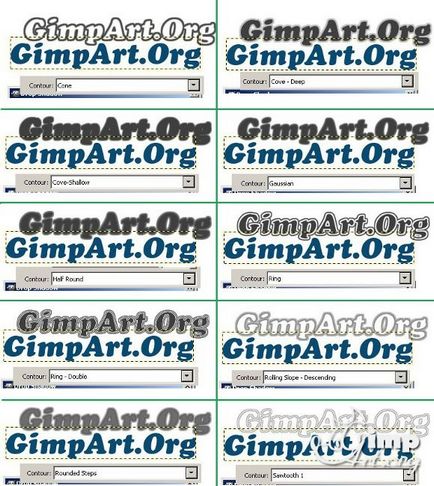
Végül az utolsó paraméter «Zaj» hozzáad egy kis zajt a létrehozott árnyék. Hogyan működik ez a beállítás, ellenőrizze magad, mint egy kis házi feladatot.
5.Inner árnyék (Belső árnyék)
Továbbra is a repülést. Ebben az időben, ez az opció létrehoz egy belső árnyék objektumra található a réteget. Minden beállítás nagyon hasonló a beállítás «Árnyék», úgyhogy nem fog alaposan elemezzük itt ismétlődő parancsokat.
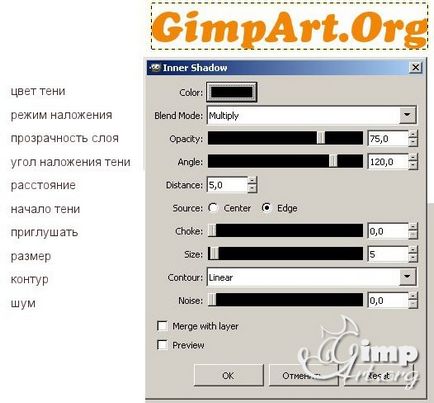
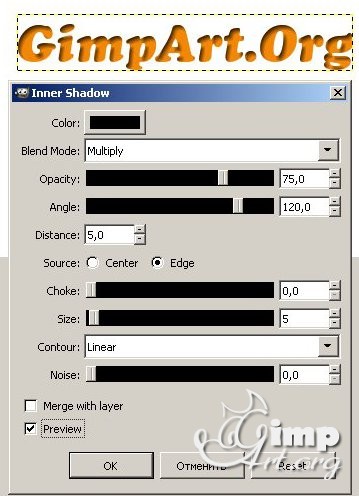
6.Outer Glow (külső megvilágítás)
A következő paraméter létrehoz egy fény hatása réteg külső körvonala egy tárgy elhelyezett réteg. Az egyértelműség kedvéért hoztam létre egy új képet a fekete színű, amelyen ő írta a felirat piros.
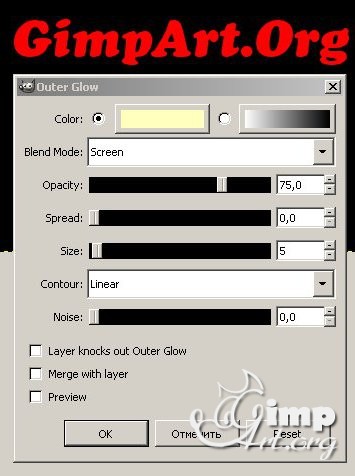
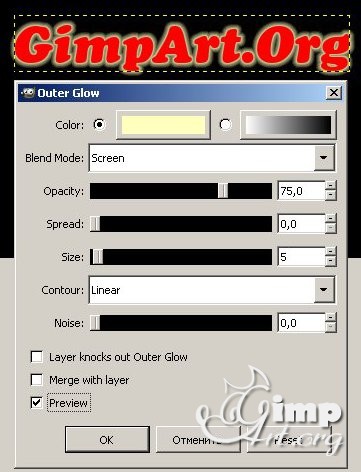
Itt lehet kiválasztani a ragyogás, mint a kívánt szín (alapértelmezett világos sárga), és gradiens. A többi paraméter hasonlítanak a már leszerelt beállításokat. Egy kis példa fogok változtatni méretét 10, hogy mi történik.
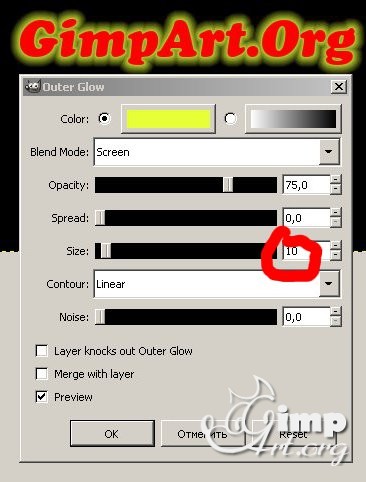
7.Inner Glow (belső megvilágítás)
Mi viszont a következő. A következő paraméter létrehoz egy izzás belső objektum elhelyezett réteg. Minden beállítás hasonló a külső ragyogás a párbeszédablak, ezért itt van egy kis példa a pár screenshotok.
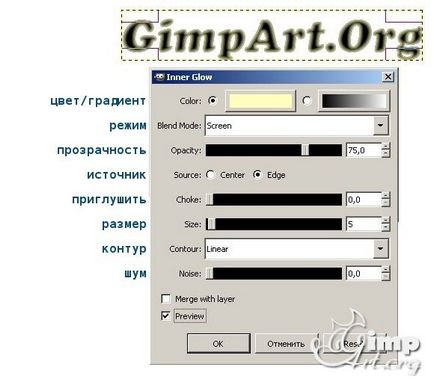
8.Satin (hatása szatén, fényes)
Következő hatás úgynevezett «Satin» effekt egy fényes csillogó vagy matt üveg felületén található objektumok rétege. Ez létrehoz egyfajta reflexió (üveg hatás).
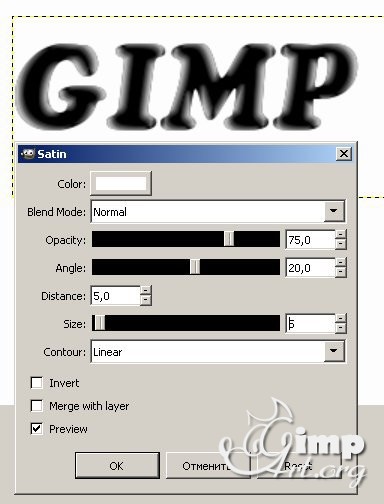
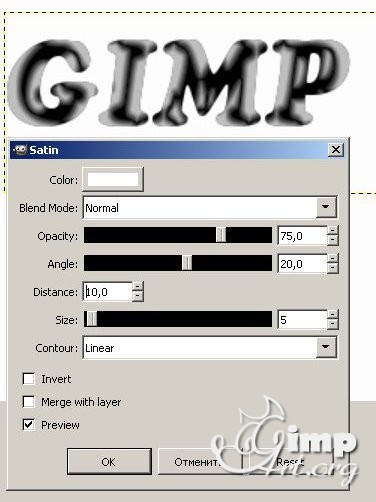
Itt azt is megadhatjuk, különböző hatást beállítások - színes, keverési mód, a szög, a hatás az elmozdulás, és még sok más. Beállítások a hatás attól függ, hogy mit szeretne kapni a végeredményt, így idézni néhány példát a bővítménnyel különböző módok:
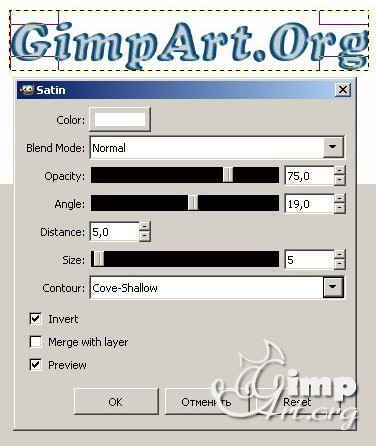
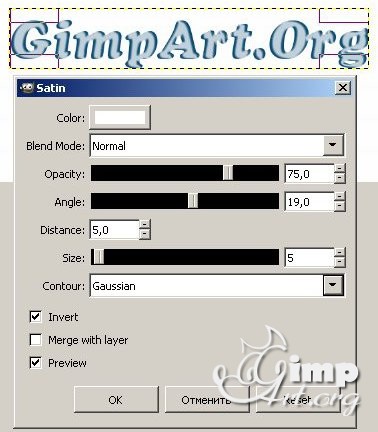
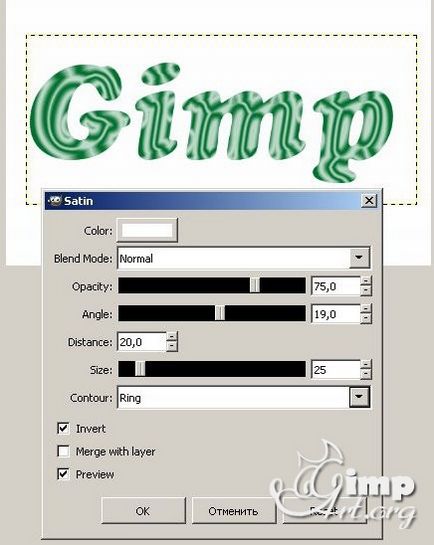
9.Stroke (stroke)
A következő paraméter létrehozása egyetlen mozdulattal egy objektum réteg határozza meg a szín és a vonal vastagságát. A párbeszédablakban kiválaszthatja akár külső stroke és belső.

És ha kikapcsolja a réteget az eredeti objektum (esetemben - ez a szöveg réteget Gimp zöld), továbbra is csak egy réteg a stroke.
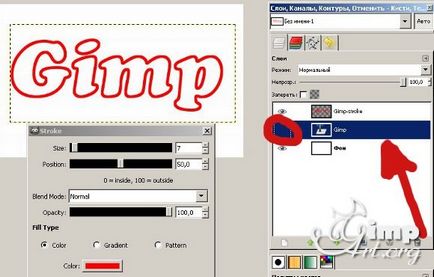
10.Bevel és domborít (ferde és domborzat)
Így fokozatosan jön a végső nevezett paraméterrel Bevésés és domborítás, amely lehetővé teszi, hogy alkalmazni kell a 4 réteg különböző stílusok:
- Külső ferde - Külső letörés
- Belső ferde - Belső ferde
- Domborítás - Relief
- Párna domborítás - relF a szubsztrát
Ez nagyon gazdag a különböző beállítások párbeszédablakban. Itt lehet kiválasztani az irányt a ferde szög, mélység megkönnyebbülés, és így tovább. Idézem alábbi képet transzfer összes paramétert dugó.
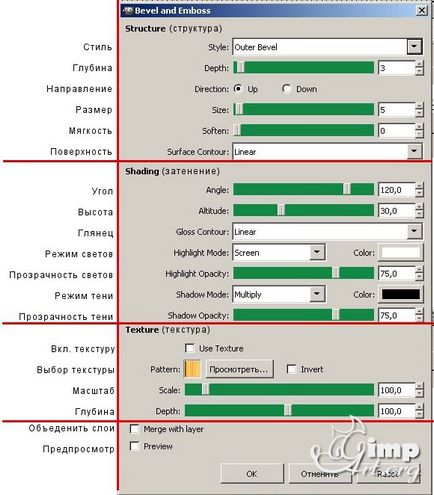
Nézze meg, mi történik, ha az alapértelmezett beállításokat használja, és változtatni, amint a hatását a stílust.
Külső ferde - Külső letörés

Belső ferde - Belső ferde
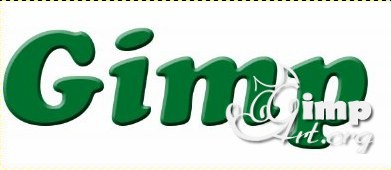

Párna domborítás - relF a szubsztrát

Ezen kívül minden értelemben meg lehet változtatni egy csomó más lehetőség.
11. Reaply hatásai
Ez a parancs lehetővé teszi, hogy ismételje meg az utolsó hatás alkalmazandó réteg.
A nap tippje: Ha megpróbálta használni «* py» script, és van, hogy nem működik valamilyen okból. Próbálja letölteni SCM forgatókönyvet, és használja azt. Ez a szkript működik különböző változatai GIMP, és alkalmas a Windows rendszerek és a linux.
Üdvözlettel, Anton Lapshin!
És mi más kiegészítéseket a GIMP használata?
Kérjük, értékelje ezt a cikket, kattintson a csillagok az alábbi: