Részletek két rész egy dokumentum ugyanakkor a Word for Mac - Word for Mac
A Nézet lapon kattintson Rendezés és válassza ki a Split.
Ha a Word ablak elég széles, kattintson osztott jelenik meg közvetlenül a Nézet fülre.
Ha módosítani szeretné a viszonylagos terület nagysága, vigye az egérmutatót a választóvonal. Amikor látod a távolságot a marker, húzza a vonalat egy új helyre.
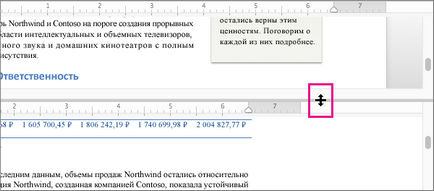
Megjegyzés: távolítsa el a hasított ablakban húzza a választóvonalat annak alsó vagy felső szélét.
Tipp: Amellett, hogy egyszerre két különböző részei ugyanazon a dokumentumon is fel lehet használni megjelenítésére két különböző elrendezések, mint például az oldalak elrendezése és szerkezete az osztott ablak. Miután létrehozott egy partíciót, kattints a területen, ahol a módosítani kívánt, és válasszon egy másik elrendezés a „View” fülre.
További információ
A Nézet menüben kattintson tervezete. Web dokumentumot. Szerkezet vagy elrendezési módban.
Pont a szeparátor tetején a függőleges görgetősáv, és várjon, amíg nem válik.
Ha a függőleges görgetősáv nem jelenik meg
A Word menü Beállítások parancsára.
A helyesírás fejlesztés és tesztelés eszközök, válassza a Nézet.
Az ablakban ellenőrizze a függőleges görgetősávot.
Húzza az elválasztót a kívánt helyzetbe.
Tipp: A visszatéréshez egyetlen képernyős módban, kattintson duplán az elválasztó.