Rajzolj egy disco labdát Adobe Illustrator
Készítsen illusztráció disco labdát úgy tűnik nagyon bonyolult, és nem ok nélkül. Ebben a leckében rajz Adobe Illustrator igyekszünk, hogy ez a folyamat a lehető legegyszerűbb. Létrehozunk egy igazán szép, fényes disco labdát, kizárólag az Illustrator és az ízérzékelés a színválaszték. Általában a szín a labda úgy tűnik, egy igazi kihívás, hogy legyen türelemmel.
Az így kapott kép disco labdát.

1. lépés: a fő formája a diszkógömböket.
Ebben a leckében fogunk létrehozni az alapvető gömb alakú kis téglalap. Vegyük a Ellipse Tool (L) az eszköztáron és kattintson a rajztábla rajztábla. Akkor el; Ellipszis eszköz beállításait, meg a mérettartományban 200 x 200 pt.
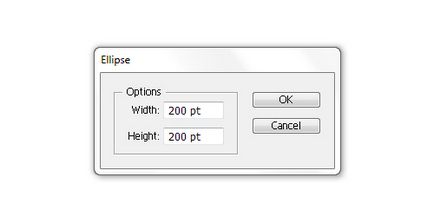
Ezután kattintson a Téglalap eszköz (M), majd kattintson bárhová a rajztábla. A lehetőségek téglalap eszközt fogjuk szélességének beállításához 400 pixel, magassága 200 képpont.
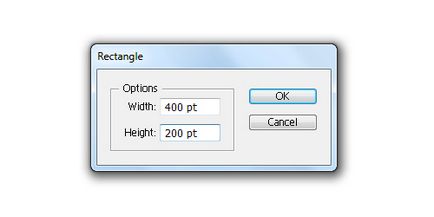
Most meg kell osztani a téglalap apró kockákra vágjuk. Ehhez az eszköztár, az Object pontot és kattintson Raszterizálás. Elhagyva az alapértelmezett beállításokat, nyomja meg az OK gombot.
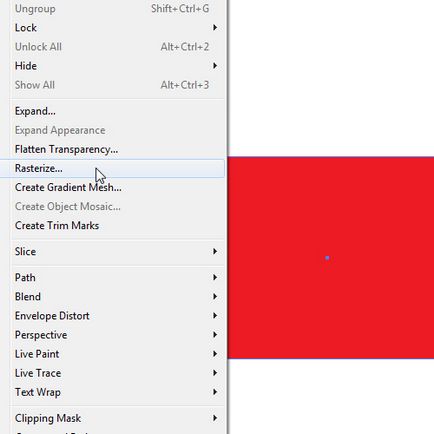
Ismét válassza az Objektum menüben, majd kattintson objektum létrehozása Mosaic. Állítsa be a szélesség és magasság értékeket cserép térköz (távolság a lapok között), és a száma csempe (lapok száma) az alábbiak szerint.
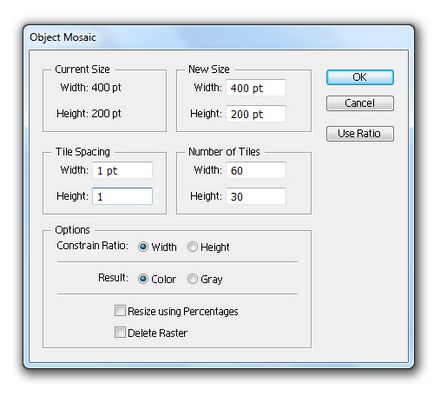
Így hoztunk létre egy csomó kis négyzetek, amelyeket használni fognak létrehozásakor disco labdát később.
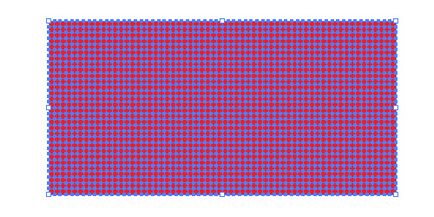
De először meg kell, hogy egy kis manipuláció e csoport négyzetek. A Rétegek panelen Rétegek. Rétegek 1, bontsa ki a réteget, és távolítsa el az utolsó doboz a listán - parancsot.
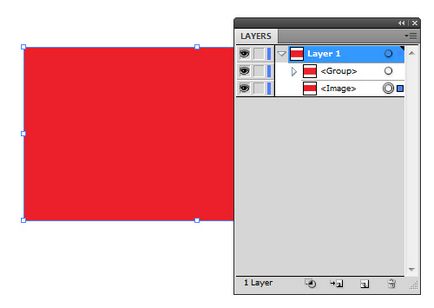
Ha egy csoport apró kockákra vektor háttérben, akkor minden kész van.
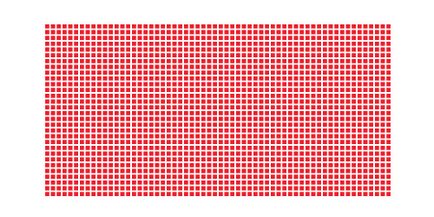
Szerszám-választó eszköz (V) húzza át csoport négyzetek Symbol panel. Győződjön meg róla, hogy telepítette Grafikus típusát, és kattintson az OK gombra.
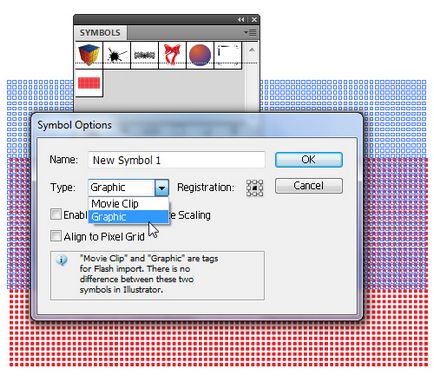
Törölheti a csoport négyzetek szerelési terület rajztábla.
Most van, hogy felkészítse a megállapított feltételek az elején láttunk. Vegye eszköz Direct Selection Tool (A), és válassza ki őket bal oldali pont a körön, majd törölje meg a Delete gombot a billentyűzeten.
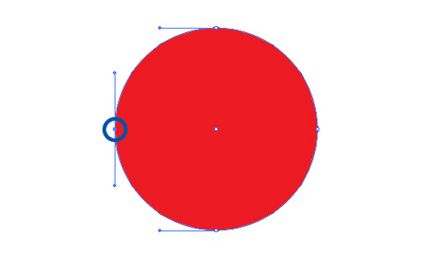
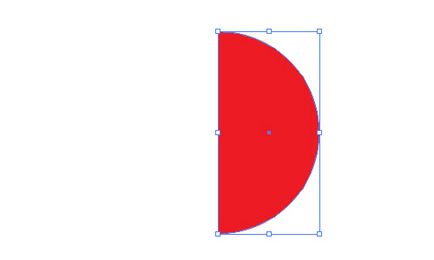
Bekezdésben Effect menüből válassza ki a 3D opció → forog. Ügyeljen arra, hogy a paraméter (felszíni) volt beállítva Nincs árnyékolás nélkül (árnyékok). Így elkerülhető, hogy szükségtelen a világ.
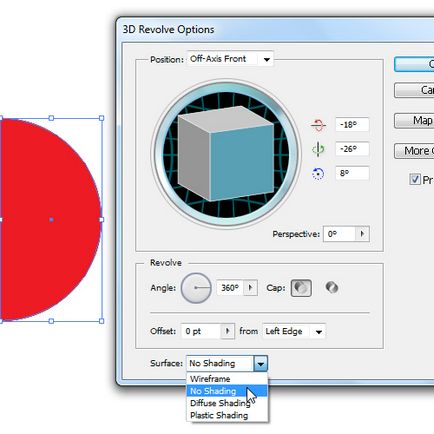
Ebben a lépésben az ideje, hogy használja, hogy a korábban létrehozott, terek jelképe a Symbol panel. Ehhez kattintson a Map Art gombot. Egy új ablak nyílik meg. A legördülő menüből válassza ki a Symbol négyzetek jelképe.
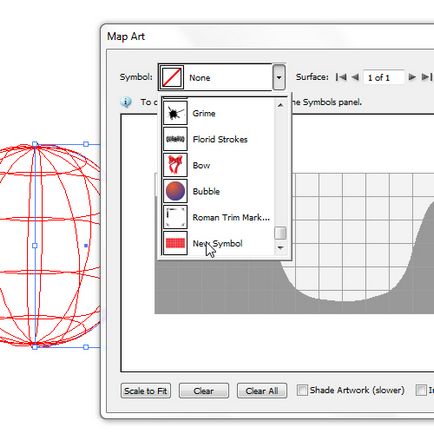
Észre fogja venni, hogy a négyzetek nem fedik le a teljes felületen a világon. Ennek kijavításához az az ablak alján kattintson a Scale to Fit gombra. Akkor el, amint négyzethálót az egész világra kiterjed.
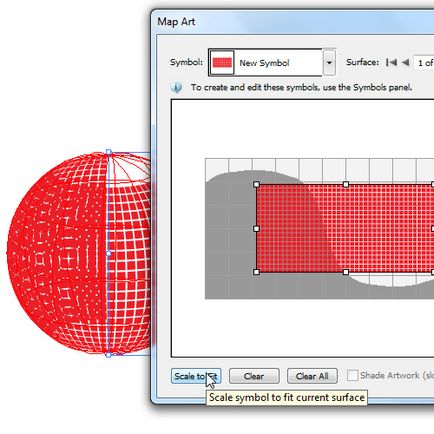
Meg lehet változtatni az értékeket a paraméterek a golyó elfordulását a dobozban, 3D forog Options. és tegye őket az alábbi képen. Ellenőrzésével megtekintése vizuálisan látni a folyamat változó disco labdát.
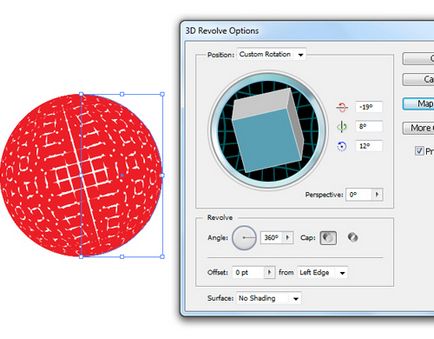
Most kell szakítani a tárgyat alkatrészek, erre használjuk a parancsot Object → kibontása. Ezután ismételten végezze el a Csoportbontás parancs labdát Csoportbontás (Shift + Ctrl / Cmd + G). Ha mindent helyesen, akkor a panel réteg (Layer panel) fog kinézni az alábbi képre.
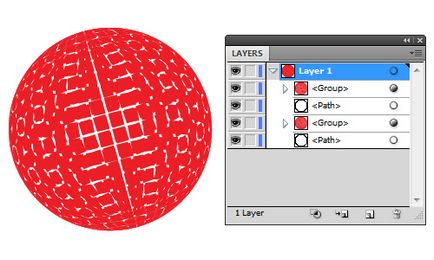
„Agyament” Balloon eszköz Selection Tool (V) Észre fogja venni, két labda réteg és a két réteg Path. Vegye ki mindkét irányban, és a felesleges réteget el. A végén meg kell maradni a labdát álló rétegek, az alábbiak szerint.
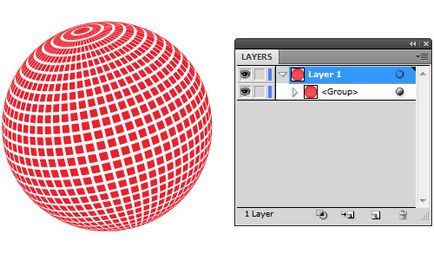
Ebben az első szakaszban a rajz vektor disco labdát Adobe Illustrator vége.
2. lépés: A színátmenet vektor rajz disco labdát.
Ebben a részben a leckében fogjuk alakítani egy egyszerű geometriai forma - a labda a nagyszámú kis tükör, hogy a csatolt a felszínre - egy lenyűgöző, vektoros illusztráció disco labdát. Mi lesz, hogy megtalálják a pontos színek kombinációja, amely nem csak a benyomást kelti, háromdimenziós tárgy, hanem a szikrázó hatás fénytörés és fény visszaverése.
Az első lépésben, a szilárd színek osztja több csoport a téglalapok. Erre a csoportbontást piros labdát Csoportbontás (Shift + Ctrl / Cmd + G), és válassza a Kijelölés eszköz útján (V) téglalapok, amint azt az alábbi ábra mutatja (nem szabad elfelejteni, hogy tartsa Shift billentyűt a billentyűzeten kiválasztásához több).
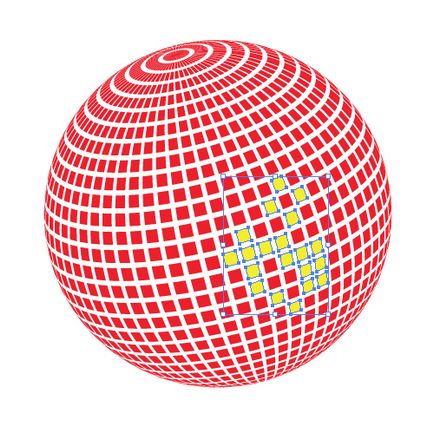
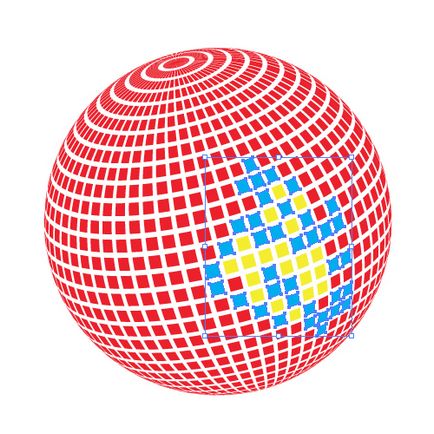
Meg kell választani a nagyszámú csoportok téglalapok. Hogy a dolgok egyszerűen, akkor blokkolja a már festett csoport parancsot Object → Lock → Selection (Ctrl + 2).
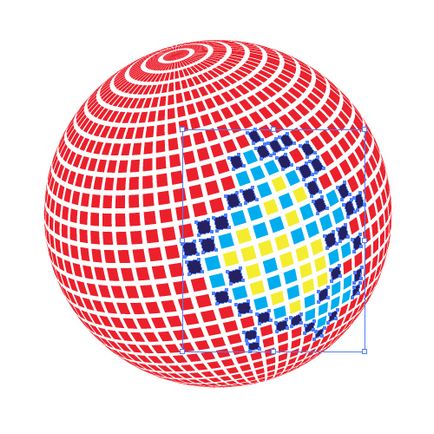
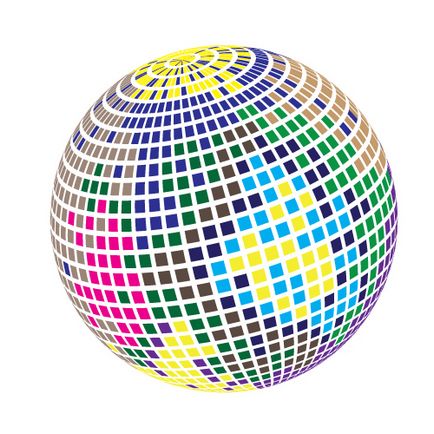
Most, hogy a Ellipse Tool (L) eszköztár, és kattintson bárhol a rajztábla. Az ellipszis Options méretének beállítása 200 x 200 pt majd az OK gombra. Küldj egy új kör a mi disco labdát (Shift + Ctrl. Cmd + [), és igazítsa a két objektum vízszintesen és függőlegesen az align Panel → vízszintes és függőleges igazítás Központ.
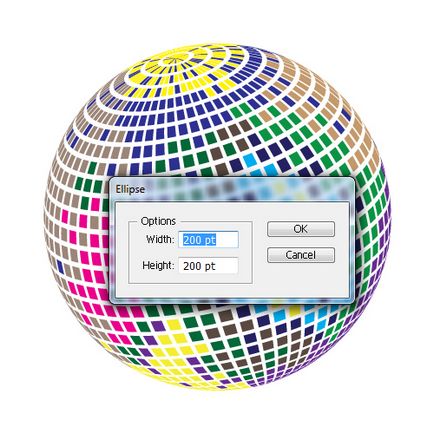
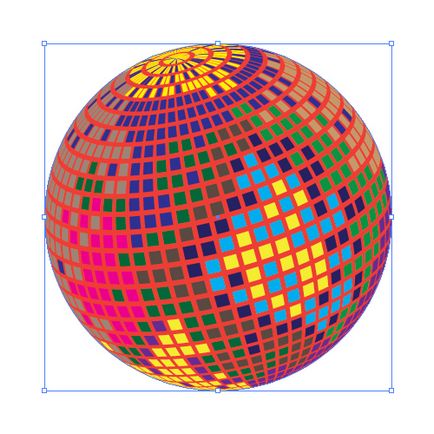
Most kell kapcsolni ezt unalmas illusztráció egy gyönyörű és divatos disco labda segítségével színátmenetek. Ebben a leckében fogjuk használni egy arany gradiens a következő szín kombinációja.
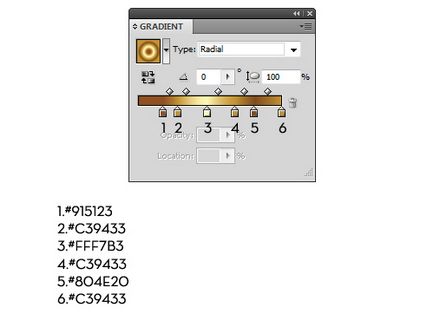
Alkalmazása egy színátmenet egy arany kör a disco labdát, amint az az alábbi ábrán látható.
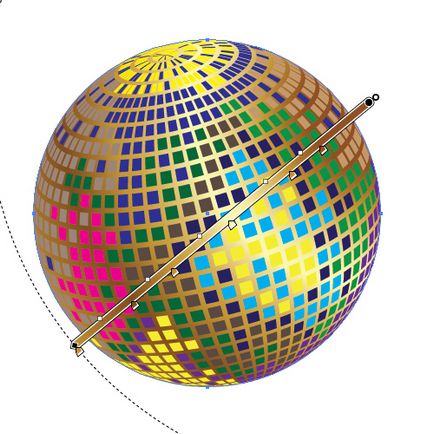
Ezután alkalmazzuk ugyanabban a radiális gradiens minden csoport a téglalapok. Megváltoztatása csak a dőlésszög alkalmazásával Gradient Tool eszközzel (G).
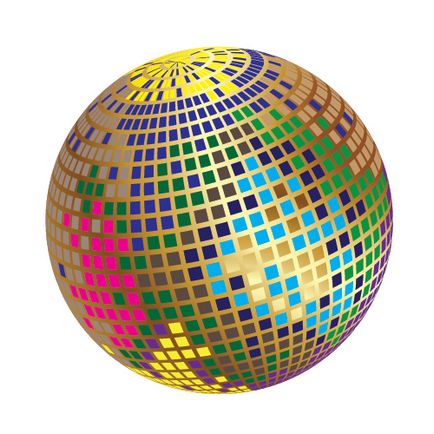










Növelni fénytörés értelemben nézzük felállított néhány fehér téglalap kitöltőszínt (#FFFFFF). Egyedi szerkesztése téglalapok belül csoportok nélkül felbontásakor lehet elszigetelten módban Isolation Mode. amely megtalálható a jobb egérgombbal a menü.
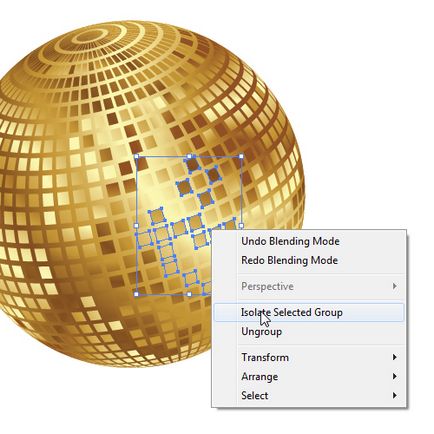

Játssz a színekkel, különböző árnyalatú gradiens.
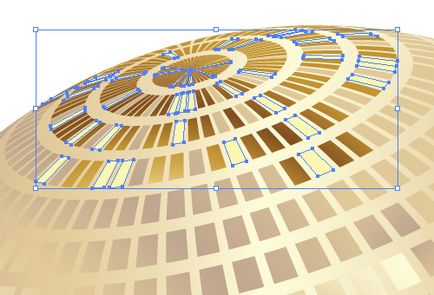
A kilépéshez elkülönítési mód, egyszerűen kattintson a sáv az ablak tetején.
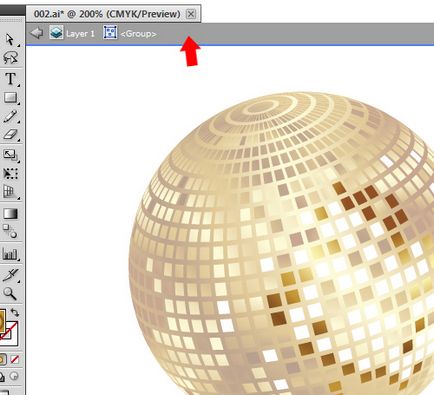
Disco ball néz ki, elég reális, de van még egy dolog, ami javítani. Vegyük a Ellipse Tool (L) az eszköztár, és hozzon létre egy kört. Alkalmazása egy radiális gradienst az alábbiak szerint. Győződjön meg arról, hogy a bal oldalon a színátmenet csúszka beállítása az átlátszóságát a fehér 0% -ra.
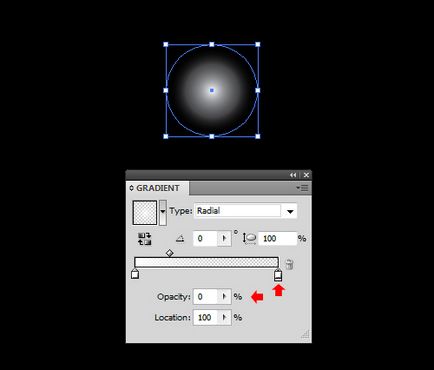
Hogy több példányban a kör (Ctrl / Cmd + C, Ctrl / Cmd + V, vagy használja az Alt billentyűt), és tegyük őket a néhány fehér téglalap a disco labdát, amely létrehoz egy szép fénye körül a csillogó tükrök.

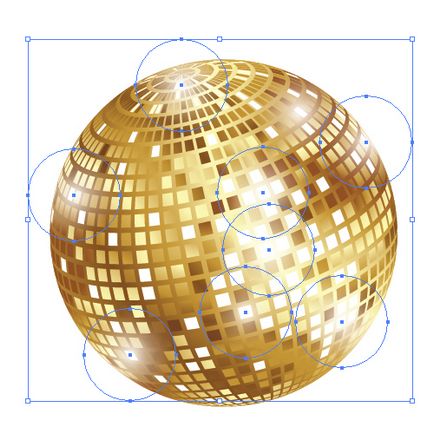
A szám már majdnem kész! A többi simításokat felveheti a saját, támaszkodva az íze, vagy vezérli a képet bemutatott elején a leckét.
lecke Forrás
Fordítás: Natalia Szorokina.