Nalashtuvannya szentháromság • іnternet SERVIS-szolgáltató „tіm» • m
Beállítása Aura HD (mag250)
- letöltés firmware
- Csomagolja ki a letöltött fájlt az USB-meghajtó gyökér (például USB-meghajtó G: mag250), a MAG250 mappában kell lennie 8 fájlokat.
- Kapcsolja ki a készüléket a konzolon (vagy a kimenetéről a nagyon top box).
- További USB-meghajtó helyezze a hátoldalán található aljzatba konzolon.
- Kapcsolja be a konzolt, táplálkozás és az után azonnal nyomja meg a „Menu” gombot a távirányítón, hogy belépjen a rendszer firmware menü. Ha helyesen tette - a képernyőn kell nézni, ahogy az ábra mutatja.
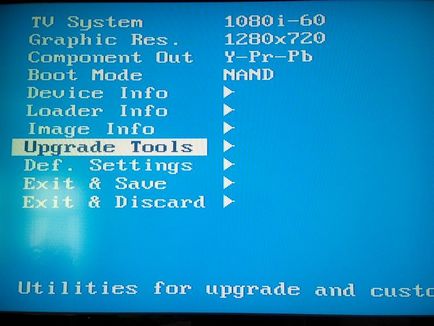
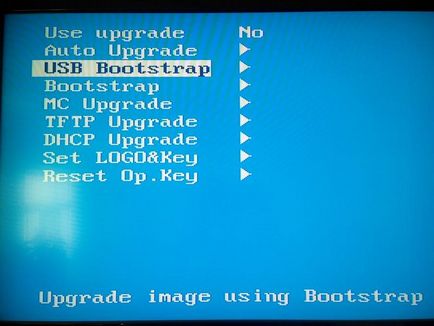

Miután egy sikeres firmware konzol automatikusan újraindul, és már be van töltve az új firmware-t.
Kérjük, vegye figyelembe, hogy bizonyos esetekben a helyzetet, amikor a set-top box nem „látja” a firmware flash meghajtóra a villogó. A legegyszerűbb megoldás ebben az esetben -, hogy megpróbálja a többi leírt tételek memory stick.
Beállítás iNeXt
- Töltse le a firmware, és mentse el a gyökere az USB-meghajtót.
- Kapcsolja ki a lejátszót táplálkozás vesz ki a tápkábelt a fali aljzatból.
- Helyezze be az USB meghajtót lejátszó.
- Szorítsa meg a bekapcsoló gombot az előlapon és a set-top box, ugyanakkor magában foglalja a táplálkozás konzolt.
- Várjon, amíg a képernyőn a szöveg „Loading USB Upgrade”
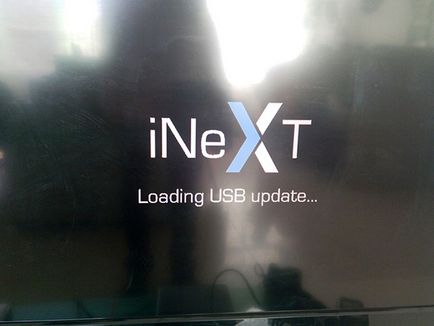

A PC TRINITY Media Player
végre kell hajtania a következő lépéseket a program telepítéséhez:
- Telepítse programmuTRINITY Media Player a számítógépen
- Futtassa a programot, és kattintson a felső panelen, kattintson a „Beállítások”
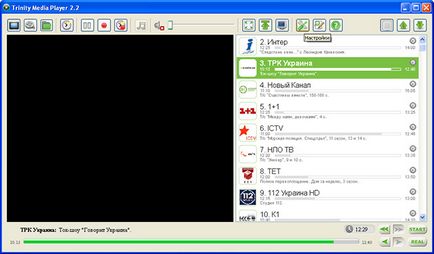
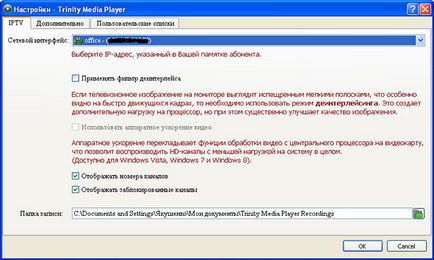
Beállítás SmartTV
LG televíziók
Kezdeti beállítás alkalmazás nagyon egyszerű, és lesz festve az alábbiakban.
Widget interfész a következő:

Teljes lista csatornák egy bővített televíziós program a kiválasztott csatorna:

A teljes listát a csatornák folyó transzfer minden csatornára:

Kiválasztása egy filmet a moziban:

Megnyitása után a csatorna 7 másodpercig megjeleníti ezeket az információkat a csatornán, az aktuális időt és a televíziós műsor. OK, INFO - megjelenítése / elrejtése az információt a csatornán.
0-9 - váltani a csatorna, amelyet egy szám Visszatekerés a filmet végzi nyilak balról jobbra 5 perces lépésekben.
A telepítés után az alkalmazás helyettesíti a normál modulokkal vTuner World TV, az első autó és MyTV. Indította el IPTV után helyes telepítést, meg kell futtatni egy kütyü pokazannyx az alábbi számok a „Premium Content” menüben a TV:
És ami a legfontosabb -, hogyan kell telepíteni az alkalmazást az LG TV-t.
Folyamat LG TV beállításait terméket.
Csatlakoztassa a TV az internethez. Ehhez, akkor nyúlik a kábelt a router csatlakozik a hálózathoz, és ellenőrizze, hogy az internet-hozzáférést a TV meg.
Miután arról, hogy a TV LG hozzáfér az internethez, meg kell változtatni a hálózati beállításokat a LG TV. Ehhez:
Nyissa meg a Beállítások menü → Hálózat → Hálózati kapcsolatok
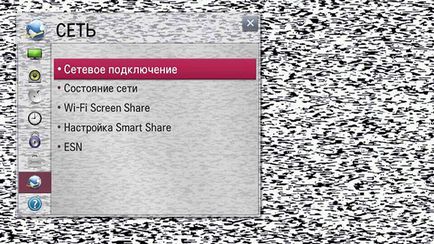
Válassza ki a menüpont beállítása kapcsolat ábrán látható

Válassza a Speciális beállítások

Típusától függően, hogy be van dugva a TV az internethez kapcsolat típusának kiválasztása
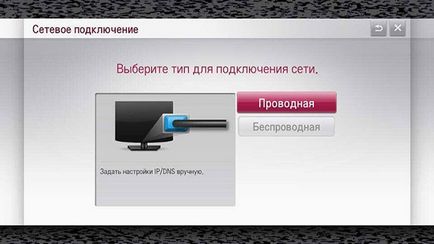
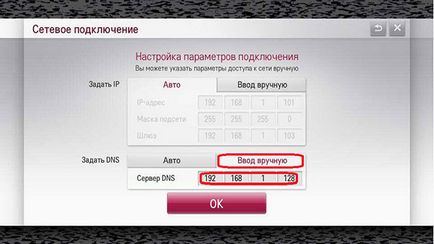
Ahhoz, hogy biztonságos, műtétek utáni, hogy állítsa le és kapcsolja be a fenti TV.
Bekapcsolása után a TV, akkor az alkalmazás futtatásához - Ehhez nyomja meg a távvezérlő Home gombot mozgatni Premium tartalmat, válassza a widget a vTuner Béke TV, vagy egy első autó (győződjön meg róla, hogy TV Smart TV beállítások megadott országot Ukrajna (aka kütyü nem jelenik meg)! )
Samsung TV-k
Process SAMSUNG TV beállításait terméket.
Csatlakoztassa a TV az internethez. Ehhez, akkor nyúlik a kábelt a router csatlakozik a hálózathoz, és ellenőrizze, hogy az internet-hozzáférést a TV meg.
Miután arról, hogy a TV a Samsung az internet-hozzáférést, meg kell változtatni a hálózati beállításokat a SAMSUNG TV és frissítés widgetek telepíteni a widget a Samsung. Ehhez:
Új szerver ip 193.46.210.18
TV-F-sorozat:
- Bejelentkezés fejleszt
- Menj a Smart Hub
- Válassza a További alkalmazások
- Ide Paramerty (jobb felső sarok)
- Nyissa meg a „IP Settings”
- Írja be az IP. 193.46.210.18
- Bejelentkezés fejleszt
- C az Eszközök gombra, nyissa meg az „Eszközök”
- Nyissa meg a "Beállítások (Settings)"
- Válassza ki a "Development (fejlesztő)"
- Válassza ki a „Felhasználói alkalmazás szinkronizálása” (szinkronizálása felhasználói alkalmazások)
- Telepítse a widget.
- Kilépés a beállítás menüben, és nyomja meg a piros gombot „A” és megy a Develop felhasználó.
- Most az a fontos. Lépjen ki a Smart-TV feltétlenül egyébként a widget nem jelenik meg.
- Akkor megyünk vissza, és megy a végén a lista. Widget neve: IPTV Player 4.0
TV-F-sorozat:
- Bejelentkezés fejleszt
- Menj a Smart Hub
- Válassza a További alkalmazások
- Ide Paramerty (jobb felső sarok)
- Válassza ki a „Felhasználói alkalmazás szinkronizálása” (szinkronizálása felhasználói alkalmazások)
- Telepítse a widget.
Ha a TV-beállítás után kütyü lóg:
- Kapcsolja ki a TV
- húzza ki a kábelt a TV található internet
- kapcsolja be a TV
- Kapcsolja ki a TV
- csatlakoztassa a kábelt
- kapcsolja be a TV-t.
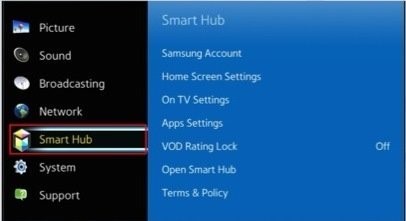
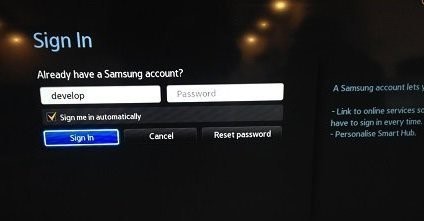
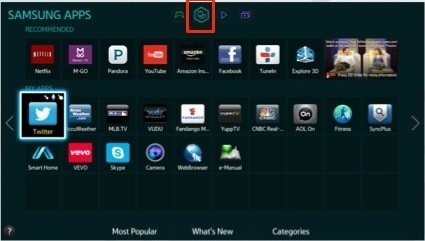
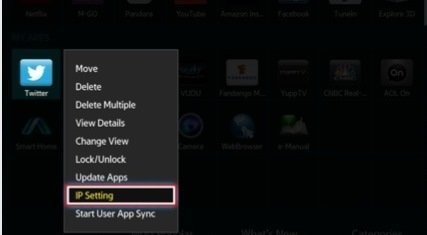
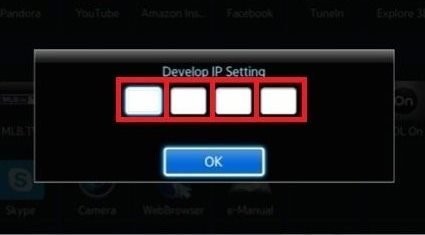
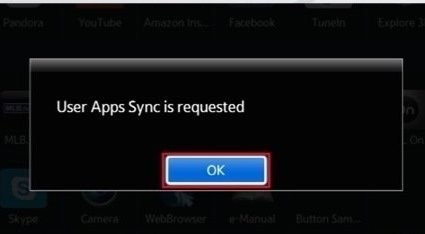
Az olyan alkalmazások jelennek meg a Hub kell kijutni az utóbbi és adja meg újra.
1. A „Letöltés” linkre, vagy töltse le a fájlt a widget.
2. Vegyünk egy USB-meghajtó gyökér mappát, hozzon létre egy mappát „userwidget” (idézőjelek nélkül). Továbbá, ebben a mappában, másolja a letöltött fájlt a widgetet fenti. Figyelmeztetés. csomagolja az archívumban nem szükséges.
3. Helyezze az USB meghajtót bármely szabad USB portjához Samsung Smart TV. Ha mindent helyesen, a TV automatikusan érzékeli a widget, és indítsa el a telepítést. Az erről szóló információk jelennek meg az értesítési sávban, az alábbiak szerint:
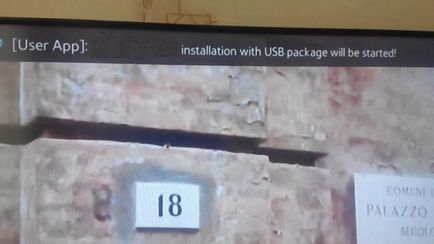
4. Ha az értesítési sávon egy sikeres telepítés látni fogja a jele, mint az alant:
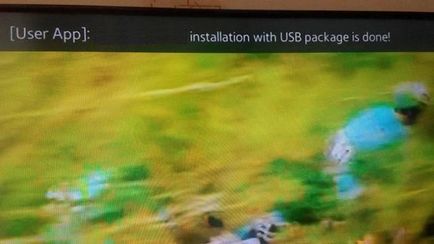
5. A sikeres telepítés után, kattintson a gombra a „Smart Hub” és megy a „Kiemelt” részben.
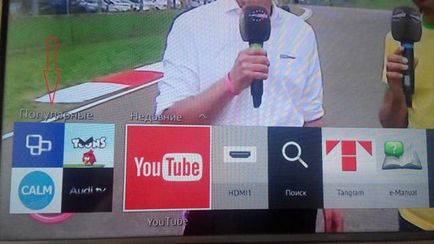
6. A „népszerű”, válassza a „Alkalmazások”.
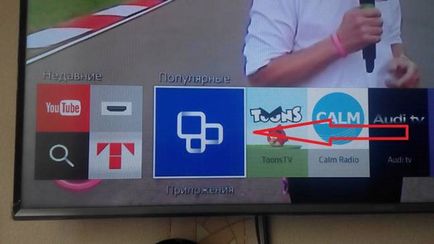
7. Miután az „Applications” megnyílik menj a „Saját App” ahol látjuk és fuss telepített IPTV Player 4.0.
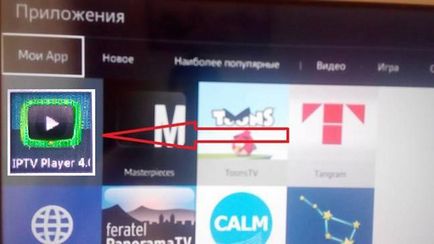
8. Miután az első elindítása IPTV Player 4.0 modul is elérhető lesz a „Smart Hub” a „legújabb”.
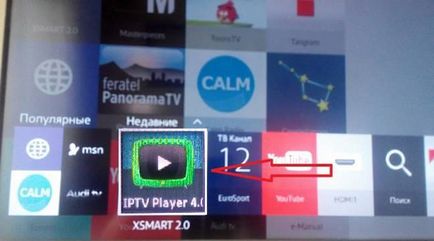
Telepítése Android alkalmazások IPTV Player
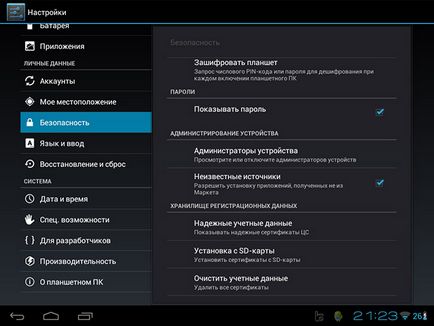
Megjelenése Android IPTV lejátszó képernyőképnek. A bal oldali panel tartalmaz egy listát a csatornán megjelenik és eltűnik egyszerre „tapas” a képernyőn.
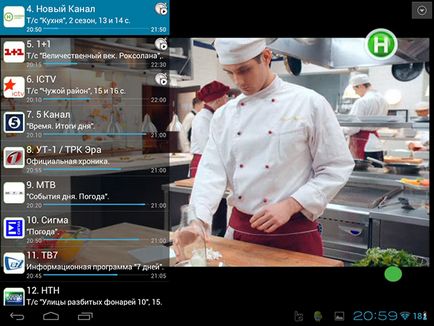
Csatornák amikor elérhető TimeShift technológia ikon jelöli a listán az „órát”.

Minden csatorna sugároz a mobil eszközökre minőség feláldozása nélkül, többek között egy egyedi választéka HD csatornákat. Felhívjuk figyelmét, hogy a normál lejátszás HD csatornák használata szükséges modern eszközt, lehetőleg egy dual-core processzor.
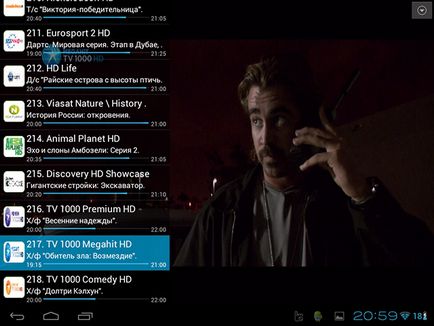
Teljes képernyős módban csatornaváltás művelet segítségével lehetséges Lapozzunk felfelé vagy lefelé a képernyő közepén. Ebben a TV program elérhető a jelenlegi és a korábbi programok, valamint az időt jelző.

Ahhoz, hogy használni TimeShift technológia a kiválasztott csatornán kell használni a teljes képernyős működés ujját jobbra vagy balra a képernyő közepén ( „push and pull”). Ebben az esetben az aktuális pozíciót hátra jelenik meg az idő jelző a képernyő közepén, és a jobb alsó sarokban jelenik meg információ a jelenlegi hátralék műsoridő ( „-65 perc”, mint az ábrán látható).
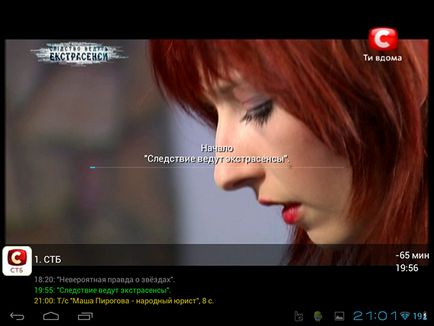
Megjelenése könyvtár leíró információ filmek az ábrán látható.
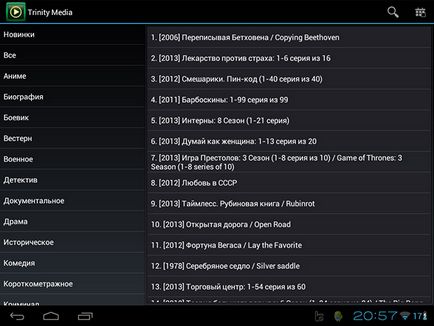
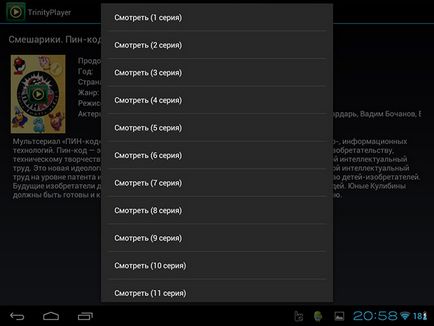
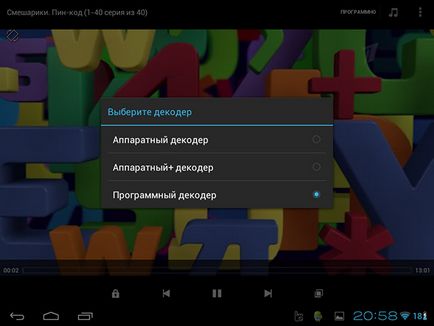
Telepítése codec AC3
Ezt a helyzetet korrigálni az alábbi algoritmus:
1. Nyissa meg a program MX Player, a "Beállítások - Decoder". Alján a beállítások menüben, megtalálja a tétel „Custom codec”. Ez a bekezdés meghatározza, hogy melyik codec kell használni.
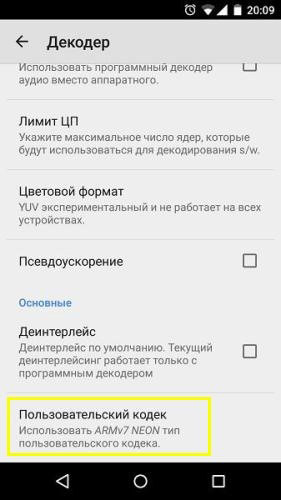
Összhangban a jelzett codec -, hogy a választás letölthető.
Telepítése codec, sőt, két esetben fordul elő:
- Helyezzük a letöltött fájlt a mappában Downloads (Letöltések), vagy a belső memória a készülék; A program futtatásához; ha a fájl felismerte, a program felajánlja, hogy telepítse a kodeket megerősítés;
- nyitott MX Player; nyissa meg a Beállítások - Decoder; a navigációs menük, hogy megtalálják a letöltött fájl kodekek.
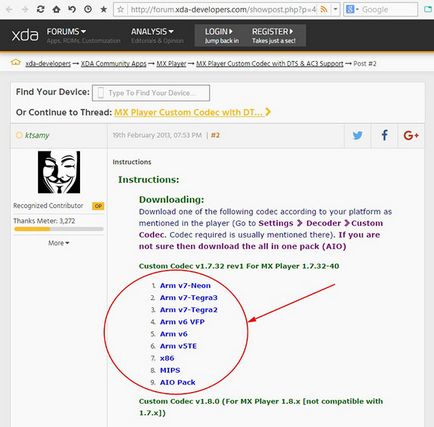
Ostannі News
Levelező! Tehnіchnі robot!
Vіdkrita vakansіya telepítő szál optichnih lіnіy zv'yazku. Dokladnіshe