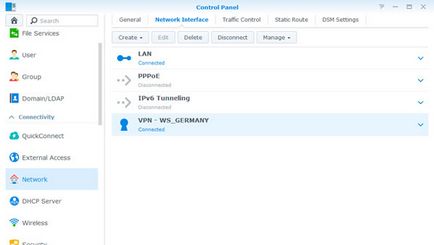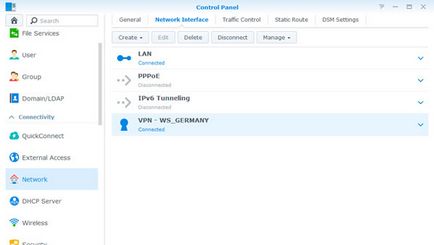Létrehozásának támogatása Synology NAS
Synology Nyissa meg a Vezérlőpult, menj a „Network”, majd nyissa meg a „Network Interface” lapon.
Menj a Start -> Új VPN-profil
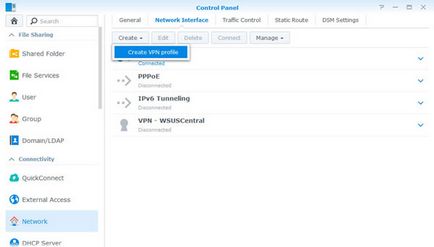
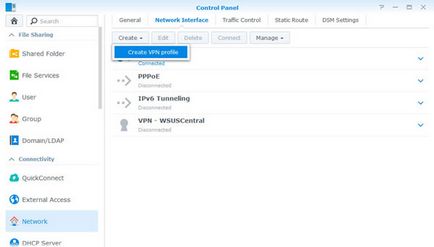
Válassza ki a „OpenVPN (importálásával fájl .ovpn)”
Ha ez a lehetőség nem áll rendelkezésre, és csak akkor a „OpenVPN”, kattintson ide
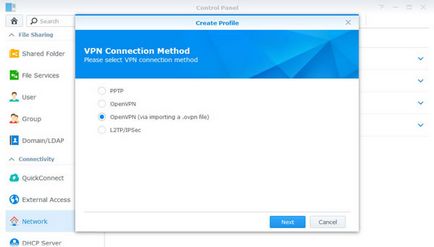
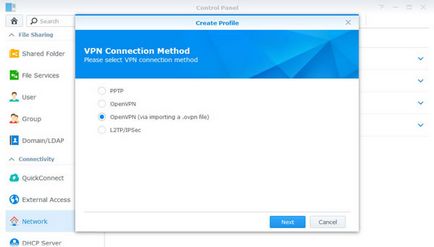
Töltse ki a mezőket az alábbiak szerint:
Profil neve: Nevezze meg, amit akarsz
User Name: Felhasználói név 1. lépéstől Ez a név fog különbözni a nevet Windscribe.
Jelszó: jelszó lépés 1. Ez a jelszó különbözik a jelszavát a Windscribe.
Import .ovpn fájl: A letöltött konfigurációs fájlt az 1. lépésben
CA-tanúsítvány: hagyja üresen
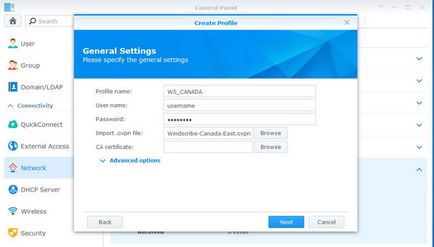
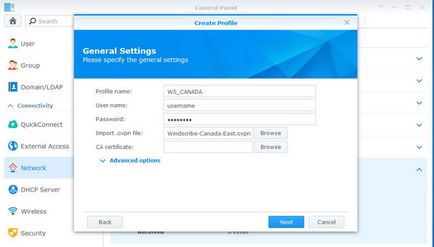
Jelölje be az „Alapértelmezett átjáró használata a távoli hálózaton” és a „Kösse amikor VPN kapcsolat megszakadt.” Kattintson az „Apply”. Gomb
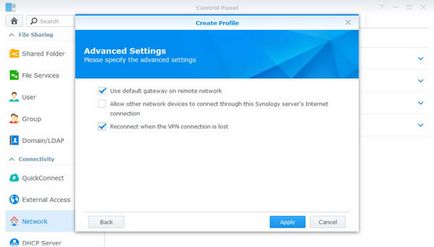
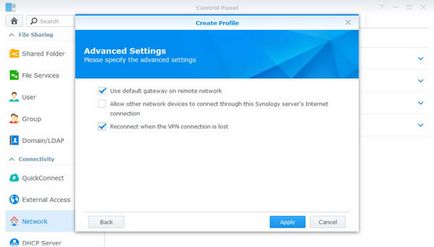
Kattintson a jobb gombbal az újonnan létrehozott profilt, majd kattintson a „Connect”.
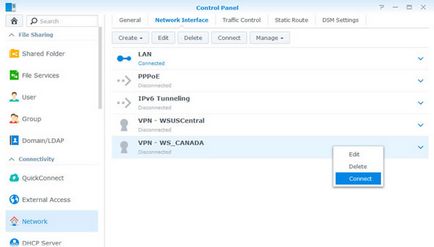
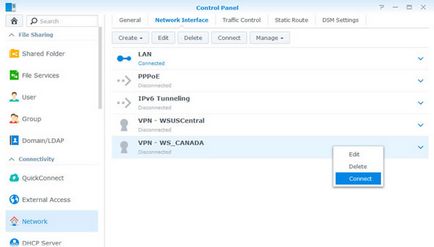
Ha a kapcsolat sikeres volt, „Connected” üzenet jelenik meg.
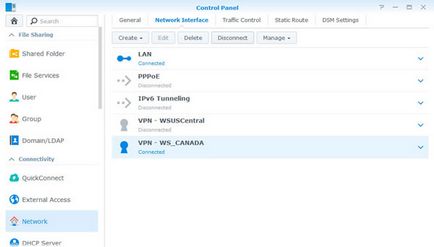
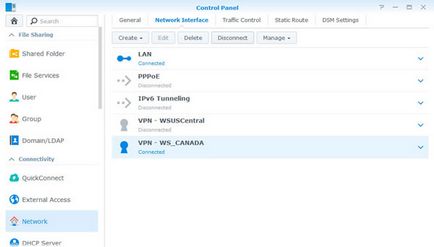
öröklött konfiguráció
Synology Nyissa meg a Vezérlőpult, a „Fórum Hálózat”, majd nyissa meg a „Network Interface” lapon.
Menj a Start -> Új VPN-profil
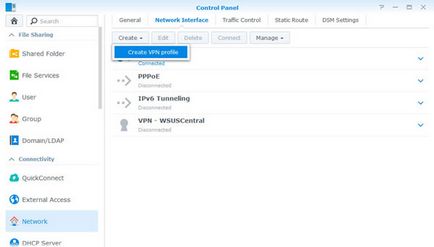
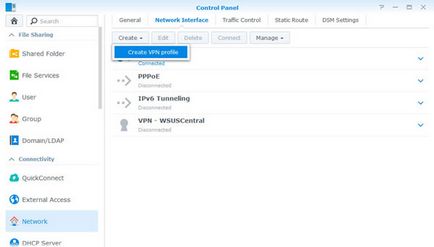
Válassza ki a „OpenVPN”
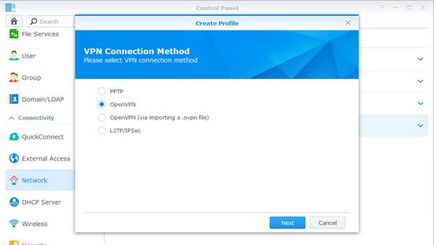
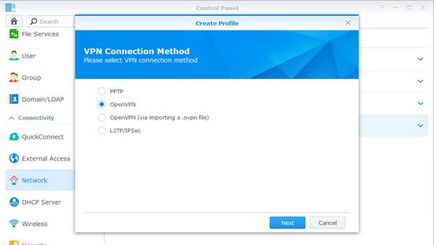
Töltse ki a mezőket az alábbiak szerint:
Profil neve: Nevezze meg, amit akarsz
User Name: Felhasználói név 1. lépéstől Ez a név fog különbözni a nevet Windscribe.
Jelszó: jelszó lépés 1. Ez a jelszó különbözik a jelszavát a Windscribe.
Port: lépés 4. Állítsa be a 443-as portot, ha bizonytalan.
Protokoll: Attól függően, hogy a választás az 1. lépésben Ez lehet UDP vagy TCP. Hagyja UDP ha bizonytalan.
CA-tanúsítvány: ca.crt, hogy az 1. lépésben letöltött
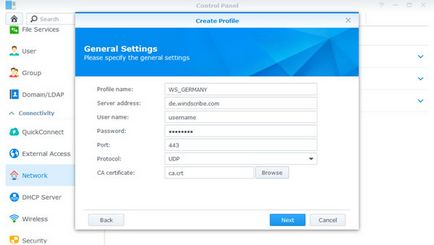
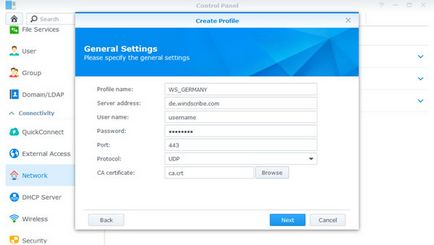
Mark az „Enable tömörítést a VPN kapcsolat”, „Alapértelmezett átjáró használata a távoli hálózaton” és a „Kösse ha a VPN-kapcsolat megszakadt”. Kattintson az "Apply".
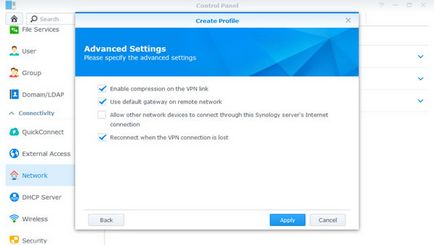
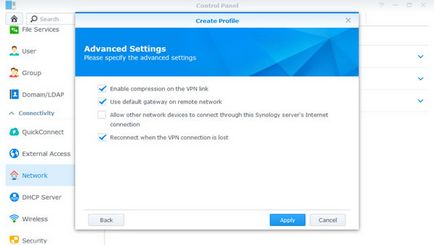
Menj a „Terminál Az SNMP „a Control Panel (ez a legalján). Jelölje be az” Enable SSH Service „és az Alkalmaz gombra.
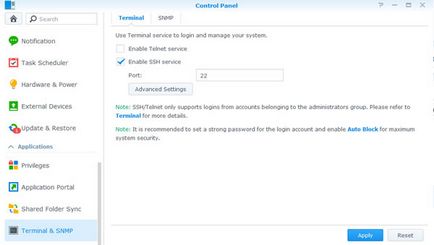
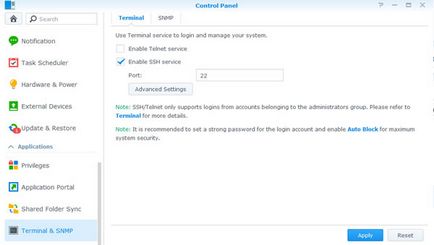
Ha Windowst használ, akkor le kell töltenie egy SSH kliens. Ha egy MacOS vagy Linux, csak meg kell nyitnia a terminál.
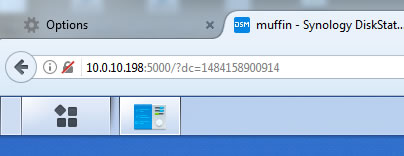
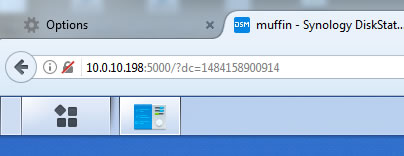
Adja meg a felhasználói nevét és jelszavát a Synology NAS, amikor megkérdezi. Ha sikeres, akkor valami ilyesmit kell látnunk a képen látható. Saját felhasználónév „Jegor” és a NAS hostname „muffin”, de a tiéd más lesz (de én nagyon ajánlom az úgynevezett NAS - muffin, mert muffin (ek) elképesztő.)
Írja be a következő parancsot:
Ezután írja be a következő parancsot:
Látnia kell 3 kép, hasonlóak azokhoz, amelyek kisebb, de ez a szám után „ca_” és „client_” más lesz.
Írja be a következő parancsot, meg kell változtatnod az aláhúzott rész az egyik, hogy van a NAS után „client_”:
sudo vi tls_auth_o1484176486 .key
Meg fogják kérni, hogy adja meg a rendszergazdai jelszót Synology. Ha a jelszó nem szükséges, és kapsz egy hibaüzenetet, törölje a „sudo” parancsot.
Látnia kell, valahogy így:
Látnia kell, valahogy így:
Most nyomja meg a Kilépés / Escape. ez neked ki a rendszer „- INSERT / INSERT -”. Akkor írja ezt:
És nyomja meg az Enter / Return. Most meg kell, hogy menjen vissza a parancssorba.
Írja be ezt a parancsot:
Most látnunk kell 4 fájl, beleértve az imént létrehozott.
Most meg kell szerkeszteni a fő konfigurációs fájl, és adjunk hozzá néhány további lehetőséget. Írja be a következő parancsot, ne felejtse el megváltoztatni a félkövér, hogy van a NAS után „client_”:
sudo vi client_o1484176486
Látnia kell, valahogy így:
Ha hibaüzenetet kap, vegye ki a „sudo” parancsot a kezdetektől, valamint korábban.
Nyomja meg a billentyűzet „i” betűvel. Meg kell jelennie a felirat „- INSERT / INSERT ---” a bal alsó sarokban. Helyezze be a következő szöveget a fájl aljára. Tartsuk szem előtt „tls_auth_o1484176486.key” lesz a neve másként a NAS, így állítsa be megfelelően. Normál Insert billentyű nem fog működni, a jobb gombbal illessze be a szöveget.
# EXTRA CONFIG IDE KERÜL
auth SHA512
rejtjel AES-256-CBC
keysize 256
comp-LZO
ige 2
mute-visszajátszás-figyelmeztetések
ns-cert-típusú szerver
fennállnak-kulcs
fennállnak-tun
TLS-auth tls_auth_o1484176486.key 1
Meg kell látni ilyet. Győződjön meg arról, hogy az „1”, miután tls_auth_o1484176486.key.
Most nyomja meg a Kilépés / Escape. ez neked ki a rendszer „- INSERT / INSERT -”. Akkor írja ezt:
És nyomja meg az Entert. Befejezés - Megcsinálta!
Most menj vissza a Synology vezérlőpultban a „Network”, a „Network Interface” fülre, kattintson a jobb gombbal az újonnan létrehozott profilt, majd kattintson a „Connect”. Ha követte a lépéseket, „Connected” üzenet jelenik meg néhány másodperc után a profil alatt.