Tippek és trükkök a google docs, műszaki támogatás hétköznap
Azok, akik úgy vélik, hogy a Google Docs, akkor csak akkor működik, ha csatlakozik az internethez - tévedsz, dokumentumok érhetők el offline csak frissíteni a szerver mikor csatlakozhat az internethez. Ez a funkció lehetővé teszi, hogy hozzon létre új dokumentumot, míg nincs internet, és ha csatlakozik - minden változásokat menti a szerveren.
Az offline hozzáférés révén a Google Chrome, hogy azok, akik hisznek a böngésző azt mondja rossz - nézd meg a felesleges programokat a számítógépen, böngésző kiterjesztés, különböző eszköztárakat, talán ők az okai a fékezéshez böngészőt. Bekapcsolásához, vagy ellenőrizze, hogy az offline hozzáférés engedélyezése:
- Kattintson a fogaskerék ikonra a jobb felső sarokban a weboldalt, és kattintson a Beállítások
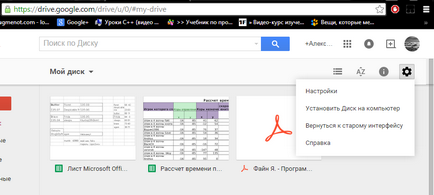
Offline hozzáférés a Google Docs
- az „Általános” fülre, jelölje „Offline hozzáférés” és kattintson a „Befejezés”. Ahhoz, hogy nyissa meg a dokumentumokat anélkül, hogy az interneten - meg kell nyitni a Google Drive webhelyét a Chrome
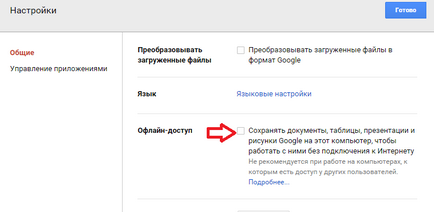
Offline hozzáférés a Google Docs
2. A munka több ember valós időben:
- válassza ki a fájlt, kattintson a „Megnyitás az objektum elérését”
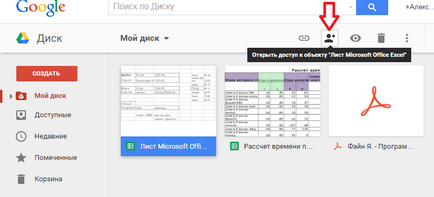
Google Docs configure hozzáférés
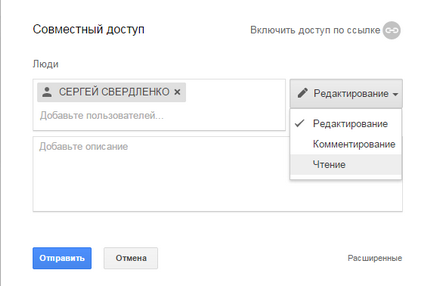
Google Docs configure hozzáférés
Most, ha szerkeszteni egy dokumentumot egy másik számítógépen, és valaki megnyitja a dokumentumot, akkor megjelenik ez a szín a kurzor, és más színű idegen. Lebegett a kurzort egy másik - lásd a családi és személy nevét szerkeszti a dokumentumot és az összes adatot, hogy ő fog bevezetni -will amint látható, és ha adja meg az adatokat - ez is látja őket, és látni fogjuk, hogy ő nem egy szerkeszti a dokumentumot :). Egyszerűen fogalmazva - együtt szórakoztató és gyors 🙂
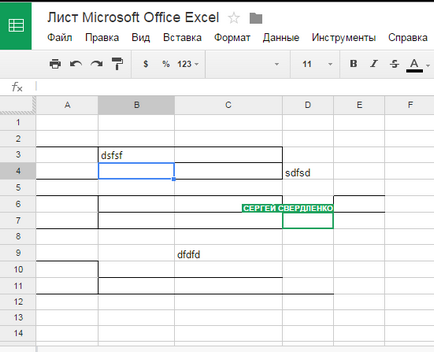
Google Docs configure hozzáférés
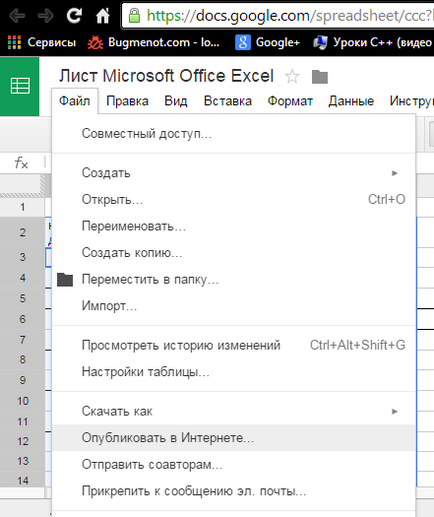
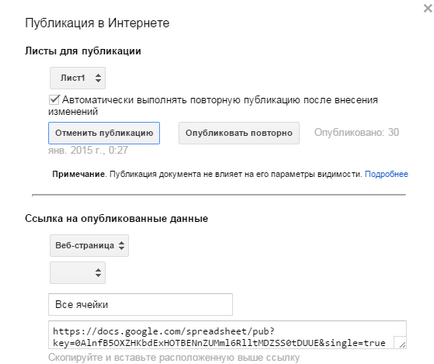
Most megosztja a linket, és mindenki képes lesz látni a dokumentum nélkül, azonnal szerkesztési jogok
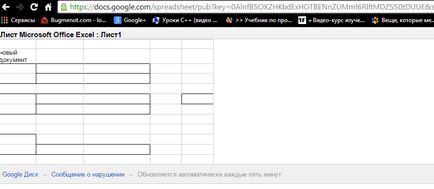
4. Helyesírás-ellenőrzés:
Ez a funkció nem volt hosszú ideig a dokumentumban, de most gyorsan lapozhat a dokumentumot, és minden hibát javítani:
- A dokumentumban kattintson az „Eszközök” - „Helyesírás-ellenőrzés”
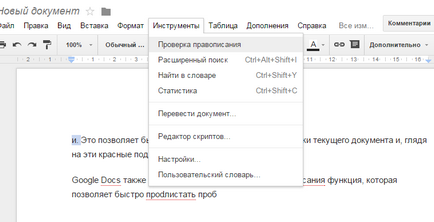
Google Docs helyesírás-ellenőrzés
- válassza ki a listából a megfelelő szavakat, hogy cserélje ki, vagy írjon helyes magukat
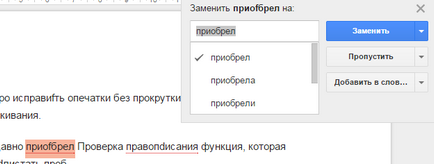
Google Docs helyesírás-ellenőrzés
Lehet használni a billentyűparancsokat között mozog hibák dokumentumokat: Ctrl + „jelzi a következő sajtóhiba, és ha a Ctrl +; - keres elírások a korábban írt szöveg (plusz sajtó nem szükséges, és ez fog keresni elírás és nagyítás 🙂)
5. Keresse meg és illessze be a link:
Ha a dokumentumban beszúrni egy linket - nem kell keresni azt egy új lapon, majd kötődnek elég egy pár kattintás, és a dokumentumot keresni a kívánt oldalt:
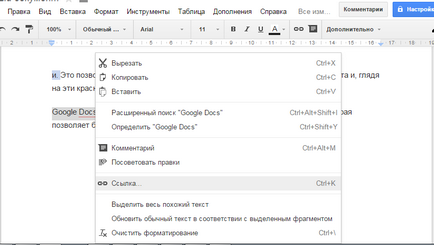
Google Docs a link beillesztése a dokumentumba
- megtalálni azt akarják kapcsolni, és kattintson az „alkalmaz”
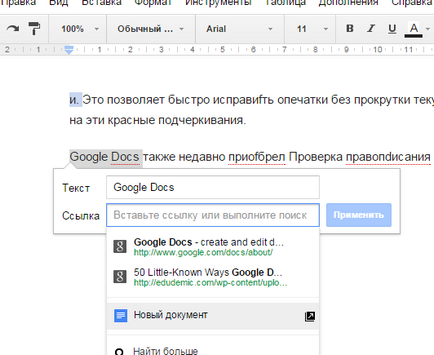
Google Docs a link beillesztése a dokumentumba
Elvileg semmi új, hiszen a tipikus irodai környezetben, akkor válassza ki a szöveget, és alkalmazza formázási a listán -Válasszon jobb
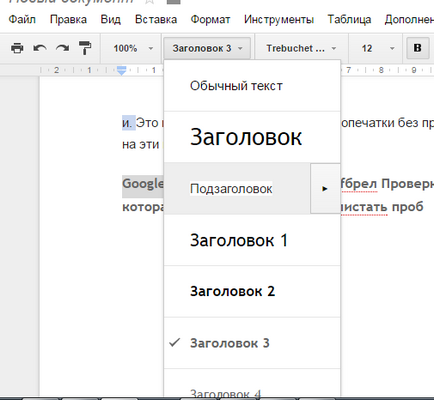
Google Docs-style beállítás
is meg lehet változtatni a szöveg betűtípusa, a stílus, és ne feledje, hogy a választás a jövőben kell alkalmazni a többi szöveg. Kiválasztja a megfelelő betűtípus és stílus - válassza a „Cím” - „Subtitle” - „Update felirattal összhangban kiválasztott elem”
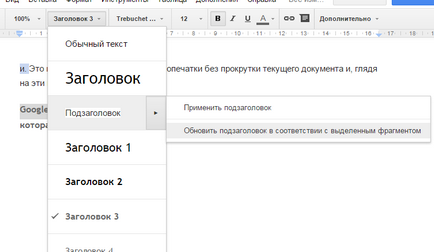
Google Docs-style beállítás
Változó stílusok - elmentheti őket a jövőben, és egyéb dokumentumok is felteszi ugyanazt a stílust, ugyanazzal a betűtípussal, stb A menüből válassza a „Beállítások” - „Mentés alapértelmezett stílusok”
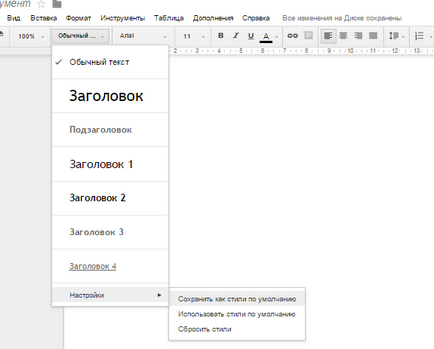
Google Docs-style beállítás
7. Hozzon létre egy személyes szótára:
Mivel a tipikus irodai környezetben, akkor létrehozhat egy szótárat saját szavaival, hogy a helyesírás nem hangsúlyozzák őket, és tudta, hogy igazuk volt. Gyakran fel neveket, néha trágár 🙂 - nos, akkor érthető, tekintettel a kívánt funkciót.
- Kattintson az aláhúzott helyes szó jobb egérgombbal, és válassza ki a „Hozzáadás a saját szótárba”
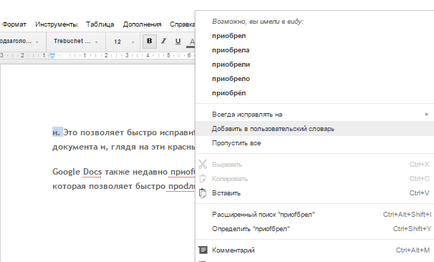
Google Docs Személyes szótár
Hogy az egész szótárt, hogy adjunk valamit, vagy távolítsa el túl sokat - menj az „Eszközök” => „Felhasználói szótár”
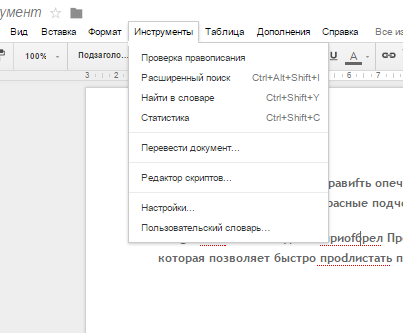
Google Docs Személyes szótár
Az a tény, hogy másolja az internetes vágólapra - lesz 30 nappal a kezelés előtt, ha nem tisztán megy a „Szerkesztés” => „Internetes vágólap”
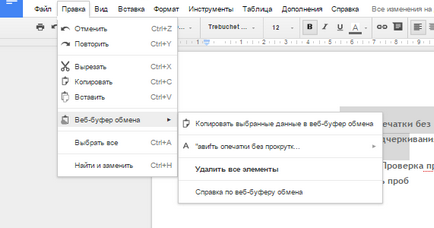
Google Docs A vágólapra
9. Helyezze be az add-on:
Ha a standard funkciókat elég -, akkor ásni, és tegye kiegészítések szükségesek. Ehhez menj a „Extrák” => „kiegészítőket” => és válassza ki a kívánt beállítási
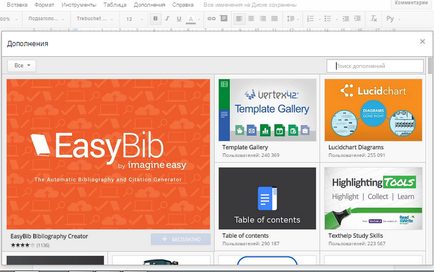
Google Docs telepítése