Részletes kapupásztázó
Advanced Port Scanner - Ez gyors és ingyenes program port szkennelés. Ezzel gyorsan megtalálhatja az összes nyitott portot (TCP és UDP), hogy meghatározza a szoftver verzióját futtató rájuk. A program magában foglalja a sok felhasználóbarát funkciókat dolgozó helyi hálózatok.
Az Advanced Port Scanner
hálózati szkennelés
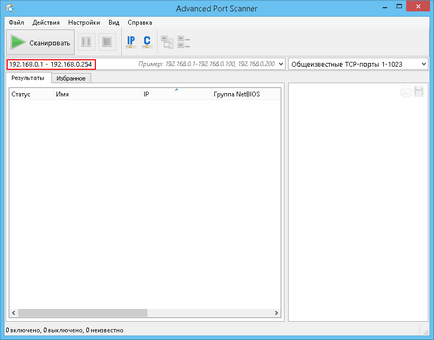
2. Adja meg a kívánt portok listáját.
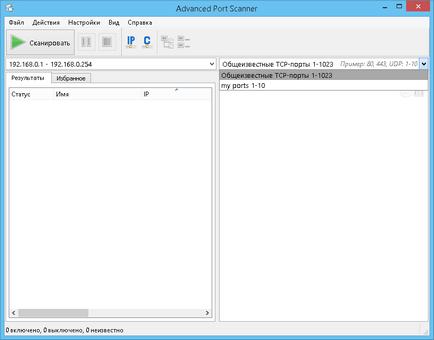
3. Kattintson a „Scan” gomb. A beolvasás befejezése kap egy listát a számítógépek a hálózaton.
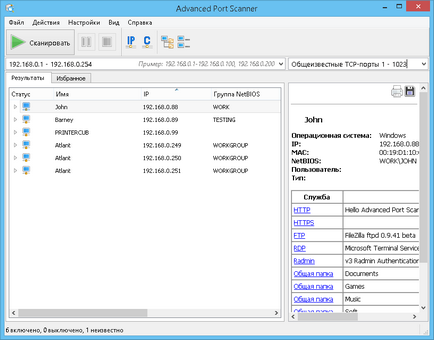
Készítsen egy listát a kiválasztott számítógépek állandó munkát velük
1. Végezze el a hálózati szkennelés.
2. Jelölje ki a kívánt számítógépet, majd kattintson a „Kedvencek” a helyi menüből.
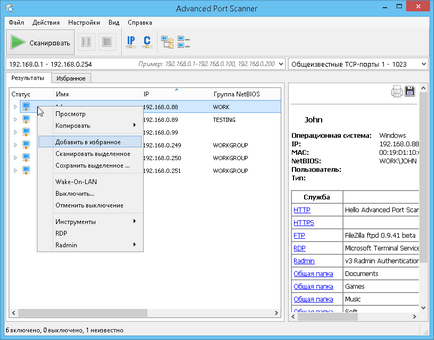
3. Most ezek a számítógépek működnek a „Kedvencek” fülre.
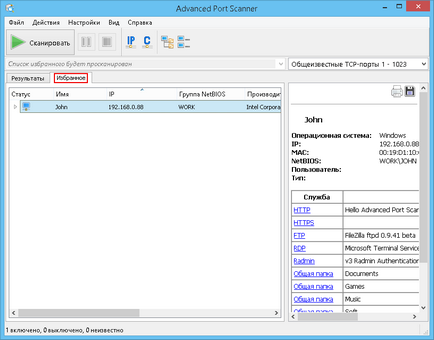
4. Azt is hozzá egy új számítógépet „Kedvencek” adja meg a menüpont a „Műveletek → Add Computer”, és töltse ki a számítógép adatait a megjelenő párbeszédablakban.
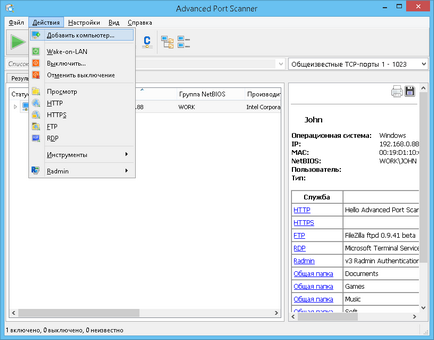
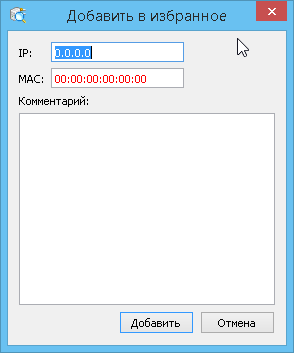
Azt is menteni információt számítógépet a számítógépes listából. A fájl elmentése .xml formátumban. html. csv.
- a helyi menüben - „Save selection”;
- a főmenüben - „Fájl → Mentés másként.”.
Letöltéséhez számítógépek listáját egy fájlt a „Kedvencek”, tegye a következőket: A főmenüben - „Fájl → feltöltése a kedvenc.”.
A név a portok listája
A kikötők listáját lehet rendelni egy szöveges név fog megjelenni a történelem.
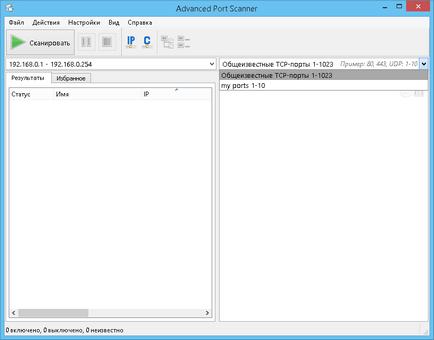
Radmin és Advanced Port Scanner
Radmin - az egyik legjobb program a távoli adminisztrációt PC platform a Windows, ami lehetővé teszi, hogy a munkát egy távoli számítógép segítségével egy egyszerű grafikus felületen.
1. Válassza ki a számítógép hálózati szkennelés eredménye vagy a „Kedvencek”.
2. Ha a vizsgálat a számítógép talált Radmin Server, akkor lehet csatlakozni, hogy kiválasztja a kívánt típusú Radmin kapcsolatot a helyi menüből. Csatlakozni egy távoli számítógéphez, a számítógép kell telepíteni Radmin Viewer, ami ingyenes, és letölthető itt: www.radmin.ru/download/.
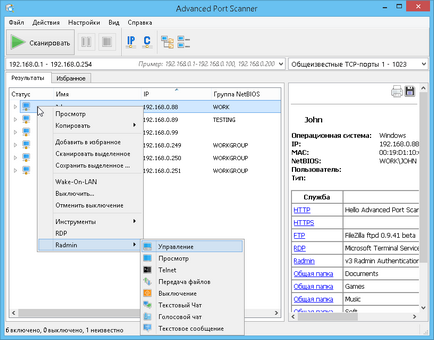
Akkor is működik egy hordozható változata Radmin Viewer. Ehhez a „Beállítások → Opciók → Speciális” beállítása „használata hordozható változata Radmin Viewer”, és adja meg az elérési útvonalát.
Save lista
Ez lehetővé teszi, hogy a számítógépek listáját az aktuális lapon. A fájl elmentése .xml formátumban. html. csv.
- a helyi menüben - „Save selection”;
- a főmenüben - „Fájl → Mentés másként.”.
Letöltés listája
Ez lehetővé teszi, hogy töltse be a számítógépeket tartalmazó listát a megadott fájlt a „Kedvencek”. Letölteni, akkor csak .xml fájlokat.
- a főmenüben - „Fájl → feltöltése a kedvenc.”.
Toolbar - Network C osztály
- Az eszköztár gomb - „Hálózat C osztály”.
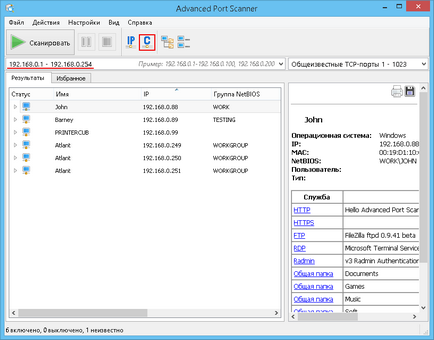
Toolbar - Network ezen a számítógépen
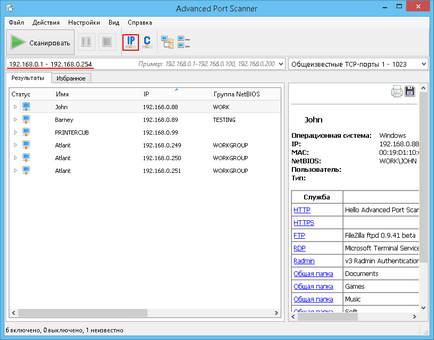
Eszközök - Ping
Elindítja egy terminál ablakot a ping parancs segítségével egy távoli számítógépen.
- a helyi menüben - „Eszközök → Ping”;
- a fő menü - „Eszközök → Beállítások → Ping”.
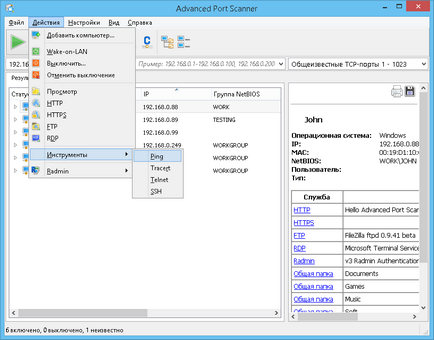
Eszközök - tracert
Elindítja egy terminál ablakot a trace parancs nyomon követheti az útvonalat, hogy a távoli számítógépen.
- a helyi menüben - „Eszközök → tracert”;
- „Műveletek → Eszközök → tracert” - a főmenüből.
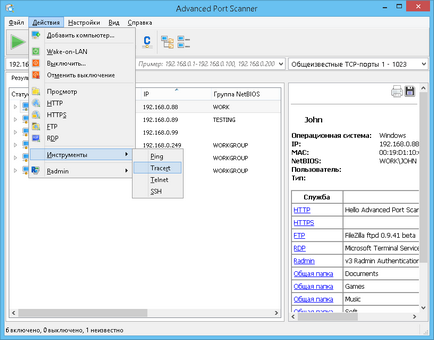
Eszközök - Telnet
Elindítja egy terminál ablakot kapcsolódik a kijelölt számítógépen keresztül a szabványos telnet port.
Telnet-ügyfél, más, mint az alapértelmezett kliens, meg kell adnia az elérési útvonalát a „Beállítások → Opciók → Speciális”.
- a helyi menüben - „Eszközök → Telnet”;
- a fő menü - „Eszközök → Beállítások → Telnet”.
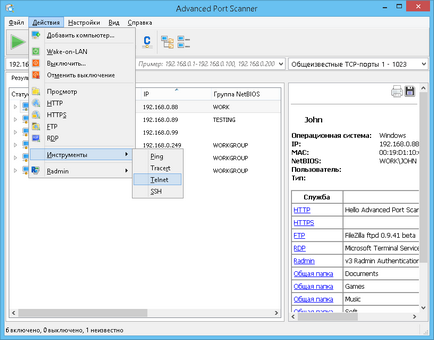
Eszközök - SSH
Ez lehetővé teszi, hogy csatlakozzon a kiválasztott SSH-kliens a felhasználó által kiválasztott. SSH-kliens jelezte a „Beállítások → Opciók → Speciális”.
- a helyi menüben - „Eszközök → SSH”;
- „Műveletek → Eszközök → SSH” - a főmenüből.
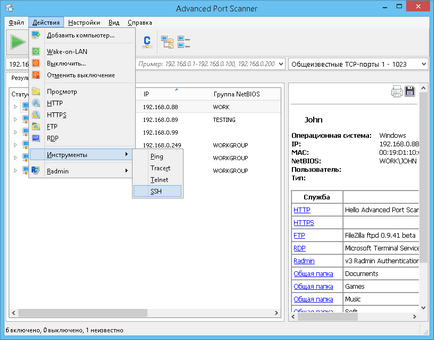
Options - Teljesítmény
Option „Nagy beolvasási pontosság” lehetővé teszi, hogy több alkalommal, hogy átvizsgálja minden számítógépen, amely javítja a pontosságot a scan, de hosszabb ideig tart.
Csúszik szkennelési sebesség lehetővé teszi, hogy zökkenőmentesen módosíthatja a szkennelési sebesség és a processzor terhelés és a hálózat.
Kattintson az „OK” gombra a beállítások módosítása.
- a főmenüben - „Beállítások → Opciók → Teljesítmény”.
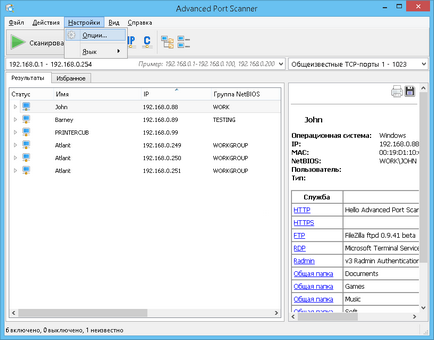
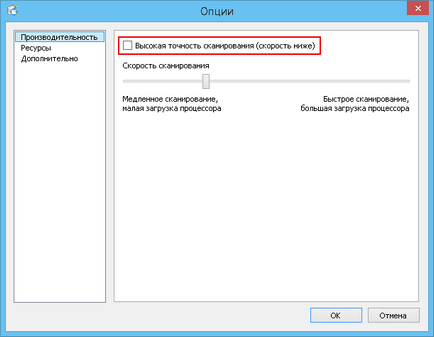
Options - Erőforrások
„Források” részében a program beállításait lehetővé teszi, hogy válassza ki a források kerülnek ellenőrzésre. Minél kisebb a kiválasztott forrás, annál kevesebb időt vesz igénybe szkennelés.
Kattintson az „OK” gombra a beállítások módosítása.
- a főmenüben - „Beállítások → Opciók → források.”
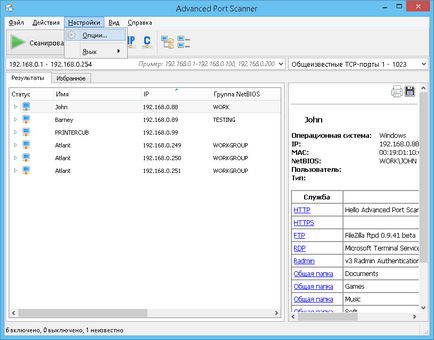
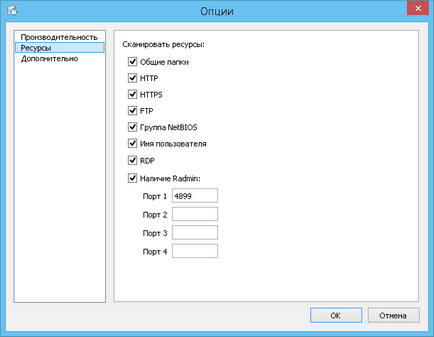
Options - Advanced
A Speciális beállítások segítségével lehetővé teszi, hogy a program automatikusan ellenőrzi a frissítéseket, adja meg a használata SSH-kliens, Telnet-ügyfél, FTP-kliens, HTTP-kliens. Csak itt, akkor is lehetővé teszi a használatát a hordozható változata Radmin Viewer és adja meg az elérési útvonalát.
Ebben a részben engedélyezheti a váltakozása színek a táblázatban.
- a főmenüben - „Beállítások → Opciók → Speciális”.
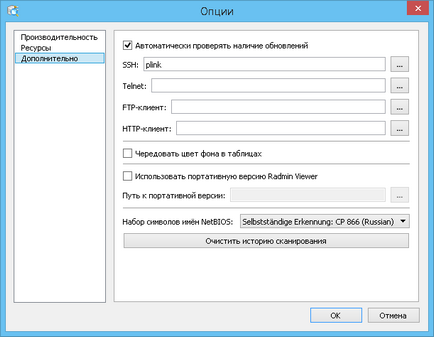
A számítógép kikapcsolása
Ez lehetővé teszi, hogy megpróbálja távolról kikapcsolni a kijelölt számítógéphez (ha van joga erre).
- a főmenüben - „Műveletek → Disable”;
- a helyi menüben - „Ki”;
- Az eszköztár gomb - „Kikapcsolás ...” (lehetővé teszi a kiegészítő eszköztár gombjainak lehet a főmenüben az „View”).
Miután rákattintott a „kikapcsolása” felirat jelenik meg a következő ablak, ahol ellenőrzi a megfelelő négyzeteket, akkor tegye a következőket:
- „Gyors KI” - leállt / újraindítás, még a jelenlétében futó programok, a jelentések esetleges mentett adatok elvesztését újraindításkor;
- „Reloaded” - helyett újraindul leállítás;
- „Üzenet” - mutatja a felhasználó a „A számítógép újraindul N másodperc”.
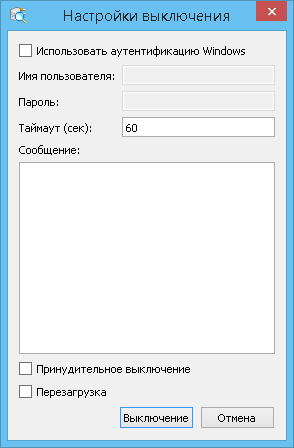
Mégsem távoli leállítás
Ez lehetővé teszi, hogy megszünteti a távoli elzáró a kiválasztott számítógépeken.
- a főmenüben - „Műveletek → Mégsem off”;
- a helyi menüben - „Mégsem off”;
- Az eszköztár gomb - „Mégsem OFF” (lehetővé teszi a kiegészítő eszköztár gombjainak lehet a főmenüben az „View”).
Wake-on-LAN
- a főmenüben - "Műveletek → Wake-on-LAN";
- a helyi menüben - "Wake-On-LAN";
- Az eszköztár gomb - „Wake-On-LAN” (lehetővé teszi a kiegészítő eszköztár gombjainak lehet a főmenüben az „View”).
Megnyílik az Explorer ablakot a kiválasztott számítógéphez.
Csatlakozás HTTP-n keresztül
Ez lehetővé teszi, hogy a számítógép csatlakozik a kiválasztott protokoll „HTTP” segítségével a felhasználó által kiválasztott böngésző. HTTP-kliens kimondja, hogy „az Opciók → Speciális” az ablakban. Ha a HTTP-kliens nincs megadva, akkor az ügyfél által használt alapértelmezett.
- a főmenüben - „Műveletek → HTTP”;
- A Computer List - Nyissa ki a számítógép duplán kattintva az egérrel, kattintson a „http” dupla kattintással;
- Az eszköztár - HTTP gombot (mutat további gombok az eszköztáron lehet a főmenüben az „View”).
Kapcsolatba HTTPS
Ez lehetővé teszi, hogy a számítógép csatlakozik a kiválasztott protokoll „HTTPS” segítségével a felhasználó által kiválasztott böngésző. Ugyanazt a kliens, mint a HTTP-jelentés a kapcsolatot.
- a főmenüben - „Műveletek → HTTPS”;
- A Computer List - Nyissa ki a számítógép dupla kattintással, kattintson a „HTTPS” dupla kattintással;
- Az eszköztár - HTTPS gombot (mutat további gombok az eszköztáron lehet a főmenüben az „View”).
Csatlakozás FTP-n keresztül
Ez lehetővé teszi, hogy csatlakozzunk a kiválasztott számítógép a protokoll „FTP” böngészőt használ. Megadhat egy másik FTP-kliens, adja meg az utat, hogy azt a „Beállítások → Speciális”.
- a főmenüben - „Műveletek → FTP”;
- A Computer List - Nyissa ki a számítógép duplán kattintva az egérrel, kattintson a „FTP” dupla kattintással;
- Az eszköztár - FTP gombot (mutat további gombok az eszköztáron lehet a főmenüben az „View”).
Connect via Radmin
Radmin programot indít kapcsolódni a kiválasztott számítógéphez.
- a főmenüben - „Műveletek → Radmin”;
- a helyi menüben - „Radmin”;
- A Computer List - Nyissa ki a számítógép duplán kattintva az egérrel, kattintson a „Radmin” dupla kattintással;
- Az eszköztár - azt mutatják, további gombok az eszköztáron lehet a főmenüben az „View”.
Connect via Remote Desktop Protocol
RDP (Remote Desktop Protocol) - a protokoll távoli asztali gép Microsoft. Ez egy grafikus felület, amely lehetővé teszi a felhasználó számára, hogy a munkát egy távoli számítógépen hálózaton keresztül.
Ez lehetővé teszi, hogy csatlakozzunk a kiválasztott számítógép a protokoll „RDP”.
- a főmenüben - „Műveletek → RDP”;
- a helyi menüben - „RDP”;
- A Computer List - Nyissa ki a számítógép dupla kattintással, kattintson a „RDP” dupla kattintással;
- Az eszköztár - RDP gombot (mutat további gombok az eszköztáron lehet a főmenüben az „View”).