Excel képlet példák
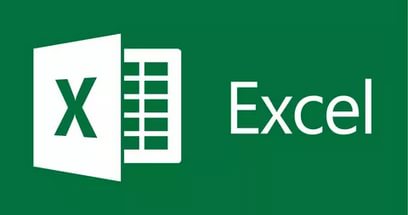
Néhány sejt a táblázat alapján kiszámított statisztikai adatok, amelyek meg kell tenni a más sejtekben. Például, ha azt szeretnénk, hogy költségeinek kiszámítása a fuvarlevél néhány termék értékesítése, a szám szorozva az ár és az eredmény az ismeretlen. Táblázatokból csinálni sokkal könnyebb, mert azáltal, hogy egy mintát, majd a változó bizonyos statisztikai értékek újraszámítása. Az eredmény érvényes legyen, meg kell alaposan tudja, hogyan kell képleteket, mert különben a számítás helytelenül fogják elvégezni. Tekintsük néhány példát az egyszerű képletek, amelyek a leggyakrabban használt, és bemutatja azok helyességét.
A legegyszerűbb példa, kiszámítjuk az összeg két érték. Erre a célra, írunk a cella A1 5. ábra, és a szám B1 3. A számított összeget automatikusan rögzíti a következő szimbólumok sorozatát a C1A cellában, amelyet a képlet: = SUM (A1; B1).
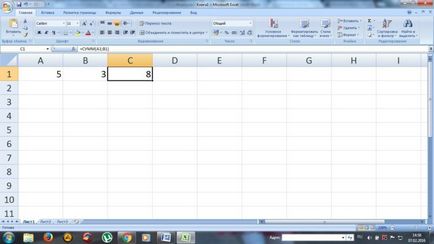
Ennek eredményeként, a képernyőn megjelenik a kiszámított érték. Persze, hogy végre számítása ilyen értékek nem nehéz, de ha a kifejezések száma lesz, például körülbelül 10 percig, csináld elég nehéz. Ha az egyik bemeneti értékeket, akkor az eredmény automatikusan újratervezi.
A félreértések elkerülése érdekében, hogy hol és milyen a képlet-ben kifejtett, éppen a táblázat megjeleníti a sort, amelyben a rögzített érték egy sejt (akár statisztikai vagy számítási képlet).
A helyzetet tovább bonyolítja a problémát, juttassunk az A1 és B1 tört számok, amelyek sokkal nehezebb kiszámítani. Ennek eredményeként, átalakítás lesz végre C1 és megjeleníti a helyes értéket.
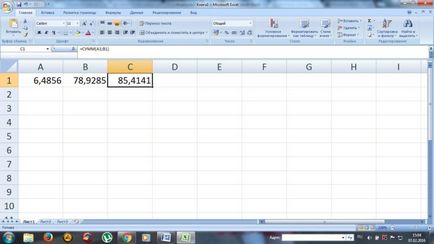
Az Excel, akkor nem csak hozzá, hanem más aritmetikai műveletek: kivonás, szorzás, osztás. Felvételi képletű mindig kezdődik a „=” szimbólum és annak jelzése, úgynevezett sejt koordináták (a jelen példában az A1 és B1).
Külön a létrehozását képletek
A fenti példában = SUM (A1; B1) lehetővé teszi, hogy végre hozzáadásával két érték. A szimbólum „=” értendő, mint az elején képletű SUM - funkció szó, és amely az összege száma, az A1 és B1 - statikus koordináta értékek, amelyek hatnak a feltételeket, és azokat kell elválasztani „;”.
Tekintsük a példát hozzáadásával három A1, B1, C1. Erre a képlet azt rögzítik szinte azonos, de zárójelben opcionális harmadik cella. Ennek eredményeként, az szükséges, hogy regisztrálni egy sejtben következő kombinációját D1 = SUM (A1; B1; C1) elvégzésére száma.
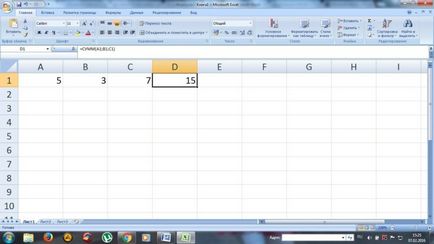
Ha a kifejezések, hogy ugyanabban a sorban (oszlop), elég sok, például 10, a képlet lehet egyszerűsíteni a koordináták megadásával a tartományban. Ennek eredményeként, a képlet a következőképpen néz ki: = SUM (A1: A10). Amikor a sejt kiadásához a kívánt eredmény, válassza ki a B6 cellában. Ennek eredményeként, azt az eredményt kapjuk képernyőképnek.
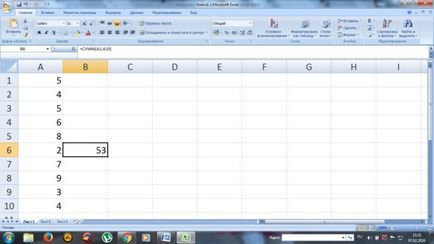
Annak érdekében, hogy megszorozzuk az összes feltüntetett értékeket az oszlopban, szükség van a képlet helyett a SUM regiszter keletkezik.
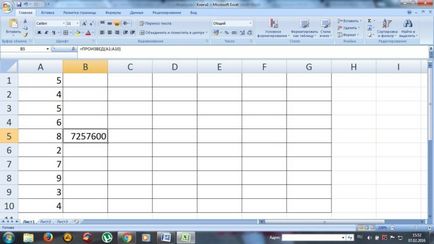
Megjegyzés: ha a felhasználó kell végeznie túlmenően vagy más aritmetikai műveletet több sort és oszlopot, lehetséges, hogy jelezze a koordinátáit a átlósan szemben, és úgy lehet kiszámítani, már tömb értékeket (számlálására termék értékei 10 sorok oszlopokban A, B, C, a képlet nézne : = hogy (A1: C10)).
kombinált képletű
Táblázatok képesek végrehajtani nem csak egyszerű számtani, hanem csinálni bonyolult matematikai számításokat.
Például a számítások értékeinek összege, és szorozza meg együttható 1,4, ha hozzá, ha az érték kisebb volt, mint 90. Ha az eredmény nagyobb, mint 90, akkor meg kell szorozni 1.5. Ebben az esetben, a képlet tartalmaz több üzemeltető és sokkal bonyolultabb: IF = (SUM (A1: C1)<90;СУММ(А1:С1)*1,4;СУММ(А1:С1)*1,5).
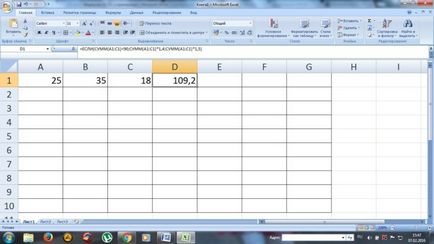
Itt a két funkció használunk egy helyett: IF és a SUM. Az első csapat - ez egy feltételes utasítás, amely a következőképpen működik:
- ha az összeg a három érték (A1: C1) nagyobb, mint 90, a szorzás végzett 1.4, azaz az első együttható, amely után megadott feltétel;
- ha (A1: C1) kisebb, mint 90 (mint a fenti példában), vagyis a feltétel nem teljesül, akkor szorzata ezt az értéket a második együttható.
A példánkban csak két funkciót, de sokkal több is lehet, ez a szoftver gyakorlatilag korlátlan.
Beépített függvények a táblázatokban
Annak érdekében, hogy ne írjanak a funkció szóval, akkor egy különleges képessége, hogy telepíteni a funkcióit, anélkül, hogy a tárcsázást. Azaz, kiszámításához értékek összege, akkor használja ezt a lehetőséget, és válasszon egy műveletet a megadott határok között változhat. Erre a célra van egy külön gomb, ahogy a képen.

Érdemes megjegyezni, hogy van elég sok funkciók és sokan közülük nem feltétlenül szükséges, de néhány közülük fogják használni rendszeresen.
Például mennyiségének kiszámítására, hogy adja meg a cellában „=” jel, kattintson a fenti gombra, válassza ki a kívánt funkciót, majd adja meg a helyét sejtek fog szolgálni a feltételeket.
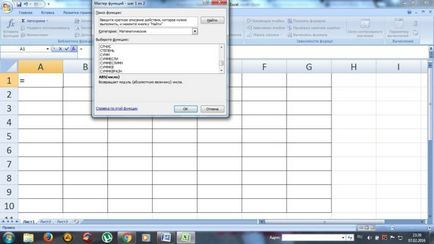
VLOOKUP
Ha a tábla áll néhány száz sor, és nem mindig lehetséges, hogy megtalálják a megfelelő pozícióba, akkor a CDF, amely megkeresi és megjeleníti az eredményt a cellában, amelyben az előírt képlet.
Például, ha meg kell találni a nevét, amely hozzá van rendelve egy sorszám 007, akkor kövesse a lépéseket, amelyek szemléltetik a screenshot.
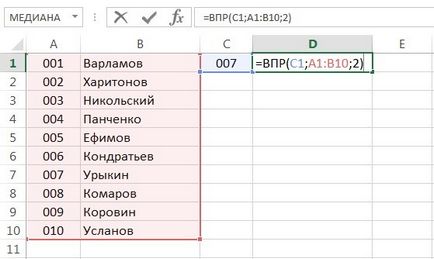
Az érték, amelyet keresett választjuk, mint az első érv. A kiválasztott értéktartomány, amelyben keresni a második érv. A 2-es szám azt jelzi, hogy a sejt meg kell jelennie a második oszlopban.
Az eredmény a következő eredményt.
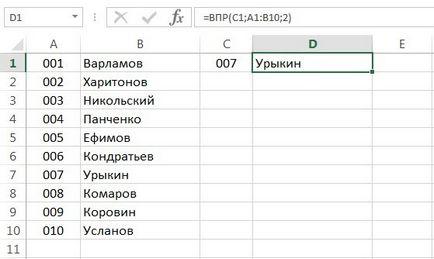
simított érték
Az Excel, akkor biztos lehet benne, kerekítés, hogy egyszerűsítse a számításokat. Erre a célra egy speciális funkció „ROUNDUP”. Például, ha kell kerekíteni a számot az A1 cella, bemutatjuk a következő képlet = ROUNDUP (A1, 0), ahol a második érv sorrendjét jelző legfeljebb egy tizedes kerekítés unalmas termék (használt egy nulla végső érték egész szám lehet). Az eredmény a következő eredményt.
Mint látható, a képen, volt egy kerek egy nagy út. Annak érdekében, hogy végre a kisebb, van egy funkció „ROUNDDOWN”.
És bár első pillantásra úgy tűnik, hogy az Excel táblázatkezelő elég nehéz megérteni, hogy ez csak egy rövid ideig velük dolgozni, és úgy érzi, hogy ez az állítás nem teljesen helyes. Ezen kívül hasznot belőlük nehéz túlbecsülni.