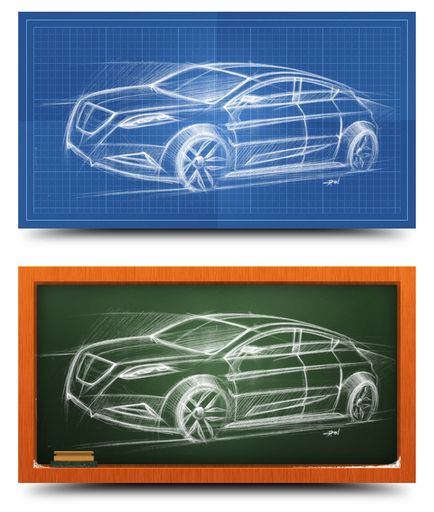Eltávolítása a fehér háttér - Photoshop alapok:

2. Nyissa ki a művelet panel (Ablak> Options) (Ablak> Műveletek). Az ikonra kattintva teremtés működését. Nevezze meg a művelet «Fehér háttér eltávolítása» és kattintson a Felvétel gombot (Record). Most, minden cselekedetünk emlékezni fognak a programot. Ezért azt javasoljuk, hogy szigorúan kövesse az utasításaimat.
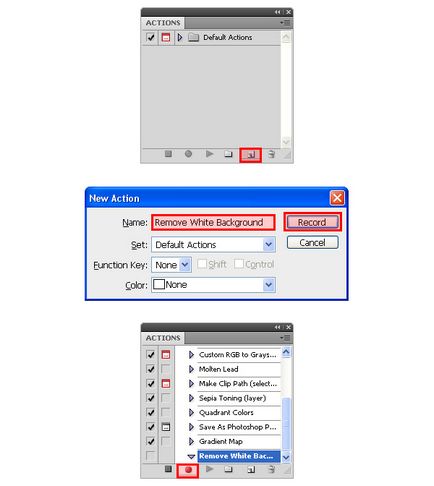
3. A panel rétegek kattintson duplán a háttér réteget oldja ki. Réteg neve «eredeti». A művelet azt találjuk, hogy kinyit a háttérben került.
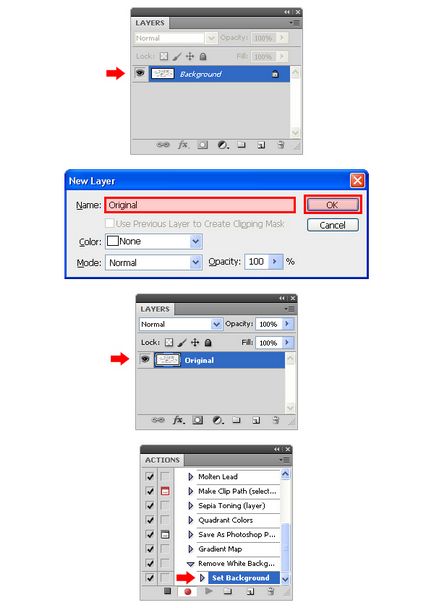
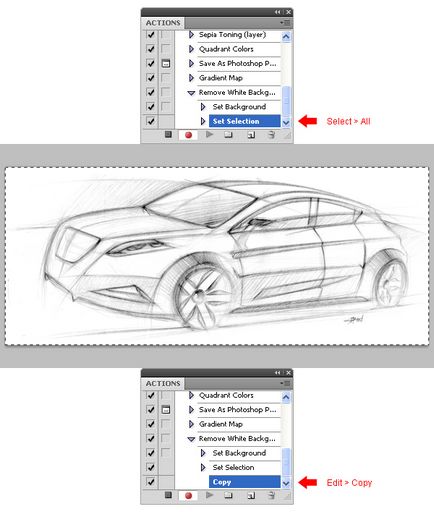
5. Nyissa ki a Csatornák palettán (Ablak> Csatornák) (Ablak> Csatornák), majd kattintson az ikonra, hogy hozzon létre egy új csatorna.
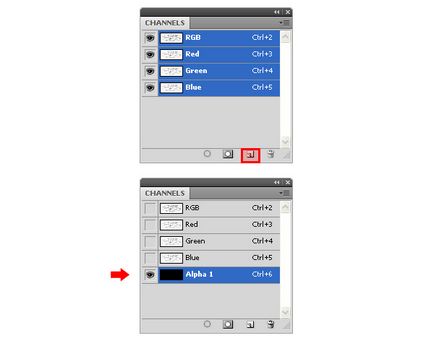
Hívjon «Alpha» csatornát.
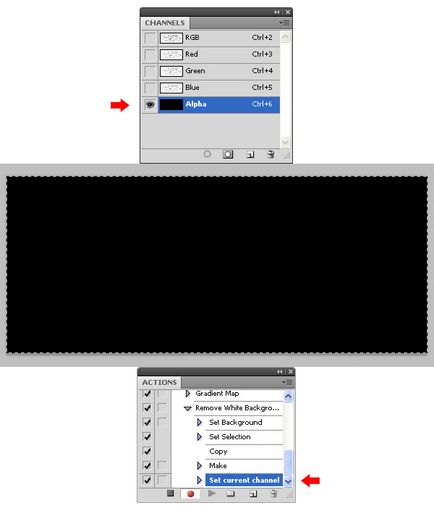
6. Kattintson a Szerkesztés menü> Beillesztés (Edit> Paste).
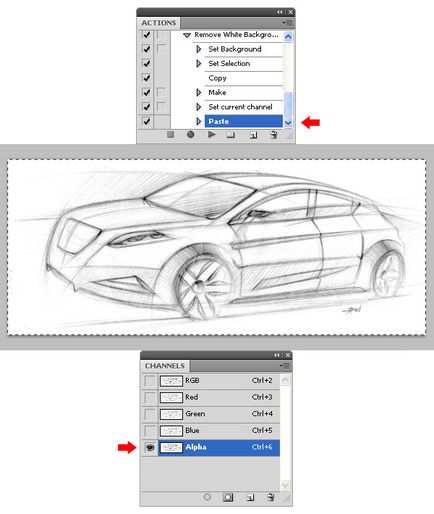
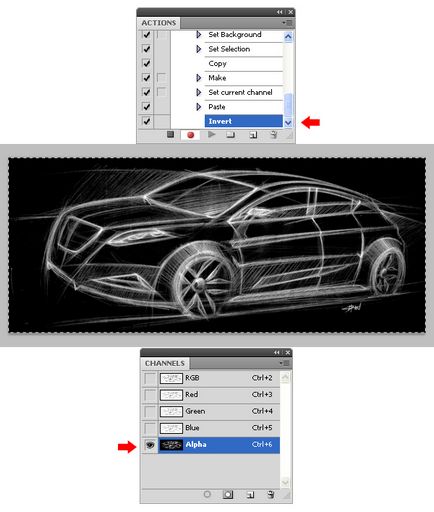
8. Kattintson a Kiválasztás menü> Load Selection (Kijelölés> Load Selection). A megjelenő ablakban válasszuk ki a «Alpha» csatornát és állítsa be a New Selection (New Selection). Kattintson az OK gombra.
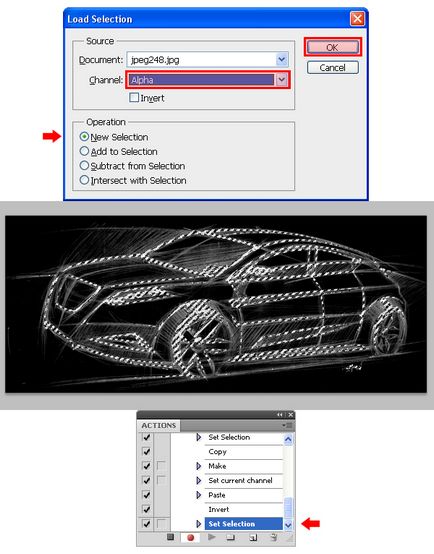
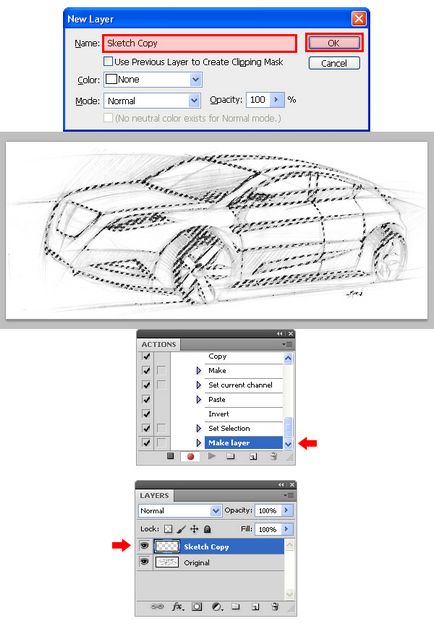
10. Állítsa be a szín szerinti értékét az alapértelmezettre (D).
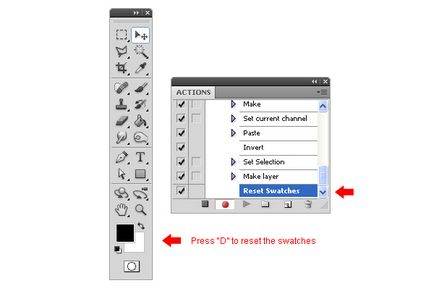
11. Ide menü Fill (Shift + F5), és válassza ki a fő szín (Előtérszín).
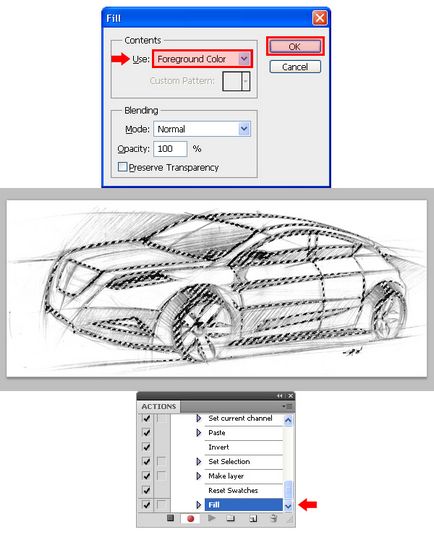
12. Nyissa meg újra az öntés dobozt, és nem ugyanaz.
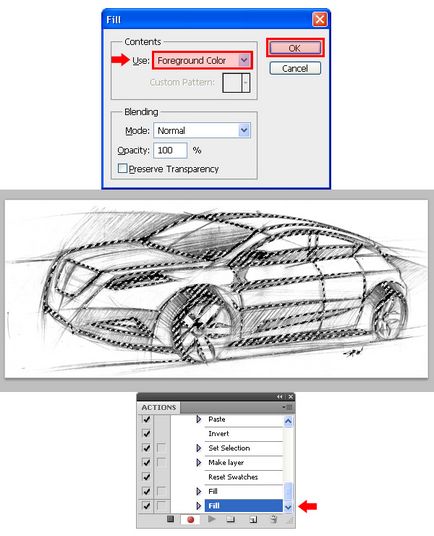
13. Távolítsuk el a kiválasztási (Ctrl + D).
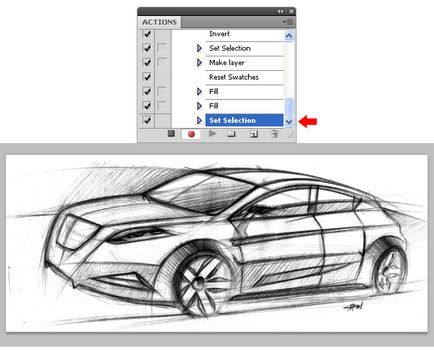
14. Válassza ki a réteg «Eredeti» palettán rétegeket.
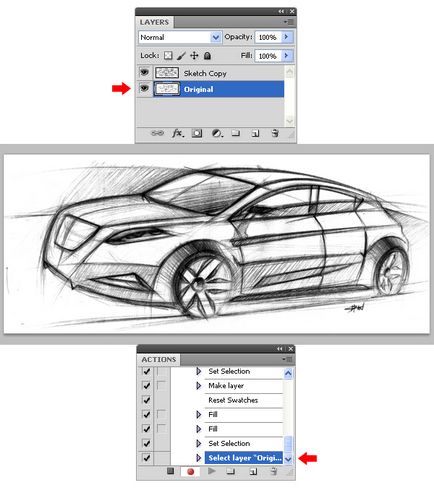
15. Kattintson a szem ikonra elrejteni.
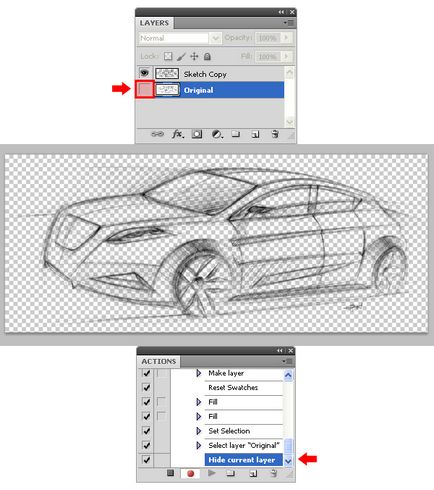
16. A kereset panelen kattintson a stop gombot.
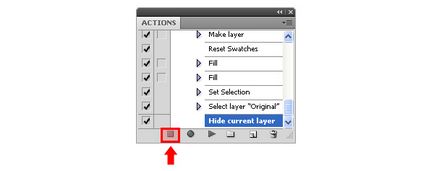
17. Most meg kell próbálni a funkcionalitás a létrehozott műveletet. Zárja le a dokumentum a vázlat változtatások mentése nélkül. Nyitni ugyanazt vázlat újra és Műveletek ablakban válassza «Fehér háttér eltávolítása».
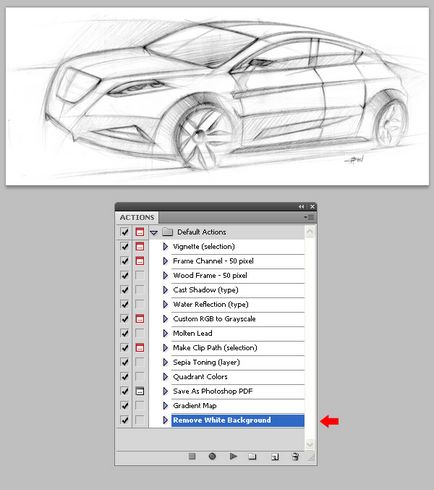
Kattintson a Start gombra működését.
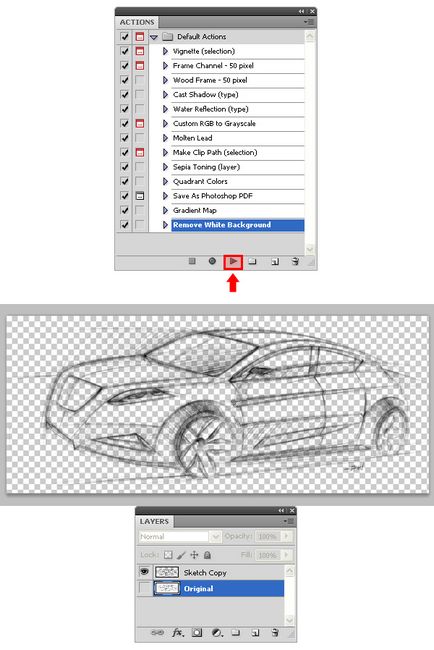
Most láttuk, hogy a munka által létrehozott műveletet. Az extrakció után tudunk dolgozni egy rajz gép. Például felvehet egy árnyék létrehozása háttér, változtatni a színét a vonalakat. Próbáljuk.
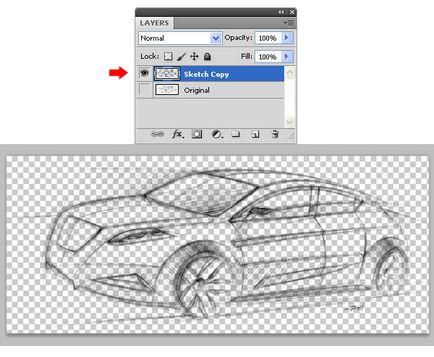
2. Alkalmazás erre rétegstílust overlay szín (Layer Style - Színátfedés). Tedd a fehér vonalat.
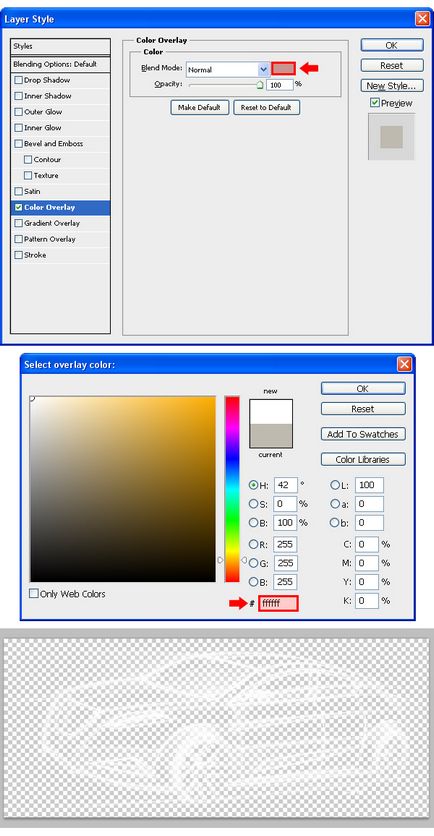
3. Válassza ki a réteget «Eredeti». Hozzon létre egy új réteget felette (Ctrl + Shift + N), és neve «gradiens háttér».
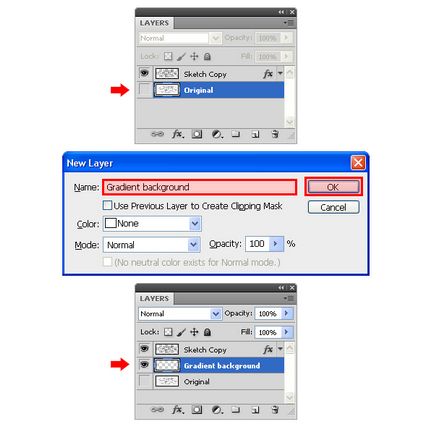
4. Töltsük meg a háttér fekete.
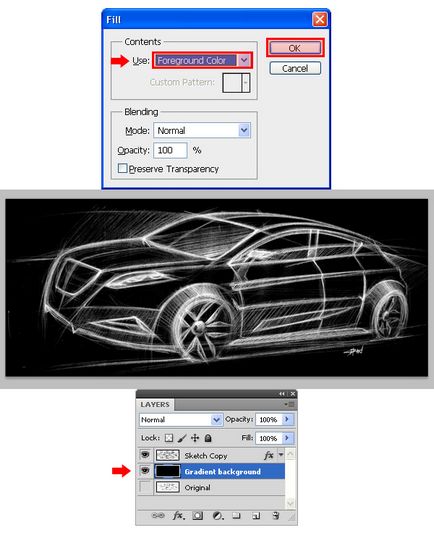
5. Alkalmazza a fekete réteg stílus Gradient Overlay (Layer Style - Gradient Overlay).
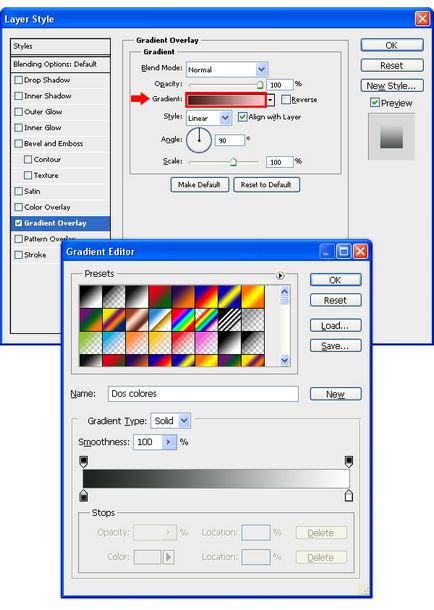
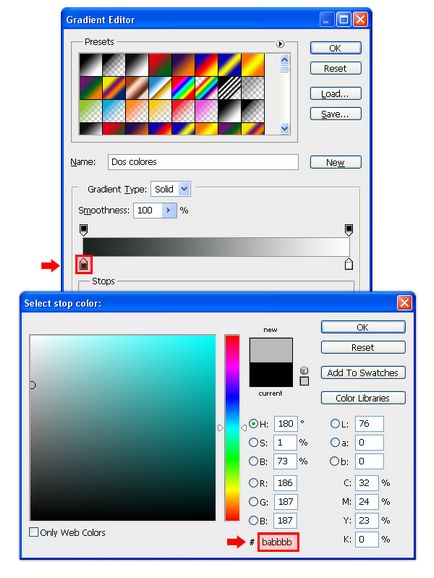
7. Most változtatni a színét a megfelelő csúszkát # E6E6E6.
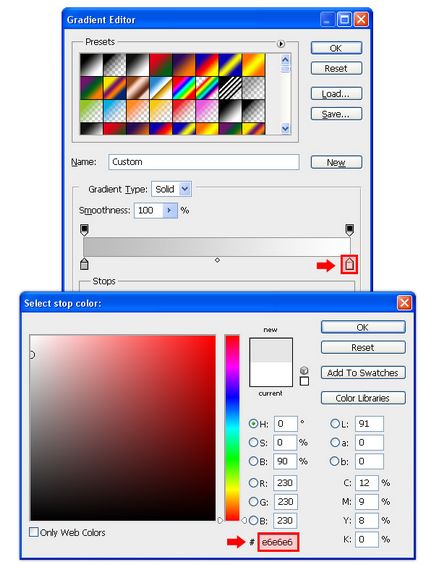
Kattintson az OK gombra a stílust.
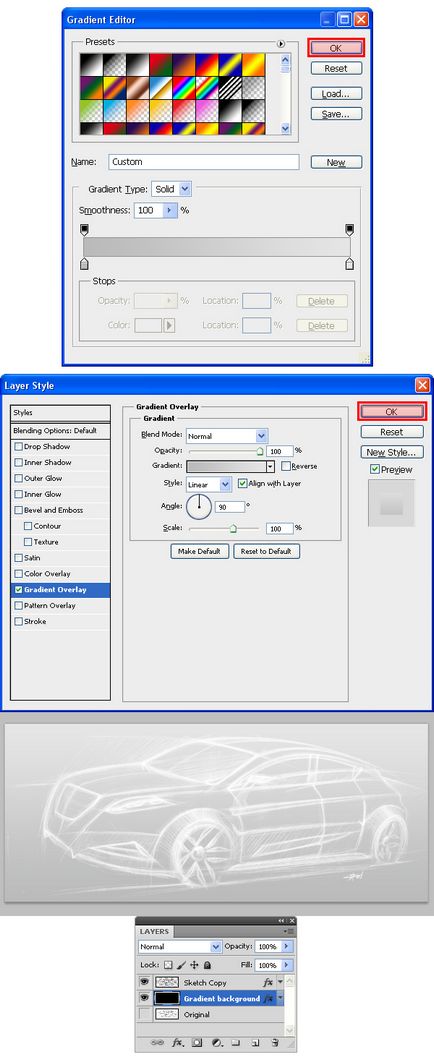
Mint látható, a változás az áttekintő nézet nem olyan nehéz, amikor a vonalak elkülönítettük a háttérben. Az alábbiakban bemutatjuk két változatát tervez, hogy létre lehet hozni.