Lépésről lépésre telepítési utasítás CrunchBang Linux 11 - waldorf
Annak ellenére, hogy CrunchBang Linux 11 „Waldorf” még nem szerzett állapotát egy stabil kiadás, akkor most telepíteni. Ehhez töltse le a projekt oldala a kívánt architektúra a iso képet, írd ki egy lemezt, és indítsa újra a számítógépet a boot lemez (ha a lemez letöltés nem indul el, akkor be kell állítani a BIOS).
1. lépés: Amikor elindítod a hajtás az első helyen, látni fogjuk, a start menü
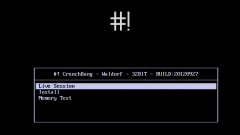
Itt az első tétel [Élő Session] betöltéséért felelős telepítése nélkül. Meg lehet próbálni elindítani, minden gond nélkül, hogy hogyan fog működni a számítógépén CrunchBang. A második bekezdés az [Install] felelős a telepítés a rendszer, ahogy én is tovább magyarázni. A harmadik elem a [Memory Test] ellenőrzi a RAM. Kiválasztása a második opciót, és folytassa a telepítést.
2. lépés: Válassza ki a nyelvet a telepítési folyamat a rendszer. Azért választottam orosz
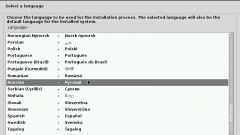
Kattintson a „Tovább”, és folytassa a következő lépéssel.
3. lépés: Válassza ki a helyet. Ez a telepítési lépés az lesz, hogy befolyásolja a beállítást a rendszer órát (azaz időzóna).
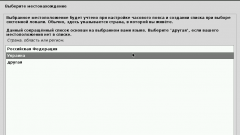
Válassza ki a helyet, majd kattintson a „Tovább”.
4. lépés: testreszabása billentyűzet. Ennek alapján az utolsó lépésben a telepítő felajánlotta, hogy válasszon ukrán elrendezést. De szeretnék, hogy ez lenne a második elrendezés volt egy orosz (az első elrendezés az angol).
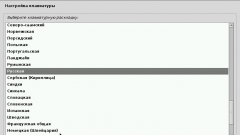
5. lépés: Váltson billentyűzetkiosztást. Választásom Alt + Shift

A keresés után és a Mount CD--a és betölti a rendszert telepítő összetevők, ahol semmi sem kötelező voltunk, folytassa a következő lépéssel.
6. lépés: a számítógép neve a hálózaton

7. lépés Fiókok beállítása. Itt létrehozunk egy felhasználót, aki fog működni a rendszer. Adja meg a teljes nevét.

8. lépés: A fiók neve. Ezt a nevet kell beírni bejelentkezést.


10. lépés particionálás. Itt minden egyszerű, és tudod használni az automatikus felosztja a lemez, ha nincs második rendszer a lemezen. De én meg azt az esetet, ha van egy másik rendszer, amely a Windows. Manuálisan válassza ki az elemet.
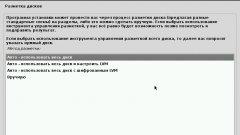
Majd kattintson a Folytatás

Mint látható a képen, van egy szakasz 10 GB. Válasszuk ki.
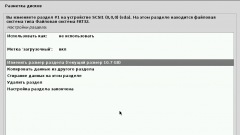
Most van egy menü jelenik meg, ahol van egy olyan pont, hogy módosítsa a partíció méretét. Jelölje ki, reagál a figyelmeztetésre, hogy a művelet visszafordíthatatlan, és hosszú időt vesz igénybe. És mi lesz az a párbeszéd, ahol megadhatja a méret a jelenlegi partíciót. Itt kínál minimális mérete 3 GB, mert nem lehet adni kisebb adatvesztés nélkül (esetünkben van egy második rendszer), vagy a maximális mérete - az egész lemezt. Megmutatom 3GB, ami alatt CrunchBang használni az összes rendelkezésre álló helyet.
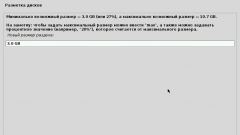
Miután vége a lemez elrendezés a folyamat látni fogjuk, az ismerős párbeszéd.
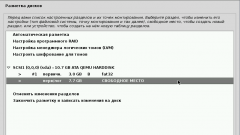
Amennyiben úgy döntünk, egy üres helyet, és hiszem, hogy a jelet.
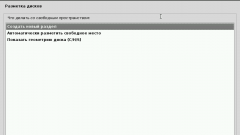
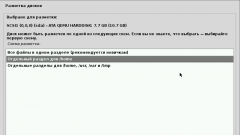
Aztán csak egyetérteni tudok a jelölést.

És még egyszer, hogy erősítse meg a megállapodást, hogy írjon változtatásokat a lemezre. Ezt követően, a lemez elrendezés kerül bemutatásra és telepíti a rendszer a lemezen.
Ez nem lenne unatkozni, csinálok egy kitérőt. Annak ellenére, hogy a zord körülmények között telepítés (10GB merevlemez), meg lehet változtatni a partíció méretét mindig merevlemez üzemmód LiveCD és a program GParted. Persze, kétlem, hogy most valaki használja merevlemez-meghajtók kisebbek, mint 80 GB. Tájékoztatásul azt mondják, hogy egy év munka CrunchBang rendszer partíció minden programra vettem 5,6Gb. De annak a ténynek köszönhető, hogy az a hely, kifutunk a telepítő programot a rendszer partíció kinevezésére csak 2,4Gb. A valós életben, nem találkoztam volna, hogy a rendszer partíción 15-20Gb szükség több hely.
10. lépés Telepítse bootloader. Egyetértünk, hogy telepítse a master boot record GRUB

Ezt követően, a telepítő kedvünkbe arra, hogy a telepítés befejeződött, és ez idő betöltését CrunchBang Linux
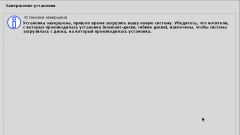
Kihúzta a meghajtót és kattintson a „Tovább”. A program befejezi a telepítési folyamat, és indítsa újra a számítógépet. Idő, hogy a boot menü
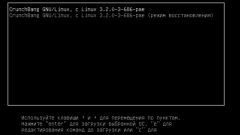
Igen, itt mi vár egy kicsit csalódás. CrunchBang nem kínál egy listát, hogy válasszon a régi rendszert. Semmi, mi kijavítjuk után azonnal letölthető. Ahol meg kell várni a bejelentkezési képernyőn
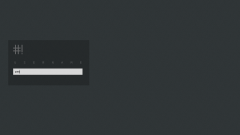
Írja be a felhasználónevet, jelszót, és bejutni a rendszerbe, ahol mi vár egy ablak, hogy az elsődleges rendszer konfigurációjától
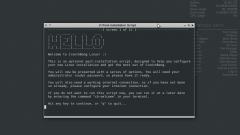
Ezzel ablakban leszünk újra egy adott téma, és most bezárja az ablakot. Hadd emlékeztessem önöket, hogy mi kell hozzá a régi rendszer a letöltés ablak. Ehhez nyomja meg a gombokat Win + T megnyitni egy terminál ablakot és írjuk:
Válaszul amit meg kell adnunk a jelszót. Adja meg a jelszót, majd a parancsot az eredmény a következőképpen néz ki:
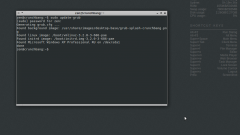
Amennyiben az utolsó sorban olyan információt tartalmaz, amely megtalálható a régi operációs rendszert és a boot menü. Mi. Semmi sem marad, hogy hogyan indítsa újra a számítógépet, és ellenőrizze. (Rendszer menü jobb klikk az asztalon. Kilépési pont felelős leállítás / újraindítás, stb)
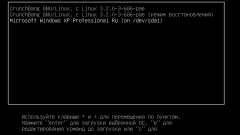
Ez minden, akkor most jelentkezzen be mint a régi rendszer és CrunchBang.
Isten megteremtette a majom és a munkaerő
hogy egy férfi
de nem nyúlt egy pingvin
rögtön ment is
Vissza az elejére