microsoft excel_4
Függőleges görgetősáv
vízszintes görgetősáv
Az állapotsor üzeneteket
munkalapok gördítőgombokat
A tetején van hét sávok eszközök: Home, Insert, az elrendezést, képletek,
Data, Review, megtekintése.
Minden csíkot panelekből áll, ami valójában azt mutatják, az eszközök dolgozó táblázatok. Általános szabály, hogy panel hozott a leggyakrabban használt eszközöket. Hogy hívja fel a teljes eszközkészletet, hogy a panel kellene nyitni a doboz által nyílra kattintva a jobb alsó sarokban. A bal felső sarokban a fő kulcs pro-
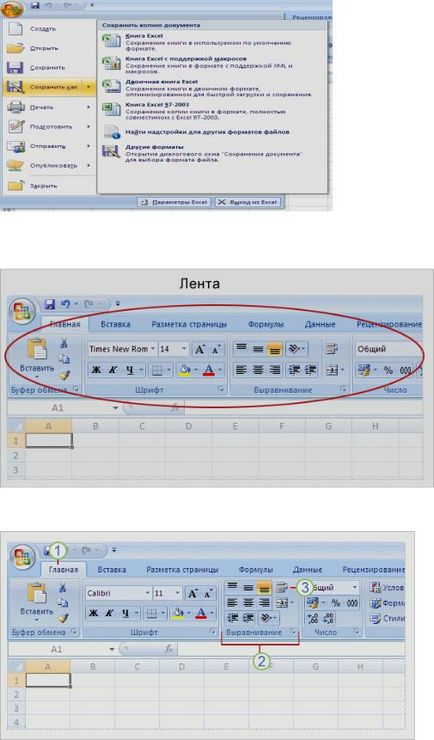
Alapértelmezésben a program elmenti a fájl kiterjesztését xlsx, aki nem lesz képes olvasni a többi változat Excel. Annak érdekében, hogy egy dokumentum lesz kompatibilis a korábbi verziók a táblázatot, meg kell menteni a fájlt az ideje, hogy válassza ki a megfelelő opciót.
Szalag - egy új központ.
Ahelyett, hogy három tucat rejtett eszközökkel és irányító táblák, belépett a menü most egy egypontos ellenőrzés - Takarmány. Ez kombinálva és láthatóvá minden fontos eszközt.
A szalag három típusú objektumok: fülek, csoportok és csapatok.
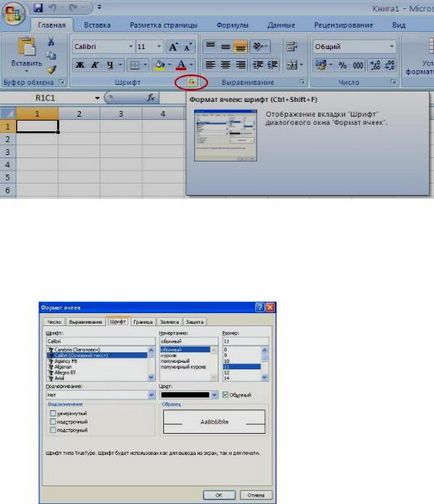
A szalag három fő típusú objektumok:
1. Lapok. Lap csak hét, és a tetején az ablakon. Mindegyikük rendelkezik, hogy képes az alap előirányzott feladatoknak Excel.
2. csoportjai. Minden lapon csoportok, amelyek egyesítik egymással összefüggő elemek.
3. csapatok. Team - kulcsfontosságú területen adatbevitel vagy a menüt.
szoftverek, ezeket a parancsokat a leggyakrabban használni, amikor a alapfeladata munkalapok. Például a Paste parancsot. Kivágása az első a fő lapra
Naya a vágólap csoportban. Továbbá, a betűtípus csoport betűformázás parancsokat. Parancsok a központtól, vagy igazítsa a szöveget a jobb vagy bal szélén elrendezett kalibrálási csoport. és parancsok behelyezésére és eltávolítására a sejteket, sorok, oszlopok, és a lemezek a sejtben csoport,
A csoport tartalmazza az összes parancsot, amely szükséges lehet, hogy egy adott feladat,
és a folyamat végrehajtását, azok mindig szem előtt, használatra kész, és nem rejtett a menüben. Ezek fontos parancsok jelennek meg a munkaterületen.
Ha a cella a megjeleníteni kívánt szöveget több sorban kell kattintani Wrap tekintetében felül
Ön egy csoport igazítás a Főoldalon.
Ez megnyitja a megfelelő ablakot eszközöket.
logikusan műveletekre vonatkozó ismertetett módszertani útmutató a diákok szöveges protsescora MS Word.
Oldalelrendezési - lehetővé teszi, hogy a dokumentumot abban a formában, amelyben lesz nyomtatva, és elvégzik a szükséges pontosításokat a szöveget és formázást. De az Excel, ezt a műveletet elvégezni, amikor a csatlakoztatott nyomtatót.
Az oldal mód az ablakban jeleníti meg csak a tényleges asztal maga. A többi sejt a lap nem jelenik meg. De a megjelenített oldal határokat. Húzása ezeket a határokat sorrendje megváltoztatható a táblázat elválasztó oldalak között a nyomtatás során. Ezen kívül, csak ebben a módban lehet hatékonyan dolgozni oldaltöréseit.
Ha váltani oldal mód rendszerint megjelenik egy üzenet doboz oldal módra. A kezeléssel kapcsolatos további nyomja meg az OK gombot. Ezt megelőzően, akkor jelölje be a Ne jelenjen meg ez az ablak.
Ahhoz, hogy visszatérjen az eredeti állapotban nyomja meg az Esc billentyűt.
A kijelzés módosítása skála lap
Minimális megjelenítési skálán - 10% -os maximális - 400%.
Scale kijelző lap is meg lehet változtatni a lap típusát. Ha megnyomja a zoom mértéke párbeszédablakban beállíthatja a kívánt méretű a kijelző lap.
Kiválasztása után a típus a munka ablakot, és állítsa be a szükséges eszköztárak kívánatos, hogy azonnal létre egy mezőt a keletkezett dokumentumot. Beállítása mezők, ereszcsatorna szélessége, nagysága és iránya az előállított papír kiválasztásával az oldal beállításait (Office - nyomtatás).
Táblázatkezelő fájlok nevű munkafüzetet. Alapértelmezés szerint az Excel kínál neve: 1. könyv 2. könyv, stb Mindegyik könyv lap (1 lemez, 2 lap stb) minden lap a munkafüzet adatok hozhatók, számításokat végeznek, építeni táblázatok és grafikonok. Címkék munkalap alján a képernyőn.
Munkalapok lehet használni táblázatos formában, a matematikai (statisztikai) számítások, adatbázis-kezelési és ábrázolási. Minden ilyen alkalmazás, a program létrehoz egy külön dokumentum, amely a lemezen tárolt fájlként.
Új dokumentum létrehozása
Ahhoz, hogy hozzon létre egy új dokumentumot a Hivatal kell hívni létrehozása. A képernyőn megjelent egy dokumentum az úgynevezett Book1: a program számára egy új nevet a dokumentumnak könyv azzal a kiegészítéssel, az aktuális sorszámot.
Töltse le a munkaanyag
A csomagtartó a meghajtó ott található egy fájl munkadokumentum, válassza az Open Office (válassza ki a meghajtót, mappa és fájl szükséges).
Az első alkalommal, amikor menteni a dokumentumot, meg kell hívni az Office irányelv Mentés másként. Ez megnyit egy párbeszédpanelt, amelyben meg kell adni a fájl nevét kell menteni, valamint a meghajtót és mappát, ahol meg kell elhelyezni.
Gyakori műveletek a lapokat, és a sejteket a munkafüzetben
A szerkezet a munkafüzet
tea könyv. Munkafüzet tartalmaz lapokat. Alapértelmezésben hoztak létre három. Meg lehet váltani a lapok között, a fülek (tabok) az alsó „lap 1”, stb
Csak az egyik munkalapon az aktuális időpontban aktív. Körül az aktív cella látható vastag fekete keret egy négyzet a jobb alsó sarkában (marker automatikus kiegészítés). Még ha a kijelölt cellatartomány, ez még mindig az egyik kijelölt cellák fehér lesz. Ez nem jelenti azt, hogy nincs kiválasztva, az azt jelenti, hogy a kijelölt tartomány aktív -, hogy bevezetésre kerül a hívott szöveg billentyűzetet.
Manipulating lapok (fülek,) munkafüzet
A bal egérgomb:
Kattintson a bal egérgombbal a fül (fül) - kapcsoló a megfelelő ablak (vagy felhasznált
polzovat kombinációs billentyűket Ctrl + PageUp / Ctrl + PageDown);
Húzza az egér bal gombjával - megváltoztathatjuk a lapok sorrendjét;
Ctrl + húzás a bal egérgombbal - létrehozását a másolati lap;
Ctrl + szekvenciális rákattint Lapok - kiválasztása több lapot;
Shift + kattintás a kezdő és záró A címke - kiválasztási tartomány lap;
Kattintson duplán a címkén - az átnevezés a lap. Nyomja meg az „Enter” befejezéséhez.