HTC Desire 526g dual sim
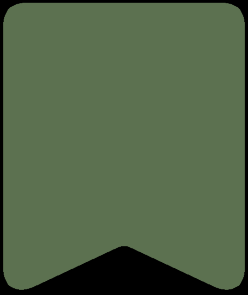
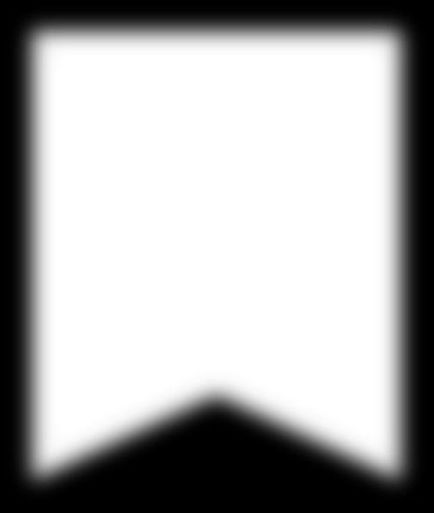
1 HTC Desire 526G dual sim Részletes használati útmutató
if ($ this-> show_pages_images $ PAGE_NUM doc [ 'images_node_id'])
Június 6 Erről utasítás Erről a kézikönyv Ez a kézikönyv használjuk a következő szimbólumokkal jelöljük a fontos és hasznos információkat. Ez a megjegyzés. A megjegyzés kiegészítő információkat nyújt, például mi történik, ha úgy dönt, hogy nem, vagy nem végez el egy bizonyos műveletet. Ezen túlmenően, a jegyzeteket olyan információkat lehet csak bizonyos helyzetekben. Ezt a tanácsot. Egy tipp ad alternatív megoldást egy bizonyos lépésre vagy eljárásra, vagy tájékoztatást ad a paraméterek, amelyek hasznosak lehetnek az Ön számára. Ez azt jelzi, fontos információkat, hogy meg kell, hogy egy adott feladatot vagy elérni megfelelő működéséhez egy adott funkciót. Ez az ikon jelzi elővigyázatossági intézkedésekre vonatkozó információk, hogy van, információ, amit figyelembe kell venniük annak érdekében, hogy megakadályozzák az esetleges problémákat. Egyes alkalmazások nem érhetők bizonyos régiókban vagy a mobilszolgáltató.
Szeptember 9-én kicsomagolása hátlapot hátlapot eltávolítása 1. Egyik kezével tartsa a HTC Desire 526G dual sim alsó széle felfelé és hátsó oldalsó arcok. 2. Használja a hüvelykujjával nyomja meg a másik kezét a hátlapot, majd nyissa meg az ujjával egy kis lyukon alul. Továbbra is mozog a fedél alsó széle és oldalát.
Október 10 Kicsomagolás szerelése hátsó fedél 1. Illessze a hátlapot a felső rész HTC Desire 526G dual sim. 2. Nyomja meg a burkolat mindkét oldalán és az alján, a tetején, hogy a helyére kerüljön. Rögzítése a hátlap helyett egy kattintással.
November 11 Kicsomagolás Két kártya micro-SIM HTC Desire 526G dual sim két csatlakozóval rendelkezik Micro-SIM-kártyát. Csak egy szabványos micro-SIM-kártya formátumban. Ne vágja le a végét egy közönséges SIM-kártyát helyezze a nyílásba a mikro-SIM-kártyát, mivel ez elakad ott. Ha egy nano-sim adapter, ne helyezzen be egy üres adapter. Ez károsíthatja a kártya. Telepítése micro-SIM-kártyát 1. Távolítsuk el a hátlapot. 2. Vegye ki az akkumulátort, ha az be van helyezve a megfelelő rekeszbe. 3. Helyezze be a micro-SIM-kártya két mikro-SIM foglalat. Amikor telepíti, ellenőrizze, hogy az arany érintkezők a kártya lefelé és a levágott sarka befelé néz. A kártya eltávolítása mikro-sim 1. Vegye le a hátlapot. 2. Vegye ki az akkumulátort, ha az be van helyezve a megfelelő rekeszbe. 3. Csúsztassa a kártyát a nyílásból.
13 13 kicsomagolása Akkumulátor Az akkumulátor töltése előtt bekapcsolás és kezdi el használni a HTC Desire 526G dual sim feltöltéssel ajánlott. Ha az akkumulátor kisült néhány napon belül, akkor lehet, hogy pozaryazhat HTC Desire 526G dual sim egy pár percig, mielőtt bekapcsolja. Az akkumulátor feltöltése csak akkor használja a hálózati adaptert és USB-kábelt a HTC Desire 526G dual sim. Ha az akkumulátor nagyon lemerült, ügyeljen arra, hogy a töltő hálózati adapter, és nem csatlakozik a számítógéphez USB-kábel segítségével. Töltés közben, az autó vagy a hálózati adaptert ne távolítsa el az akkumulátort a HTC Desire 526G dual sim. 1. Helyezze a kisebbik végét az USB-kábelt az USB-csatlakozót. 2. A kábel másik végét az USB-kábelt a hálózati adaptert. 3. Csatlakoztassa a hálózati adaptert egy konnektorba Az akkumulátor töltésének megkezdéséhez. Biztonsági okokból az akkumulátor töltés leállhat a túlmelegedés elkerülése végett. Javasoljuk, hogy ellenőrizze az akkumulátor hőmérséklete töltés közben is. Is, próbáld meg nem tölti az akkumulátort forró körülmények között. Amikor használja az internetet, és az akkumulátor töltése, HTC Desire 526G dual sim lehet kissé meleg. Ez normális. Annak érdekében, hogy mentse elektromos ki kell húzni a hálózati adapter kimeneti töltés befejezése után.
14 14 kicsomagolása Be- és kikapcsolás Bekapcsolás Tartsa lenyomva a POWER gombot, amíg a HTC Desire 526G dual sim rezeg. Amikor először kapcsolja be a HTC Desire 526G dual sim kell beállítani. A készülék kikapcsolása 1. Ha a kijelző ki van kapcsolva, nyomja meg a POWER gombot, hogy kapcsolja be. 2. Nyomja meg és tartsa lenyomva a bekapcsoló gombot néhány másodpercig. 3. Érintse Kikapcsolás menüpontot.
38 38 szabása Launcher Launcher hozzáférést biztosít a gyakran használt alkalmazások csak egy kattintás. Akkor cserélje ki az alkalmazásokat a gyorsindító egyéb alkalmazást, amelyet gyakran használ. 1. Nyomja meg és tartsa lenyomva a kívánt alkalmazást cserélni, majd húzza a ikonra. 2. Nyomja meg navigálni az „Alkalmazások”. 3. Tartsa lenyomva az alkalmazást, majd húzza azt az üres helyet a gyorsindító. Azt is csoport alkalmazások az ugródeszkát a mappában. Alkalmazások a zár képernyőn megegyeznek az ugródeszkát. Widget hozzáadása a kezdőképernyőn kütyü így gyorsan hozzáférhet a fontos információkat és médiatartalmat. Ön kiválaszthatja bármelyik kütyü és adjuk hozzá a leghasznosabb is, hogy a kezdőképernyőn. 1. Nyomja meg és tartsa egy üres területre a widget-eszköztáron. 2. A felugró menüben, kattintson a Hozzáadás alkalmazásokat és modulokat. 3. Nyomja meg a> Widget. 4. Lapozzon a modulok listája, vagy kattintson megtalálni a helyes. 5. Nyomja meg és tartsa lenyomva a modult, majd húzza azt a kívánt eszköztár kütyü.
39 39 Testreszabás módosítása widgetet is módosíthatja az alapbeállításokat Némely widget. 1. Nyomja meg és tartsa lenyomva a modult a kezdőképernyőre, majd húzza a ikonra. 2. Állítsa be a widget szerint a preferenciák. Modul átméretezése Néhány widget átméretezhető után adjuk a kezdőképernyőn. 1. Nyomja meg és tartsa lenyomva a modult a kezdőképernyőre, majd emelje fel az ujját. Ha megjelenik a keret, így meg lehet változtatni a méret a widget. 2. Húzza az oldalán a keret, hogy növelje vagy csökkentse a méretét a widget. Hozzáadása a parancsikonokat a kezdőképernyőn Place gyakran használt alkalmazásokhoz bármelyik paneljén kezdőképernyőn kütyü. Azt is hozzá parancsikonokat gyakran használt beállítások, könyvjelzők weblapokhoz, és így tovább. D. 1. Nyomja meg és tartsa egy üres területre a widget-eszköztáron. 2. A felugró menüben, kattintson a Hozzáadás alkalmazásokat és modulokat. 3. Érintse meg a> Alkalmazások vagy a Parancsikonok. 4. Lapozzunk a kívánt alkalmazáshoz vagy parancsikont, vagy kattintással megtalálja, amit keres. 5. Tartsa lenyomva egy alkalmazást vagy parancsikont, majd húzza azt a kívánt eszköztár kütyü. Ahhoz, hogy hozzá egy alkalmazást a képernyő „Applications”, tartsuk lenyomva a kívánt alkalmazást, majd húzza azt a widget-eszköztárat.
40 40 szabása szerkesztése panel a kezdőképernyőn widget hozzáadása vagy eltávolítása panel, akkor nem egy új widget hozzáadásához panel, ha kimerítette a limit. HTC BlinkFeed mindig megjelenik az első panel (ha nem távolítjuk el). Widgets panel nem lehet hozzáadni a HTC BlinkFeed. 1. Nyomja meg és tartsa egy üres területre a widget-eszköztáron. 2. A pop-up menüben kattintson az Oldalak kezelése kezdőképernyőn. 3. Egy widget hozzáadásához panel csúsztassa balra addig, amíg a ikon meg nem jelenik, majd nyomja meg. 4. A modul eltávolításához panel, lapozzunk balra vagy jobbra, amíg a kívánt panel jelenik meg, majd a Törlés gombra. 5. Ha befejezte, nyomja meg. Szervezése panelek Panel hirdetések kütyü nem lehet mozgatni, és ki előtt HTC BlinkFeed. 1. HTC BlinkFeed vagy bármilyen widgetet panel, közelítse egymáshoz két ujját, hogy testre a kezdőképernyőn. 2. Nyomja meg és tartsa nyomva a panel modult, majd húzza el balra vagy jobbra a kívánt helyre. 3. Amikor a widget rendelés panelen érintse meg.
41 41 szabása a widgetet vagy ikont könnyedén mozog a widget vagy ikon egy widget másik panel. 1. Nyomja meg és tartsa lenyomva azt a widgetet vagy ikont egy ujjal. 2. elvégzése a rándulások másik ujját balra vagy jobbra a képernyőn, majd a kívánt widgetet bar. 3. Engedje el a widget vagy ikon. Eltávolítása Egy widget vagy ikon 1. Nyomja meg és tartsa lenyomva a widgetet vagy ikont akar távolítani, majd húzza a ikonra. 2. Amikor a widget vagy ikon pirosra vált, emelje fel az ujját. Megváltoztatása a fő kezdőképernyő beállítása HTC BlinkFeed vagy egy widget panel, mint a fő kezdőképernyő. 1. Nyomja meg és tartsa egy üres területre a widget-eszköztáron. 2. A pop-up menüben kattintson az Oldalak kezelése kezdőképernyőn. 3. Csúsztassa az ujját balra vagy jobbra, amíg a panel a használni kívánt, mint a fő kezdőképernyő. 4. Kattintson a Set. mint a fő képernyőn. 5. Nyomja meg. Ha rákattint az alkalmazás ikonja először visszatér az utolsó megtekintés panel. Csak kattintson ismét az ikonra, hogy menjen a Főoldal képernyőn.
42 42 szabása csoportosítása alkalmazások a widget panel és dob sáv 1. Tartsa lenyomva az alkalmazást, majd húzza azt egy másik alkalmazás automatikusan létrehoz egy mappát. 2. Érintse meg a mappát a megnyitásához. 3. Érintse meg a mappa ablakának címsorában, majd adjon meg egy nevet az új mappát. 4. Add más alkalmazások a mappát. Press, válassza ki a kívánt alkalmazásokat, majd kattintson a Befejezés gombra. Azt is hozzá parancsikonokat beállításokat, vagy mappa adatait. Először is, adjunk hozzá egy parancsikont a widget-eszköztárra, majd húzza azt a mappát. Az elemek eltávolítása a mappa 1. A Launcher vagy a widget-eszköztáron kattintson a mappára a megnyitásához. 2. Tartsa lenyomva az alkalmazást vagy parancsikont a mappára, majd húzza azt a mappa ikonra. Az alkalmazások rendezése a képernyőn, „Alkalmazások”, akkor átrendezheti az alkalmazások és az elrendezés módosításához. 1. HTC BlinkFeed vagy bármilyen widgetet panelt, érintse meg. 2. Tap, majd válassza ki, hogyan kell megszervezni alkalmazások, például betűrendben. Ha szeretné, hogy lesz az alkalmazások mappákba vagy átrendezheti őket, válassza az Egyéni lehetőséget. 3. Érintse meg a> Rács mérete választhat egy nagyobb vagy kisebb kérelmek száma az oldalon. Mozgó alkalmazás és mappa 1. Az „Alkalmazások” érintse meg a> Custom. 2. Nyomja meg a> átrendezése alkalmazásokat.
43 43 személyre 3. Nyomja meg hosszan az alkalmazást vagy mappát, majd tegye a következőket. Húzza az alkalmazást vagy mappát egy másik helyen ugyanazon az oldalon. Várja a lépés, hogy tisztségüket logója előtt szüntesse meg az ujját. Húzza az alkalmazást vagy mappát, vagy a nyíl mozgatni, hogy egy másik oldalra. 4. Ha befejezte a mozgás alkalmazásokat és mappákat, kattintson. Csoportosítása alkalmazások mappába 1. Az „Alkalmazások” érintse meg a> Custom. 2. Nyomja meg a> átrendezése alkalmazásokat. 3. Tartsa lenyomva az alkalmazást, majd húzza azt egy másik alkalmazás automatikusan létrehoz egy mappát. 4. Ha további alkalmazásokat, húzza mindegyikük egy mappába. 5. Hogy mappa megnyitásához, kattintson a címsorban a mappát, és adja meg a nevét. 6. Ha elkészült, nyomja. Alkalmazások eltávolítása a mappa 1. Az „Alkalmazások” érintse meg a> Custom. 2. Nyomja meg a> átrendezése alkalmazásokat. 3. Érintse meg a mappát a megnyitásához. 4. Tartsa lenyomva az alkalmazást, majd húzza azt a mappát a képernyőn „Alkalmazások”. Várja a lépés, hogy tisztségüket logója előtt szüntesse meg az ujját. 5. Amikor eltávolítja az alkalmazást, kattintson. Elrejtése vagy megjelenítése alkalmazásokhoz 1. A "Applications" click> Hide / display alkalmazásokhoz. 2. Válassza ki a kívánt alkalmazásokat, hogy elrejtse, vagy törölje a megfelelő jelölőnégyzeteket megjeleníteni őket. 3. Kattintson a Befejezés gombra.