Áttekintés firefox 29

Nézzük többet megtudni az új Firefox felület 29, nos, valaki nem tetszik - tudni fogja, hogyan kell visszatérni a régi felület a kedvenc böngésző.
Itt van, amit írok az új kezelőfelület a fejlesztők:
Ez a gondolatmenet nyilvánul meg, milyen gondosan és takarékosan töltött eszköztár alapértelmezett. Ez abban nyilvánul meg, egy új módon mutatja a fület. Ezek felett a címsor és a háttér lapok vizuálisan elnyomott, így nezagromozhdonnoe és csendes helyet.
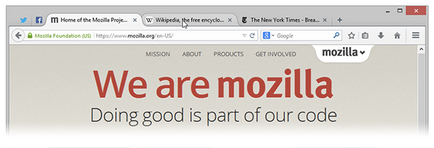
Kényelmes új menü
Abban az időben, mint a fő felület tartalmaz csak a leggyakrabban használt funkciók, fontos, hogy van, hogy a kívánt időben a időfüggvény keresés nélkül a menük és almenük. Ahhoz, hogy ezt elérjük, a legújabb Firefox bemutatja új megnyíló menüben kattintson a menü gombot a szélsőjobboldal az eszköztár. Funkciók, mint a Nagyítás, keresés, és nyomtassa ki az oldalt írt a menü kényelmi és ikonok jelzik, hogy könnyen felismerhető, és kattintson. Az új menü nyílik meg, ha szükség van rá, és segít a cél elérése érdekében, és nem útban.
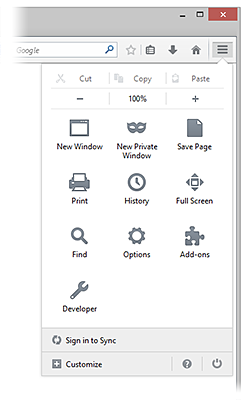
Könnyen configure felület felderítése
A böngésző nélkülözhetetlen eszköz a tartózkodás emberek az interneten, és mindegyik használja a maga módján. Úgy gondoljuk, hogy megérdemli, hogy személyre szabott felületen böngészhet az interneten, amely kizárólag az Ön igényeinek. Hozzáadása a Change gombot, szeretnénk, hogy megkönnyítse az észlelési új konfigurációs oldal alján a menüsor, így testreszabható, hogy pontosan a kívánt módon.
Új oldal az alábbiakat teszi lehetővé előtérbe a funkciók a menüben, az eszköztár és a lap bár egyszerűen húzza őket a kívánt helyre. Például, ha nem használja a keresési mezőt, akkor egyszerűen távolítsa el az eszköztáron vagy a menüből, ha szükséges.
Próbálja ki a gyakorlatban:
1. Kattintson a menü gombot, és válassza ki a „Change”.
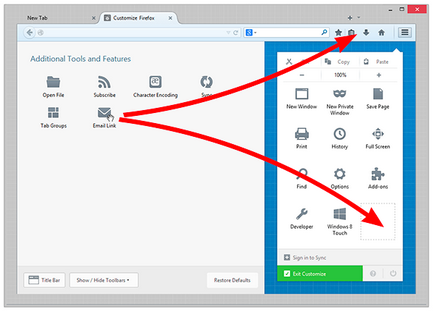
2. Ha kész, kattintson a zöld gombot a „Kilépés” beállításokat.
Természetesen van még sok más eszközöket, hogy jön a Firefox alapértelmezett. Az egyik legjobb tulajdonsága a Firefox mindig is a jelenléte több ezer további funkciók tervezett formájában „Firefox-kiegészítők”. Új beállítások kezelőfelület lehetővé teszi hozzá, és mozgassa a padding és az eszköztár közötti egy új menü. Ez lehetőséget ad arra, hogy teljesen a jobb sor beépített vagy hozzáadott funkciók a kívánt részeket a felület.
Hogyan szabni az eszköztár, az ellenőrzések és a Firefox gomb?
A Menü gomb segítségével könnyen hozzáférhet a kedvenc Firefox jellemzői. Nem tetszik az alapértelmezett hely? Ez könnyű beállítani. Van valami, amit használni az időt? Próbálja meg felvenni a fő eszköztáron. Megmutatjuk, hogyan kell csinálni.
Beállítása menü vagy eszköztár
Kiválaszthatja, hogy melyik elemek jelenjenek meg a menü vagy eszköztár.
1. Kattintson a menü gombot, és válassza ki a „Change”. Megnyílik egy speciális lapon hol húzza a hozzáadni vagy eltávolítani az elemeket a menü és eszköztár. Nyugodtan kísérletezz kideríteni, hogy mi működik a legjobban az Ön számára. Bármikor kezdeni a gombra kattintva a „Restore Default” alján a képernyőn.
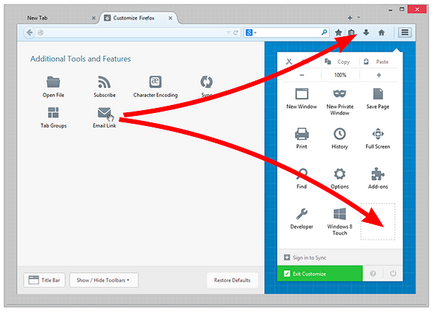
2. Ha kész, kattintson a zöld gombot a „Kilépés” beállításokat.
Engedélyezése Display 'fejléc Bar', 'Menu Bar' vagy 'könyvjelzősávjához'
Jelenítse meg a címsorban:
- Kattintson a menü gombot, és válassza ki a „Change”.
- Kattintson a gombra „címsor” a bal alsó sarokban.
- Kattintson a zöld gombra a „Kilépés” beállításokat.
Jelenítse meg a menüsor vagy eszköztár lapok:
- Kattintson a menü gombot, és válassza ki a „Change”.
- Kattints a legördülő menüből „Show / Hide alján a képernyő” és válassza ki a kívánt elemeket mutatni.
- Kattintson a zöld gombra a „Kilépés” beállításokat.
Hogyan lehet az új Firefox néz ki, mint a régi Firefox?
Az egyik legjobb dolog a Firefox a testreszabhatóság. Sőt, azt is, hogy úgy tűnjön, mintha egy régi Firefox, ha akarja. Kisasszony kiegészítőket panel, kis ikonokat vagy lapok alján? Nem probléma. Megmutatjuk, hogyan lehet őket vissza.
Telepítse klasszikus téma Restaurátor kívül
- Nyissa meg a kiegészítőket oldal Classic Theme Restaurátor.
- Kattintson a zöld gombot „Add to Firefox”, a telepítéshez.
- Firefox betölti felül, és kérni fogja, hogy erősítse meg, hogy szeretné-e telepíteni.
- Kattintson a gombra „Újraindítás most”, hogy befejezze a telepítést. A lapok mentésre kerül, és helyreáll az újraindítás után.
Alapértelmezésben kapsz narancssárga Firefox menü a bal felső sarkában a tér és a lapok.
Használja a beállítások képernyőn húzza fel és le a terméket, hogy további eszköztárak és használja a kis ikonok
Classic Theme Restaurátor ad egy csomó lehetőséget a beállítási képernyőn.
- Kattintson a menü gombot, és válassza a „Bővítmények”. lap „kiegészítések Management” nyílik meg.
- A „Manage kiegészítések”, válassza a panel „bővítmények”.
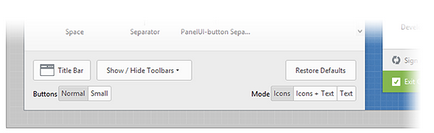
Ha kész, kattintson a zöld gombot a „Kilépés” beállításokat.
Visszaállítása lapok alján, és egyéb beállítások
Nyissa meg a Beállítások panel klasszikus téma Restaurátor.
- Kattintson a menü gombot, és válassza a „Bővítmények”. lap „kiegészítések Management” nyílik meg.
- A „Manage kiegészítések”, válassza a panel „bővítmények”.
- Keresse meg a bejegyzést a „klasszikus téma Restaurátor”, és kattintson a gombra a „Beállítások mellé."
- A beállítások ablakban „klasszikus téma Restaurátor”, akkor válassza a „lap nem a tetején az első fülön (fő)”.
- Ha kész, kattintson a gombra „OK”, zárja be az ablakot, és mentse a változtatásokat.
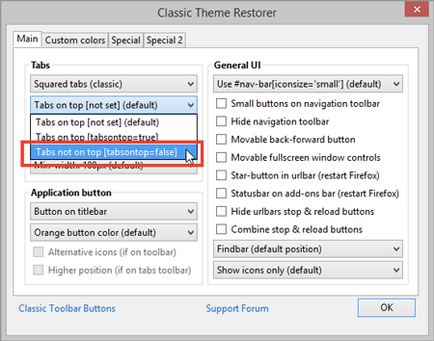
Törlés Firefox - egyszerű megoldást a legtöbb problémát
Ha problémája van a Firefox, segíthet visszaállítani azt. Firefox reset funkció kijavítja sok problémát visszaállításával Firefox beállításait az alapértelmezett beállításokat, miközben Ön számára fontos információkat, mint például a könyvjelzők és a nyitott lapok.
Visszaállítása a Firefox az alapértelmezett állapotba
- Kattintson a menü gombot, majd kattintson a Súgó gombra.
- A „Súgó” menü „információ megoldani a problémákat."
- A gombra kattintva a „Reset Firefox ...” a jobb felső sarokban az oldal „információs megoldani a problémákat." A folytatáshoz a megerősítő ablakban, kattintson a gombra a 'Reset Firefox.
- Firefox bezárja és visszaáll. A visszaállítás befejezése importált adatokat fog szerepelni a megjelenő ablakban. A gombra kattintva a Befejezés és Firefox megnyílik.
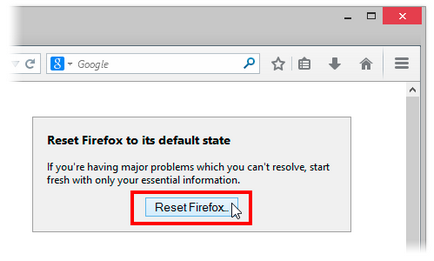
Mit jelent a reset funkció?
Minden a személyes adatok és beállítások tárolása a Firefox profil mappát. visszaállítása funkció működését azáltal neked egy új profil mappát, és mentse a legfontosabb információkat az Ön számára:
Firefox reset után megtartják a következő adatokat:
- könyvjelzők
- Története internetes szörfözés
- jelszavak
- Nyitott ablakok, nyelvek és csoportok
- keksz
- Autofill webes űrlapok
- személyes szótár
A következő funkciók és beállítások törlődnek: