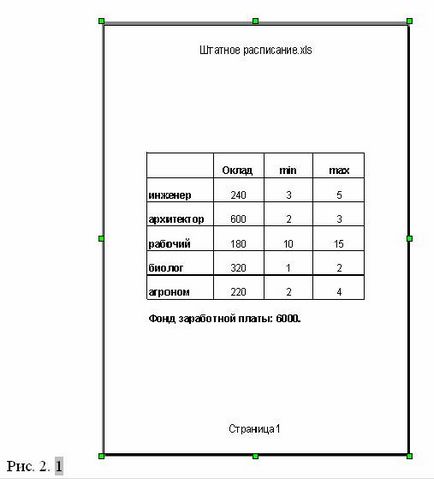Listák
Téma: Munka listákat, oszlopok, lábjegyzetek a szövegben a Word szövegszerkesztő
célkitűzés:- tanulási technológiák, hogy felsorolja a transzferek a szöveg és formázási oszlopok szöveget.
- felfedezni a technikát alkalmazza számozott vagy felsorolásjeles listák>
- minőségének javítása a jövőbeni szakemberek;
- hogyan lehet rendezni egy csoport bekezdések számozása vagy felsorolás;
- a holtjáték a listát meg lehet változtatni;
- hogyan lehet létrehozni egy táblázatot a dokumentum a megfelelő méretű;
- hogyan oszlik be a dokumentumot a kívánt oszlopok számát;
- hogyan lehet kombinálni Excel táblázatkezelő és MS Word;
- hogyan kell használni a táblázatok képlet;
- használata diagramok;
- hogyan lehet létrehozni és szerkeszteni adatokat a listákon;
- listát készít az oszlop.
- Hogy tanulmányozza a technikát alkalmazza listák, táblázatok, grafikonok.
- Készítsen többszintű számozott lista. Format - List - Többszintű fülre - kattintson a kívánt stílust tervtervedbe -tuples. Kezdje el beírni a listán, nyomja minden tétel után az Enter billentyűt. Ahhoz, hogy csökkenjen az az új elem egy az Enter, majd a Tab billentyűt. Szintjének növelése az egyik - Shift + Tab. Hogy teljes legyen a lista, miután a Enter kattintson számozás a Formázás eszköztár.
- Többszintű lista alakítjuk testvér jelölve. Jelölje ki a listán - Format - List - A jelzett lap - válassza ki a kívánt stílust a listából - OK. Mozgás a beviteli kurzort a listát, amely meg akarja változtatni a szint, a Formázás eszköztárban kattintson Behúzás csökkentése vagy Behúzás növelése.
- Átalakítás egy felsorolás egy normális bekezdés. Jelölje ki a listában az eszköztáron a gomb megnyomása Markers. Kattintson a markerek kapcsolja ki a megfelelő stílust a listából.
- Hozzon létre egy táblázatot, amely információkat tartalmaz az időjárás az elmúlt hónapban az év.
- Grafikon készítése alapján létrehozott asztalra. Elemezze a ruzultaty.
-
1.Vydelite bekezdések, ami akkor lép a listán.
-
2. Kattintson a Formátum lista (Format, Felsorolás és számozás), nyissa ki a lista párbeszédablak (Felsorolás és számozás).
-
3. Továbbá, attól függően, melyik listára szeretne, shelknite címkés lapra (golyó), vagy megrendelhető (számozott).
-
4. Kattintson a kívánt sémát stílusban.
-
5.schelknite ok.
-
1. Vigye a kurzort arra a helyre, ahol el szeretné helyezni a listán (nyomja meg, ha azt szeretné, hogy egy új bekezdés).
-
2. Jelölje ki a Format parancs, List (Format, Felsorolás és számozás), hogy nyissa ki a lista párbeszédablak (Felsorolás és számozás).
-
3. amelyik szüksége van egy lista, shelknite fül és számozott.
-
4. Kattintson a kívánt sémát stílusban.
-
5.Schelknite OK.
-
6.Naberite listaelemeken Enter lenyomásával végén minden egyes pontját. Word automatikusan hozza egy golyó vagy szám előtt minden új bekezdés.
-
7. A végén az utolsó bekezdés, nyomja meg az Enter gomb lenyomásával lépjen ki a listából
-
1. Válassza ki a parancsot (Format) formátumban, List (golyók), hogy nyissa ki a lista párbeszédablak.
-
2. Kattintson a többszintű lap (Vázlat számozott), hogy megjelenjen a lehetőségek feldolgozására többszintű listák.
-
3.Kattintson áramkör szükséges egy listát a stílusok, majd az OK gombra.
-
4.Nachnite HÍV.LISTA megnyomása után minden tétel megadása.
-
5.Pri szükséges megnyomása után az Enter gombot, nyomja meg a Tab gombot, hogy csökkentse a szintet az új elem az egyik, vagy a Shift + Tab, hogy emelje meg ugyanazon a szinten. Ha mégis sem egyik, sem a másik, egy új elem lesz ugyanazon a szinten, mint a predyduschey.6. Miután megadta az utolsó elem, nyomja meg az Enter billentyűt, majd kattintson a számozás (számozás) a Formázás eszköztár (formázás), a teljes lista.
-
1.Vydelite bekezdések kívánt venni az új lista formátumban vagy meg akarja változtatni.
-
2. Jelölje ki a Format parancs, List (Format, Bullet és számozás), majd a fül többszintű.
-
3. Kattintson a kívánt lista típusát, majd kattintson az OK gombra.
-
4.Peremestite input kurzort a tétel a listán, a szint a módosítani kívánt.
-
5. A Formázás eszköztár (Formating), kattintson a Behúzás csökkentése (Behúzás csökkentése), illetve francia (Behúzás növelése), hogy módosítsa a szintet a tételt.
-
6. Ha szükséges, ismételje meg a 4. és 5. Ha meg szeretné változtatni a többi lista elemeit.
MÉGSEM számozott vagy felsorolásjeles lista
Ahhoz, hogy távolítsa el a listát golyókat vagy számokat, így a szöveg lista egy normális bekezdés:-
1.Vydelite bekezdések, golyókat vagy számokat törölni kívánt. Ez lehet egy teljes listát, vagy annak egy részét. Markerek (golyók) vagy számozás (számozás): a formázás eszköztár (Formating) a megfelelő gomb megnyomásával.
-
2. A gombbal golyók és számozását annak érdekében, hogy kapcsolja be a kívánt formázási stílust.
Formátumának módosításához számozott vagy felsorolásjeles lista
Egy karakter módosításához markerek vagy számozási stílust kell azokra, amelyek leginkább megfelelnek a dokumentumot, meg kell változtatni a formátumot, amelynek számozott vagy felsorolásjeles listában. Ehhez kövesse az alábbi lépéseket:-
1.Vydelite bekezdések, golyók és a számozás, ami nem tetszik
-
2. Válassza ki a parancsot Format List hogy nyissa ki a lista párbeszédablak
-
3. Ha a felsorolás, kattintson a fület, és válassza ki a kívánt stílust. Válassza ki a szót mező nem távolítja el a markerek.
-
4. Ha a felsorolás, kattintson a fület, és válassza ki a kívánt stílust. Válassza ki a pályáról a szó nem (sem), hogy távolítsa el a számozás a listából.
-
5.Schelknite az OK gombra a változtatások
Elemek hozzáadása a számozott és számozatlan listák
Ne feledd!-
1. Először elkezd formázás a szöveges rész, ki kell választania.
-
2.Formatirovat használhatja a menüt vagy a Formázás eszköztár.
-
3.Formatirovat szöveg - ez azt jelenti, hogy képes megtenni, a következő:
-
4.ustanavlivat font, azaz állítsa be a paramétereket:
-
5.Tip;
-
6. jel;
-
7. mérete;
-
8. aláhúzás;
-
9. szín;
-
10. meghatározza hatása a betűtípus;
-
11. felső index;
-
12. index;
-
13. áthúzott;
-
14. süllyesztett;
-
15. Az emelt;
-
16, stb.;
-
17.ustanavlivat betűköz;
-
18.ustanavlivat sorköz;
-
19.delat első sora egy bekezdés vörös vagy lóg;
-
20.i sok egyéb műveletek, amelyek megtalálhatók a Formátum menüben.
Szöveg formázása - ez azt jelenti, hogy képes megtenni a következő: