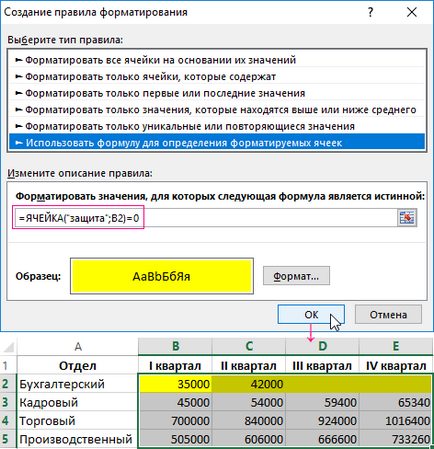Kiválasztásához védett és nem védett sejteket az Excel
Amikor dolgozik Excel elég gyakran kell foglalkozni a védett cellák szerkesztését. Jó lenne, hogy ki őket a háttérben álló sejtek szerkesztésére és adatbevitel, hogy ne pazarolja idejét értelmetlen próbálkozás. Hála a feltételes formázás, ez a probléma is megoldható gyorsan és automatikusan.
Hogyan lehet azonosítani védett cellákat az Excel
Vegyük például egy táblázat, amely védett az összes értéket, kivéve az első pozícióban tartományban B2: E2.
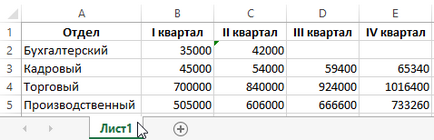
Amikor megpróbál szerkeszteni a táblázat adatait a védett lap üzenet jelenik meg:
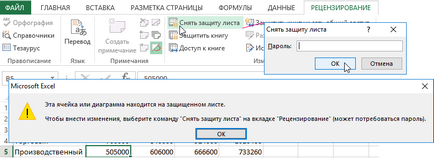
De a lista tartalmazhat több védtelen sejtek. Ahhoz, hogy gyorsan megtalálja és meghatározza védtelen cella a táblázatban lehet módosítani, először adja meg - védett. Ehhez az alábbiakat kell tennie:
- Létrehozása a második lap rajta, és az A1 cellában, adja meg a következő képlet:
- Most válasszuk tartomány A1: E5 ugyanabban (második) ív mérete hasonló az eredeti táblázatot úgy, hogy továbbra is aktív marad A1 cella (a képlet). Majd nyomja meg az F2 billentyűt.
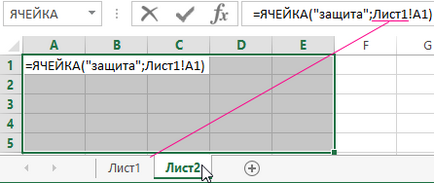
- Nyomja meg a billentyűkombináció CTRL + Enter és kap az eredmény:
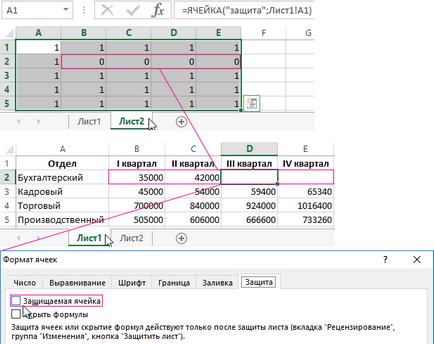
Hol volt a nullák vannak védtelen sejtek az eredeti tábla. Ebben a példában a tartomány B2: E2, így az elérhető szerkesztési és adatbevitel.
Hogyan automatikusan kiemeli a védett cellákat
Figyelem! Ez a példa csak akkor alkalmazható abban az esetben, ha a lap még nem védett, mert aktiválás után a védőlap eszköz „Feltételes formázás” - nem elérhető!
- Válassza ki a tartományban sejtek c számszerű adatokat a forrás táblázatban B2: E5, amely ellenőrizni kell.
- Kijelölés eszköz: „HOME” - „feltételes formázás” - „Szabály létrehozása”.
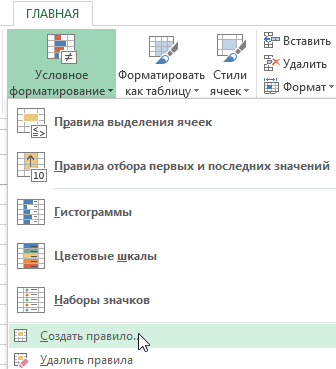
- A szakasz az ablakban „típusának kiválasztása szabály:” select „használatával a képlet, hogy meghatározzák a sejt formázott”.
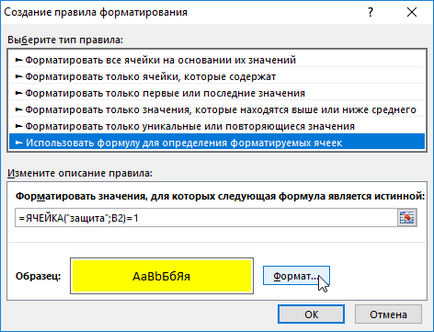
- A beviteli mezőbe írja be a képlet:
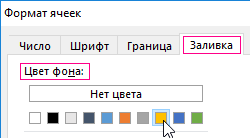
- Kattintson a Formátum gombra, és menj a lap „Fill”. A „háttér színe:” azt jelzi, - sárga. Majd az OK gombra az összes ablakot.
Eredmény képletű automatikus kiválasztása sejtek védett szín:
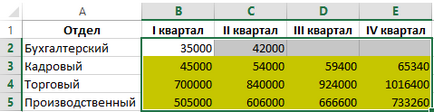
Figyelem! Mielőtt használhatná a feltételes formázás kiemelje a különböző adatok helyesek. Például, ha tévesen azonosították nem az adatokat táblázat tartomány B2: E5, és a teljes A1 táblázat: E5 meg kell változtatni, ha a képletet a következőképpen: = CELL ( „védelem”; A1) = 1
Hogyan lehet azonosítani, és jelölje ki a sejt nem védett
Hacsak az ellenkezője szükséges, hogy azonosítsuk azokat a sejteket, amelyek rendelkezésre állnak szerkesztésére a képletben kell változtatni az egység nullára: = CELL ( „védelem”; B2) = 0.