Hogyan kell telepíteni a Windows 10 a flash meghajtót a BIOS-ban - Útmutató

Ahhoz, hogy megértsük, hogyan kell telepíteni a Windows 10 a flash meghajtót, meg kell értened egy fontos pont: a telepítési folyamat három szakaszból áll, nevezetesen létrehozása bootolható médiát, a BIOS konfigurációs és használja a meghajtót más célokra.
Fogunk foglalkozni mindhárom szakaszokat és lépéseket részletesen, hogy senki sem maradt esetleges problémákat, és mindenki nyugodtan állítsa windose 10 egy laptop vagy PC. Menjünk!

Step №1. Létrehozása egy bootolható USB-meghajtó
Az is lehet használni nem csak a cserélhető meghajtó ilyen jármű, vagyis a flash meghajtót, és egy szabványos DVD vagy CD. De ez a fajta információ már régóta a gondnokok egy ereklye a múlt, és sokkal könnyebb, hogy egy USB-meghajtót.
A legegyszerűbb módja annak, hogy hozzon létre egy bootolható meghajtót a hivatalos eszközök a Microsoft, amely letölthető a hivatalos honlapján. Ez az úgynevezett Media készítő eszköz, de ez nem olyan fontos. Ha ezt megteszi, futtatni, és kövesse az alábbi egyszerű lépéseket:
- Az elindítás után meg kell várni, amíg a program elkészíti a további intézkedéseket. Amikor befejeződött, látni fogja a licencszerződést. elolvashatja, ha akarja, de minden esetben meg kell, hogy kattintson a „Elfogadom” gombra.
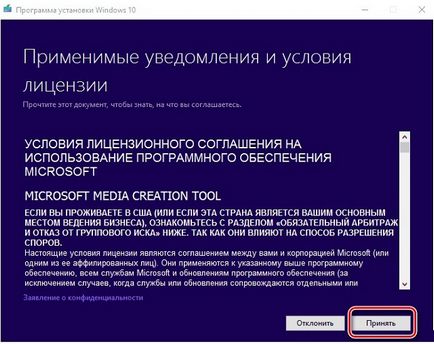
Ábra. №1. Licencszerződés Media Creation eszköz
- A következő lépésben, akkor jelölje ellen az elem „Start telepítési adathordozó másik számítógéphez»és kattintson a«Tovább” gombra.
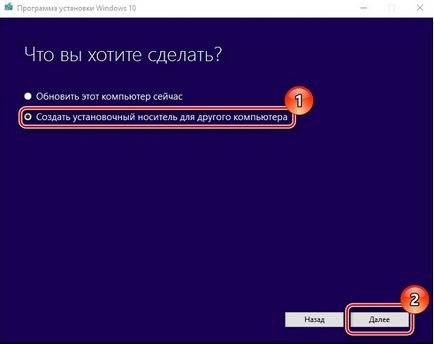
Ábra. №2. Lehetőségek a Media Creation eszköz
- Akkor jelölje meg azt a pontot, a „USB-flash meghajtó”, majd kattintson a „Tovább” gombra.
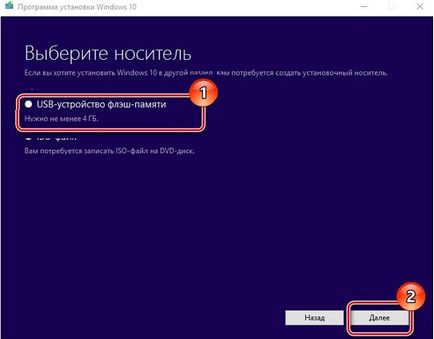
Ábra. №3. Lehetőségek képet hoz létre a Media Creation eszköz
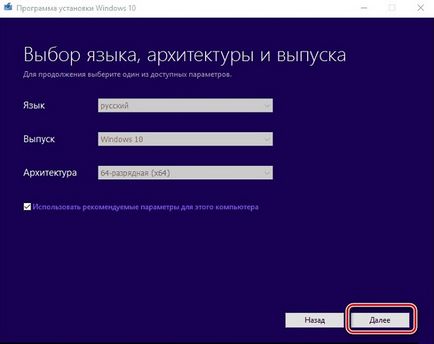
Ábra. №4. A nyelv kiválasztása ablak, építészet, és megjelenése Media Creation eszköz
- Következő ellenőrizni fogja az összes megadott paraméterek korábbi és kattintson a „Record”. Várja meg, amíg a program befejezi a munkáját. Ez a folyamat általában nem tart nagyon sokáig.
Azt mondják, hogy ez a típus lóg nagyon gyakran, így ha úgy találja, hogy minden megállt, és nem történik semmi, akkor a legjobb, hogy ne szakítsa meg a felvételi folyamatot. Ehelyett csak várj egy kicsit.
Természetesen, ha mindez már folyik néhány órán át, az azt jelenti, hogy valami nincs rendben, de ez igen valószínűtlen. Mindenesetre, akkor kap egy teljesen működőképes boot információ tárolóeszköz a Windows 10 telepítő fájlok.
Hozzon ez is egy nagyon jól ismert és könnyen UltraISO programot. Hogyan csináljuk ezt ebben a cikkben ismertetett frissíteni az operációs rendszer egy laptop.
Most kell, hogy a számítógép bootolni. Mindez a BIOS-ban.
Step №2. Konfigurálása a BIOS
Mielőtt elkezdené a telepítést azonnal, fontos, hogy hozzanak létre a számítógép boot flash meghajtóra. Attól függően, hogy a BIOS-verzió / UEFI, ez az eljárás is különböző.
Kezdetben bejutni a BIOS, akkor indítsa el megnyomni egy bizonyos gombot, gyakran a Delete vagy az F2. Általában a boot képernyő, ráadásul egyéb feliratok, írásbeli és akkor mi a gomb megnyomása után.
Mivel úgy tűnhet, ez ábrán №5.
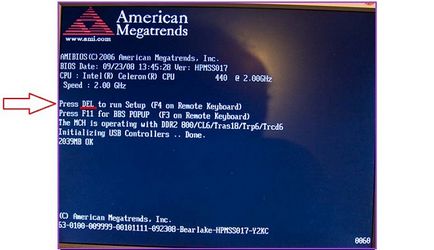
Ábra. №5. Megjegyzés: a gombra kattintva letöltheti a BIOS a boot képernyő
Aztán minden attól függ, a BIOS-verzió:
- AMI BIOS. Ebben az esetben az „Up” gombokkal szükséges, „Down”, „jobb”, „bal” és «Enter» mozgatni a lap „a Boot” a tetején. Ezután lépjen a «Merevlemez-meghajtók» részén, majd kattintson a «1. meghajtó». Ott, tedd a botot az első helyen - megtalálható a neve. Nem ugyanaz a «rendszerindító eszköz prioritás» rész, de van olyan elem az úgynevezett «1. boot device». Nyomja meg a «Esc», hogy kilépjen, és indítsa újra a számítógépet, ha ez nem történik meg automatikusan.
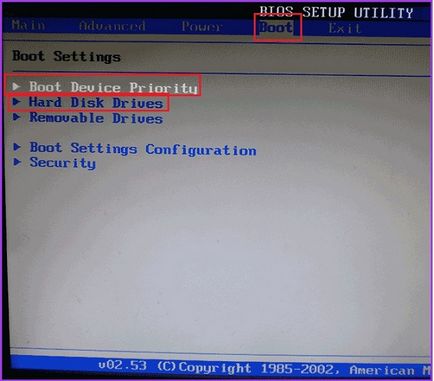
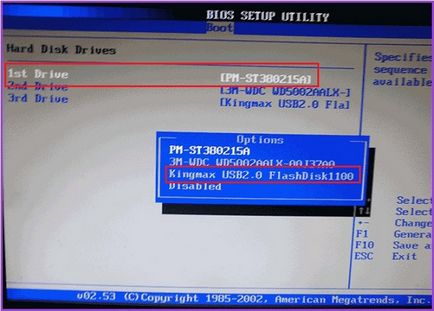
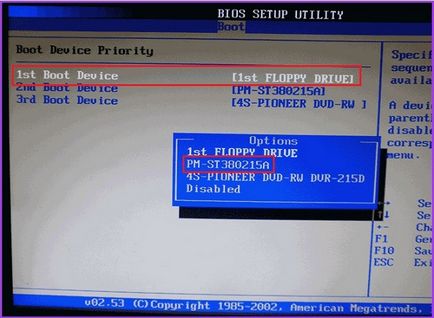
Ábra. №6. Telepítse az USB meghajtót az első helyen, hogy letölthető AMI BIOS
- ELJÁRÁS vagy a Phoenix BIOS. Menj a «Advanced BIOS Features» részig, és keresd a tétel «First Boot Device». Nyomja meg az «Enter» azt a megjelenő ablakban válassza ki a lehetőséget «USB-HDD» vagy «USB-flash». Nyomja meg a «Esc», hogy kilépjen.
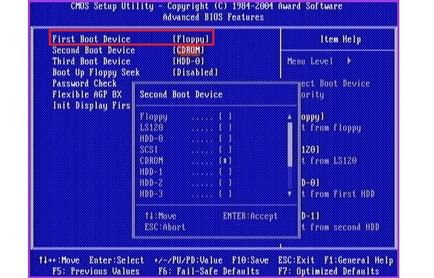
Ábra. №7. A vaku beállítása tetején a boot a BIOS ELJÁRÁS vagy a Phoenix
- H2O BIOS. Itt minden szinte ugyanaz, mint az AMI BIOS. Először is, el kell menni a «boot» lap, de akkor meg kell kattintson az elem «külső eszköz rendszerindítási» és válasszuk a «Enabled». Ezután a szakasz «Boot Priority» kell tenni «külső eszköz» az első helyen. Ez történt a segítségével «F5» gomb és a «F6». Ismét lépjen ki a menüből az «Esc» billentyűt.
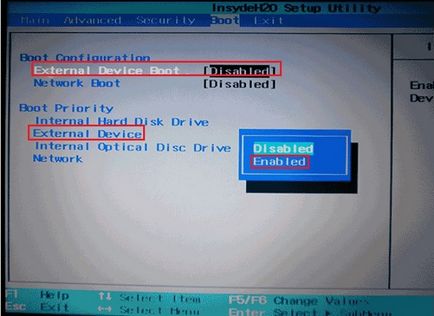
Ábra. №8. Telepítse az USB meghajtót az első helyen kell tölteni H2O BIOS
Ha már használja UEFI- helyett a BIOS, akkor sokkal könnyebb.
Ebben az esetben az eljárás az, hogy megy a «boot Sequense» vagy «BIOS Features» részén, majd «Boot Options». Akkor egyszerűen húzza az egeret egy USB flash meghajtót első betöltő. Az is megtörténhet, hogy a kívánt menüpont nevezik - „Letöltési sor”, vagy valami ilyesmi.

Ábra. №9. Telepítési lehetőségek a cserélhető adathordozókon az első helyen kell tölteni UEFI
Miközben a felhasználók a Windows 8 alatt UEFI nem feltétlenül még be a rendszer menüben. Van elég tegye a következőket:
- keresve megtalálja az ablakon „Update és hasznosítás”;
- menj a „Restore” a bal oldalon;
- Kattintson a "Restart Now";
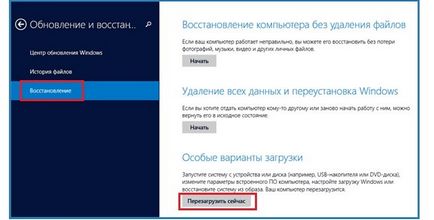
Ábra. №10. Menü „Update és hasznosítás” és nyomja meg a „Restart Now”
- majd kattintson a „Use eszköz”;
- válassza ki az USB flash meghajtót a megjelenő listában.

Ábra. №11. A választott intézkedések és a rendelkezésre álló rendszerindító eszközök
Mint látható, minden könnyen. Ha valami nem működik, akkor jobb, ha viszont a leírást a számítógépen vagy a Microsoft Súgó oldalt. De a legtöbb jelenleg rendelkezésre álló lehetőségek a fent felsorolt.
Step №3. közvetlen telepítés
Igazából most meg kell használni a létrehozott rendszerindító meghajtó kell telepíteni a Windows 10. Ha ezt így, lépésben leírtak №1, a telepítési folyamat a következő lesz:
- Indítás után a számítógép képernyőjén jelenik meg, ahol ki kell választani a nyelvet, amelyet használni fog az idő formátumát és beviteli mód, hogy van, az elrendezés a billentyűzetet. Ha korábban már használta az orosz nyelvet, az összes ilyen alapértelmezett beállítások alatt jelenik meg az orosz. Mindez lehet változtatni egyszerűen kattintson a megfelelő elemet. Amikor paraméterek megadása után kattintson a „Tovább”.

Ábra. №12. Ablak nyelv kiválasztása, az idő formátuma és elrendezése a telepítés során
- egyszerűen nyomja meg a „Telepítés” gombra a következő képernyőn. Ott van, és az egyetlen összezavarását mást lehetetlen.
- Ezután egy ablak jelenik meg, adja meg az engedélyt termékkulcsot. Ha van egy, írja, majd kattintson a „Tovább” gombra. És ha nem, akkor kattintson a „Nem tudom a termék kulcs.” Ez továbbra is átirányítja a következő képernyőn windose telepítést.
Fontos! Ha létrehoz egy képet a rendszer, írja be a kulcsot neki. Ez igaz, ha az operációs rendszer telepítésekor egy másik számítógépen.
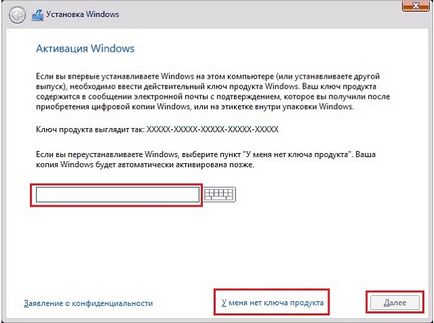
Ábra. №13. licenckulcsa beviteli ablak
- Ha megadja a kulcsot, az operációs rendszer verziója automatikusan felismeri. És ha már kattintott a lehetőség, hogy nem kell a termék kulcs, akkor ki kell választani magad. Természetesen kívánatos, hogy válasszon azonos változatát, amely már használatban van a számítógépre, de akkor kattintson a másik. A végén kattintson a „Tovább” gombra.
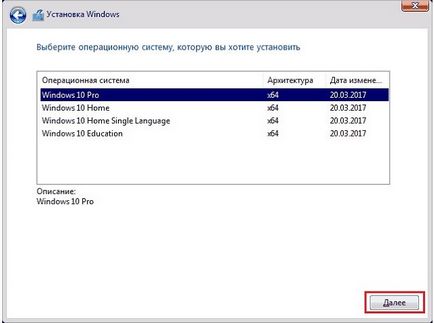
Ábra. №14. Kiválasztása az operációs rendszer verzióját a beállításhoz
- Következő lesz, hogy elfogadja a licencszerződést. Ha azt szeretnénk, el tudja olvasni, annak ellenére, hogy a világ nem nagyon kevesen. Mindenesetre, jelölje be a „Elfogadom a licencszerződés feltételeit”, majd kattints a „Tovább”.
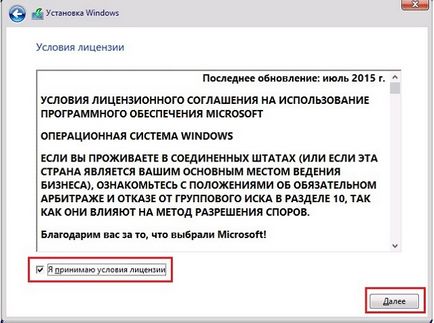
Ábra. №15. License to windose
- Ha csak azt, hogy a már meglevő rendszert, és tartsa az összes fájlt és beállítást a következő ablakban az első lehetőség, hogy van, „Update: A Windows telepítés megőrzése ...”. De ha minden eltávolítani kívánt, és tegye a számítógép teljesen tiszta nem OS fájlokat és a beállításokat (ami mellesleg okozhatott kárt a számítógép), válassza ki a második lehetőség - „Egyedi: Csak telepíteni a Windows ...». Ha szükséges, az úton, akkor többet megtudni ezeket a lehetőségeket. Ehhez kattintson a „Súgó a döntés” egy kicsit alacsonyabb.
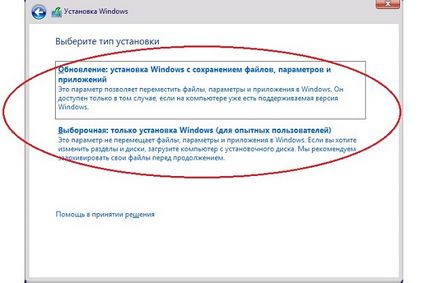
Ábra. №16. Rendszer opciók
- Az egyik, hogy a műveleteket végeznek az egyéni telepítés során, a körzet egy merevlemez. Hogy ez az eljárás, és melyek azok elveit megtalálható cikkünk az elválasztó lemezek (módszer №3). Töltse ki az összes előírt egyéni telepítés, üzemeltetés és kattintson a „Tovább” gombra.
- Akkor egyszerűen megfigyelni a telepítést lépésről lépésre. Általában először átmásolta a fájlokat, és akkor kész a telepítés, de a végén telepített komponensek és frissítés. Ott kell csak várni.
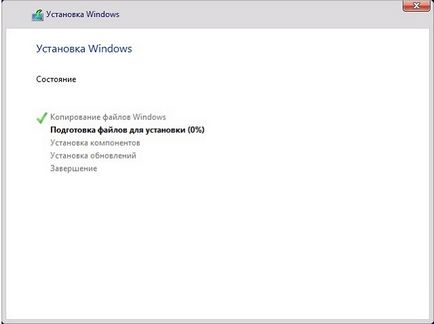
Ábra. №17. A telepítési folyamat szakaszai
Tipp: A telepítés után ellenőrizzen minden járművezetők. Ehhez a legkönnyebb használni DriverPack Solution programot. Ez lehetővé teszi, hogy nem csak ellenőrizni, hanem az illesztőprogram frissítése, ha szükséges.
Ennél az egész telepítési folyamat befejezése és a vendégek ingyenesen használhatják a Windows 10.