Visszaállítás windows 10 teljesítmény
A Windows, sok funkciók testre szabhatja magad kockázat nélkül, hogy a számítógép nem indul el a következő boot. De vannak idők, amikor szükség van, hogy módosítsa a rendszer beállításait, hogy meghibásodás esetén, hogy elkerülje jelentős problémákat. Lehetetlenné válhat a rendszer indítására, az instabil a rendszer működését, és így tovább. D.
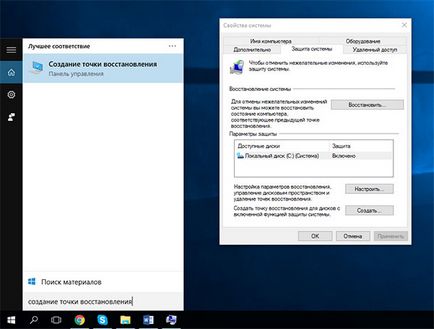
Ez az oka annak, hogy mindig ajánlatos adatvesztés biztonsági másolatot készít a rendszer. Sok éven át, mint egy operációs rendszert a Microsoft egy rendszer-visszaállítási szolgáltatás, amely segít helyreállítani a számítógépet, ha valami elromlik. Rendszer-visszaállítás lehetővé teszi, hogy visszaállítsa a számítógép korábbi állapotba történő megszüntetésével a változások, amelyek károsíthatják a számítógépet. Ez a változás a rendszer fájlokat és beállításokat, registry, és a telepített alkalmazásokat. Ez olyan, mint megy vissza az időben.
Ha minden megfelelően van beállítva, ha telepíti egy új alkalmazás, illesztőprogram vagy a Windows Update létrehoz egy visszaállítási pontot, de a visszaállítási pontot, akkor is létrehozhat, és kézzel. Például, ha a registry beállításokat szeretnénk változtatni, vagy telepíteni egy nagyszerű alkalmazás.
Úgy néz ki, mint egy hát, azzal a különbséggel, hogy nincs módja annak, hogy visszatérjen a documents and settings előtti állapot a visszaállítási pont létrehozása. Továbbá, ez a funkció törli az összes alkalmazás, illesztőprogramok, frissítések és a registry változások történtek, hogy hozzon létre egy visszaállítási pontot.
Beállítás Rendszer-visszaállítás - ez nem egy nehéz feladat, de a legtöbb ember keveset tud róla, és nem használ, sőt a Windows 10. Ez a cikk megpróbálja lépésről lépésre, hogyan kell beállítani ezt a funkciót, hozzon létre, és visszaad egy visszaállítási pontot a számítógépen.
A rendszervisszaállítás engedélyezése
Menj a „Start” menüből, vagy kattintson a keresőmezőbe írja be a „Create a visszaállítási pontot”, és nyomja meg az Entert. Nyissa meg a fül „System Protection” ablakban „System Properties”, ahol módosíthatja a szükséges beállításokat nekünk működni.
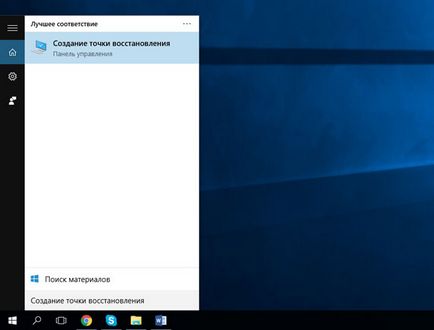
Ha a rendszer meghajtó védelmi funkció nincs aktiválva, a „Create ...” gomb letiltásra kerül. Ebben az esetben szükség lesz, hogy meghatározza a rendszer lemezt, majd kattintson a gomb „Customize ...”.
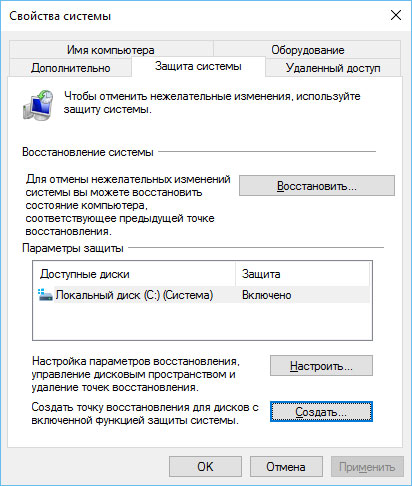
Egy nyitott ablak beállításait, válassza az „Enable önvédelmi rendszer” aktiválni.
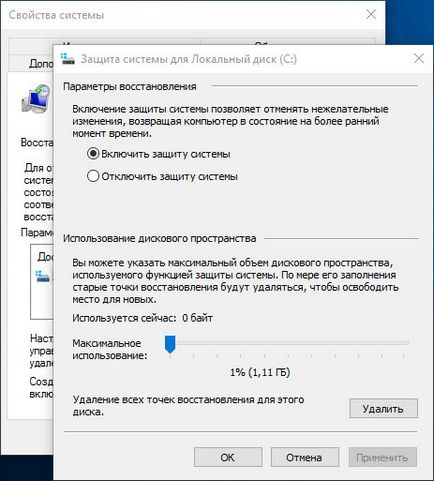
A „Rendszer-visszaállítás” csak akkor lehet aktiválni a rendszer meghajtót, de nem az egész számítógépen. Nem lehet konfigurálni, hanem más beágyazott vagy cserélhető adathordozóra.
A „Disk Usage” meg tudja határozni a maximális tárhelyet a visszaállítási pont. Alapértelmezés szerint az operációs rendszer egy kis százaléka lemezterület, és legalább az megtelt, törölje a régi visszaállítási pontok mentésére újabb.
Fontos megjegyezni, a „Törlés” gombra, amellyel minden létező visszaállítási pontok törölhetők. Ez hasznos lesz, ha azt szeretné, hogy hozzon létre egy visszaállítási pontot kézzel, és ez nem lesz elég hely.
Hozzon létre egy visszaállítási pontot
Most, amikor a rendszer aktiválódik a visszaállítási pontot, az operációs rendszer automatikusan létrehoz egy visszaállítási pontot minden alkalommal fontos változás fog bekövetkezni. De néha létrehozásához szükséges visszaállítási pont manuálisan. Például, mielőtt a rendszert módosítani kell, és a nyilatkozatot, hogy nem károsítja a rendszer teljesítményét - nem.
A manuális beállításhoz hozzon létre egy visszaállítási pontot, kattintson az „Új ...”, és adjon meg egy leírást a visszaállítási pont, amellyel meg lehet azonosítani (például: A visszaállítási pont telepítése előtt „....”). Ezután kattintson a „Create” a folyamat befejezéséhez.
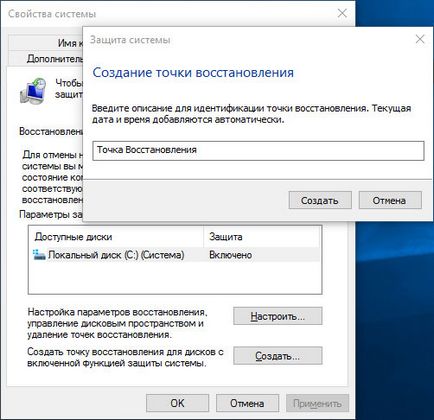
Hogyan kell használni a Rendszer-visszaállítás
Bármikor, ha bármilyen probléma, mielőtt a biztonsági adatokat, vagy funkció „számítógép visszatér az eredeti állapot” a Windows 10, próbálja ki a visszaállítási pont, hogy sokkal gyorsabb és egyszerűbb.
Ha törölni kívánt változtatásokat a rendszerben, és állítsa vissza a számítógép milyen állapotban volt, mielőtt a változás, amit tennie kell a következőket:
- Menj a „Start” menüből, vagy kattintson a keresőmezőbe írja be a „Create a visszaállítási pontot”, és nyomja meg az Entert. Nyissa meg a fül „System Protection” ablakban „System Properties”.
Kattintson a „Restore ...” és kattintson a „Tovább” gombra.
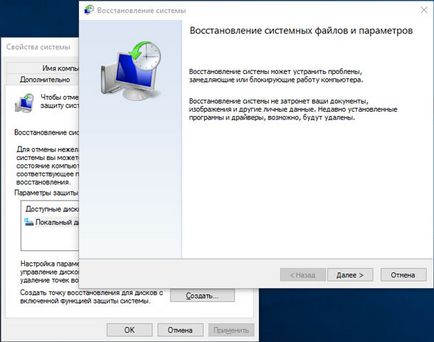
A következő ablakban látni fogja a rendelkezésre álló helyreállítási pontokat a dátum, a leírás, és ami még fontosabb -, hogy milyen típusú visszaállítási pont, jelezve, hogy jött létre manuálisan vagy a rendszer.
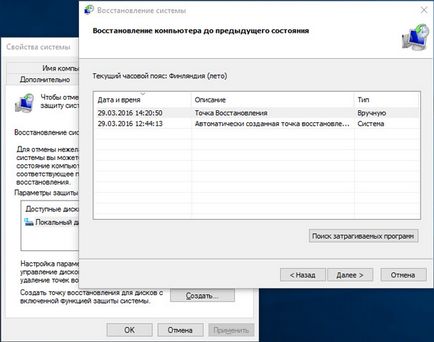
Miután kiválasztotta helyreállítási pontot, akkor válassza a „Keresés az érintett programok”, hogy az összes alkalmazást, amelyek telepítése után a visszaállítási pont létrehozása és törlésre kerül restaurálás után.
Kattintson a „Tovább” a helyreállítási folyamat befejezéséhez.
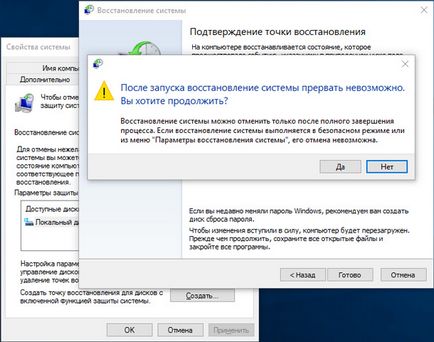
Miután a folyamat, a rendszer állapota visszatér abba az állapotba, amelyben a visszaállítási pont jött létre.
Automatikus rendszer-helyreállítás Mode
Ezt megelőzően, megnéztük, hogyan kell használni a visszaállítási pontot az esetre, ha vissza kell állítani a rendszert, ha az hatékonyabb. De vannak időszakok, amikor a visszaállítási pont jön létre, de a bevezetés után a Windows nem tölti be a szükséges változtatásokat.
Ezekben az esetekben kell elérni a „Rendszer-visszaállítás” függvény további paramétereket a rendszer indításakor. Csak próbálja meg betölteni a számítógép háromszor kiváltó automatikus helyreállítási mód Windows 10, akkor:
- Válassza ki a "Special boot opciók".
- Következő: "Diagnosztika", "Advanced Settings", "Rendszer-visszaállítás".
- Aztán terhelés „Rendszer-visszaállítás”, és akkor lesz lehetséges, hogy kövesse a fenti lépéseket kezdve a korai „A System Restore”.
Továbbá, annak érdekében, hogy betölti a boot lemezt, akkor használja a rendszert, akkor:
- Kattintson a „Next” és a „Számítógép javítása”.
- Következő: "Diagnosztika", "Advanced Settings", "Rendszer-visszaállítás".
- Aztán terhelés „Rendszer-visszaállítás”, és akkor lesz lehetséges, hogy kövesse a fenti lépéseket kezdve a korai „A System Restore”.
Összefoglalva
Sok éven át, a függvény „Rendszer-visszaállítás” volt része a Windows és a Windows 10 nem Sőt kivétel. Ő, mint a korábbi, nagyon könnyű használni, de ez el van rejtve mélyen a menürendszer, és ezért nehezen hozzáférhető a hétköznapi felhasználók számára. Az ezt a cikket igyekeztünk, hogy ezt a funkciót közelebb a felhasználó, és egyúttal újra kipróbálni.
De ne felejtsük el, hogy ez a funkció nem ismétli a függvény adatmentési vagy számítógépes funkció visszaáll az eredeti állapot. Abban az esetben, merevlemez meghibásodása nem fogja tudni visszaállítani a korábbi verziót az operációs rendszer, és akkor valószínű, hogy elveszíti a fájlokat.
Abban az esetben, elvesztése vagy véletlen törlés fájlok - ez a funkció is haszontalan. Itt segít a program visszaállítani fájlokat vagy biztonsági mentés, ha az ilyen korábban létrehozott.
A beépített Windows 10 funkció számítógép vissza az eredeti állapotába, ha szükséges, a teljes rendszer visszaáll az eredeti állapot, és a gyári beállításokat.