Készítsen látványos minták Photoshop
Remélem, hogy ez a bemutató hasznos lesz mind a kezdők és azok, akik főleg a „nem baráti” ceruza és papír, és különösen a tablettát, de van egy nagy vágya, hogy „paint” különböző eszközök és a Photoshop szoftver funkciók. Megmutatom néhány példát arra, hogyan lehet gyorsan létre érdekes textúrák, minták, díszítő elemek használata egyszerű parancsokat átalakulás.
A legtöbb példa használtam a szokásos geometriai formák - ez a könnyebb megvalósítás és az egyértelműség kedvéért. És mikor fogja érteni azt az elvet, akkor a kísérlet bonyolultabb alakzatokat. By the way, leírt technikával készíti különös fraktál mintát. Ebben a témában van egy lecke honlapunkon. Azt akarom mondani, többet, hol és hogyan kell használni az átalakulás a csapat és mi jön ki belőle.
1. lépés: Először hozzon létre egy új dokumentumot a Ctrl + N 1000 x 1000 pixel. (Vagy egy másik választott), fehér háttérrel.
2. lépés: Egy új réteget készít egy kör alakú kijelölő eszközzel elliptikus Marquee (Elliptikus trénerek Marquee Tool), tartsa lenyomva a Shift billentyűt, az arányok, és töltse meg bármilyen színben.
3. lépés Deselect (törölje) Ctrl + D és mozog kapott kör tetején a közepén a dokumentumot. Méret nagyjából ugyanaz, mint a képen.
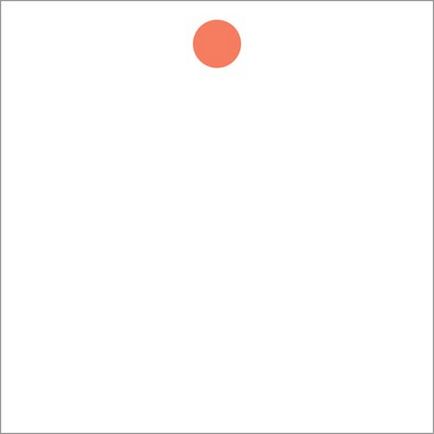
Most kell egy másolatot az ábra egy kört egyenletesen. Ahhoz, hogy ezt megtehessük, először minden billentyűparancsot: Ctrl + Alt + T
Ismert kombináció kulcsok Ctrl + T okoz szabad átalakítás (Free Transform), és lehetővé teszi, hogy végre valamilyen transzformáció egy adott réteg. De a parancs a Ctrl + Alt + T ugyanezt teszi, de egy példányt a réteg!
4. lépés Nyomja meg a három kulcs a Ctrl + Alt + T és megy. Alakja körül megjelent transzformációs keretben. Megjegyzés: a Rétegek palettán azt látjuk, hogy a kör réteg egyetlen. De kezdjük, hogy végre mindenféle átalakítás - automatikusan másolja a réteg jelenik meg, és a transzformáció alkalmazása a másolatot, és az előző réteg változatlan marad.
Szóval, miután volt egy keret átalakítása, át a forgáspont (center fogantyú) a központja a dokumentumot.
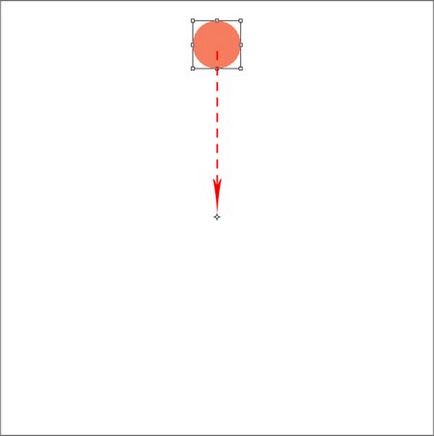
Ezután, beállítási panel forgatási szög beállítása 18 °. Lehetséges egy másik szög értéke - fontosabb, hogy ez egy több 360 (.. Például a 4, 5, 6, 9, 10, 12, 15, 20, 24, 30, stb is alkalmas nem-egész szám).
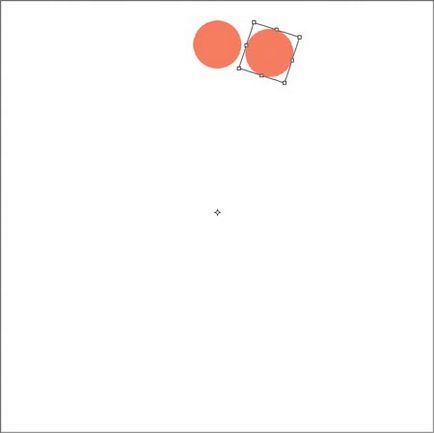
Alkalmazza átalakítás - Ehhez kattintson a négyzetet, vagy kattintson az Enter billentyűt.
5. lépés: Most már csak azt kell végrehajtani a korábbi átalakítási többször. Ehhez használja a következő billentyűkombinációt: Ctrl + Shift + Alt + T Ez a parancs megismétli az előző átalakulás minden alkalommal egy új réteget. Tartsa három ujját a bal keze három kulcsot Ctrl + Shift + Alt és ne engedd el, és jobb klikk a T gombot, ahányszor szükséges megismételni az átalakulás. Amikor a kör bezárul - elengedte az összes kulcsot. Itt mit kell rendelkezniük:
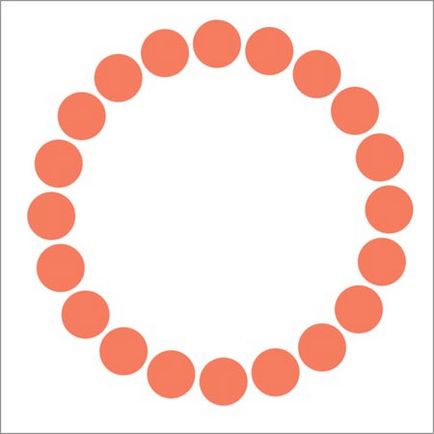
6. lépés Most kell egyesíteni az összes réteget eggyé. Ehhez ideiglenesen letiltja a háttér réteget, és nyomja meg a Ctrl + Shift + E. Most ismét térjünk a láthatóságát a háttér réteget.
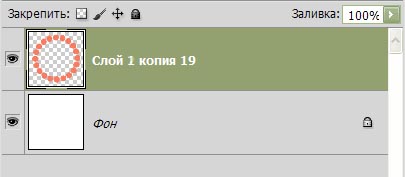
7. lépés Mi továbbra is elvégzi az átalakulás egy új réteget. Ehhez hozzon létre egy új réteget nem szükséges, automatikusan megjelenik egy csapat Ctrl + Alt + T Tehát, kattintson and drop a Ctrl + Alt + T A keret jelenik meg húzza sarokfogantyút befelé. Ebben az esetben a Shift billentyűt lenyomva egyidejűleg megőrizni az arányok és az Alt billentyűt. hogy a központ nem tolódik. Méretének csökkentésére, hogy illeszkedjen az új szám az előzőt. A preferencia ablaktábla tegye forgatási szög 9 °.
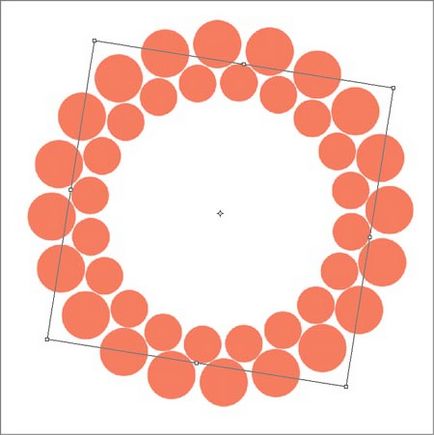
Alkalmazzuk a transzformáció (Enter).
8. lépés: Ismét ismételje meg az előző átalakulás megnyomjuk a Ctrl + Shift + Alt + T ahányszor jónak látja. Ha helyesen tette, akkor kap valami ilyesmit:
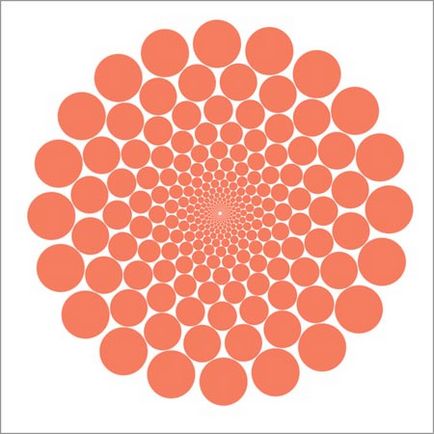
9. lépés: Merge összes réteget kivéve a háttérben, és mi derült ki egy ilyen díszes figura. Meg tudjuk változtatni ő színe, vagy alkalmazzanak stílusok, színátmenetek,
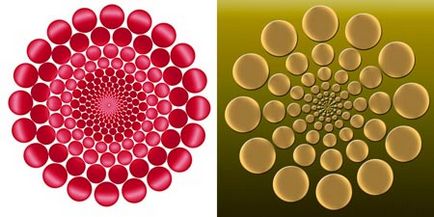
és mi lehet használni, mint egy alapot teremt ecset vagy mintázat (feltöltve). Ehhez a Szerkesztés menü - Define Brush (Edit - Adjuk ecset), vagy a Szerkesztés - Define Pattern (Edit - Define Pattern). Mentés és talál egy új ecsetet vagy egy új mintát a könyvtárban ecsetek és minták.
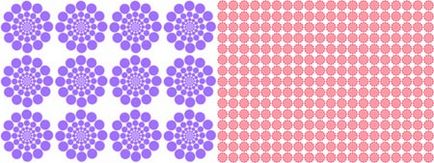
Egy minta a legelemibb szám tartományban vették, de használható bármilyen más formájú, képeket vagy szöveget. Íme néhány példa, hogy mit lehet tenni a fent leírt módon.
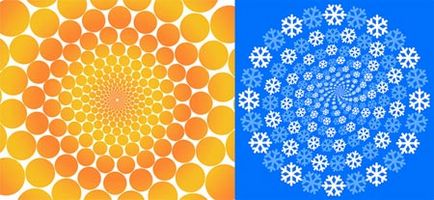
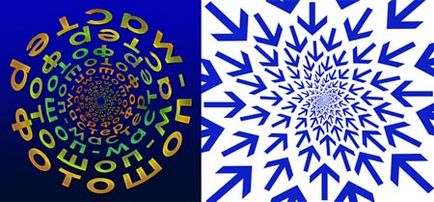

2. példa
Következő „minta” hozzon létre, megismételve csak két törzs: skálázás (Scale) és forgatás (Forgatás), mozgatása nélkül a központi marker.
1. lépés: Hozzon létre egy új dokumentumot a Ctrl + N 1000 x 1000 pixel. Egy új réteget, hogy egy négyzet kiválasztását Négyszögletű Marquee Tool (Restangular Marquee Tool), miközben a Shift billentyűt, az arányok
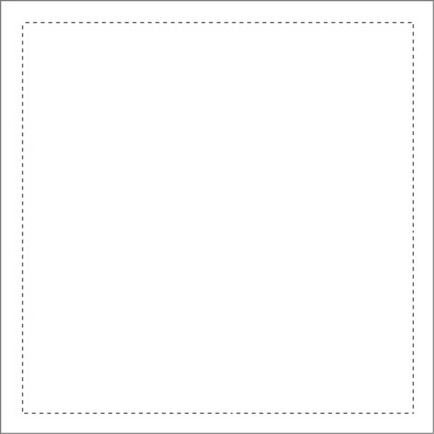
és töltse fel minden szín vagy színátmenet.
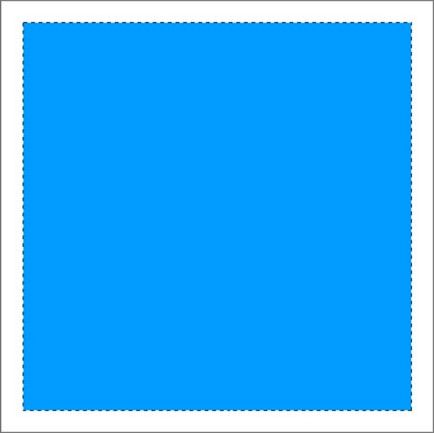
2. lépés: Menj vissza a Négyszögletű Marquee eszköz (M) (Restangular Marquee Tool), és még ki, kattintson a jobb egérgombbal, ami a menüt, és válassza ki a parancsot Transform kiválasztás (Transform Selection).
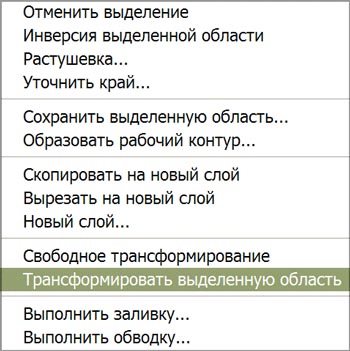
A Shift és Alt billentyűk. kissé csökkentheti a méret a kiválasztás. Nyomja meg az Entert.
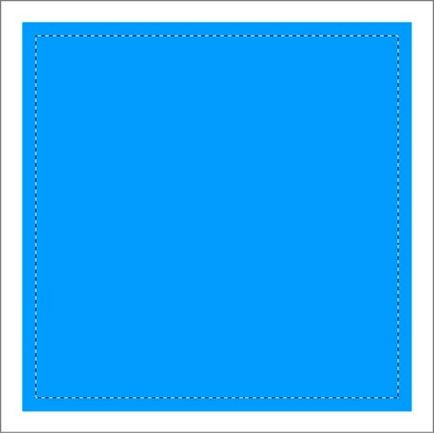
3. lépés: Vegye ki a kijelölést - törlése. Törölje Ctrl + D. Az eredmény egy négyzetes keret.
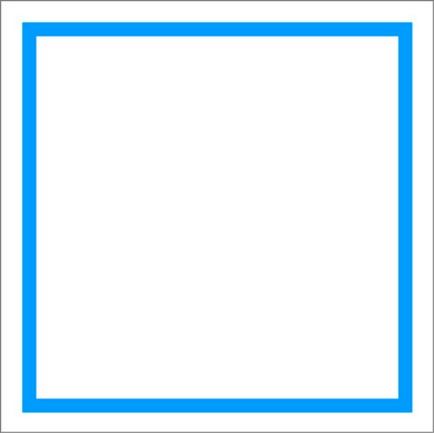
4. lépés: Ezután kattintson az ismerős kombinációja a Ctrl + Alt + T. elvégzésére az átalakulás egy új réteget. Mint az 1. példában csökkenti a szám úgy, hogy belefér az előző. Ne felejtsük el, ugyanakkor tartsa lenyomva a Shift és Alt billentyűk. hogy csökkentse azt arányában és középre. Akkor korlátozza ezt az átalakulást, és nyomja meg az Entert. de akkor is hozzá egy csavar (Forgatás), amelyben egy kormányzási szöget meg a beállítási (Van egy 2 °),
majd nyomja meg az Entert. Próbálja mindkettő.
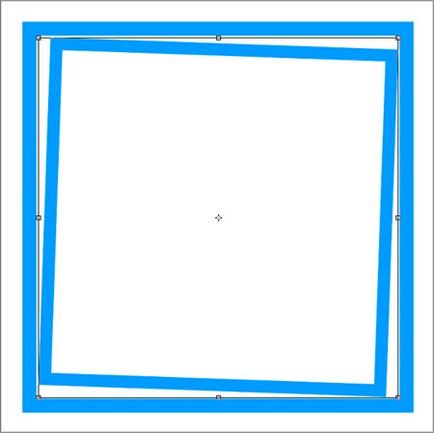
5. lépés: Ezután ismét egy ismerős kombinációja a Ctrl + Shift + Alt + T megismételni ezeket a módosításokat minden alkalommal egy új réteget.
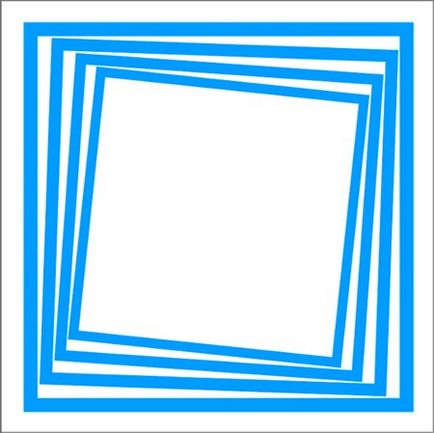
6. lépés Merge minden réteg egyetlen, ha végeztél.
Az első esetben, egyfajta alagút, a második - a spirál.
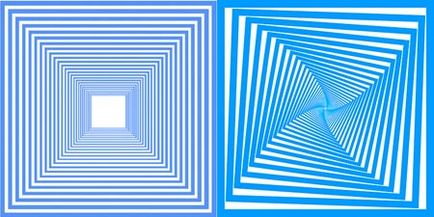
Minél nagyobb a kormányzási szöget, a meredekebb spirál.
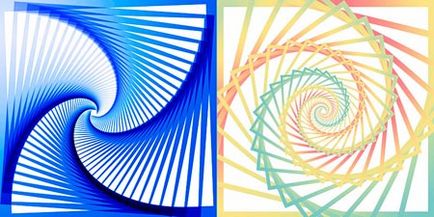
Lehetőség van kísérletezni a különböző paramétereket, például, hogy módosítsa a fokát skálázás, a szög és a forgásirány, változó forgási középpont, illetve használni más típusú átalakulások.
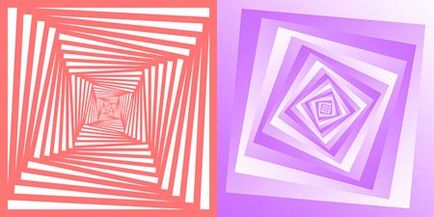
Érdekes kapott adatok körök és ellipszisek.
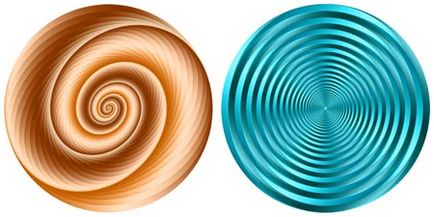
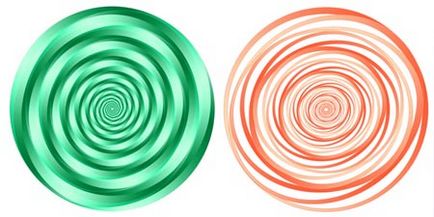

A csapat a Ctrl + Shift + Alt + T is használják a szép fraktál mintát. Ez a lecke, akkor nézd meg a honlapunkon. Az egyszerű formák megszerzésének sajátos szokatlan spirál, ami viszont létrehozásához használt bonyolultabb spirálok és minták. Lássuk, hogy ez hogyan történik egy egyszerű kör.
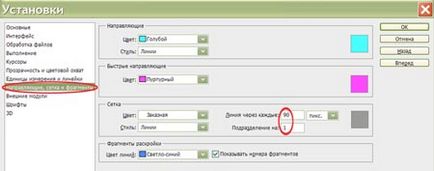
2. lépés: Egy új réteget, hogy egy kör alakú kiválasztási. Ehhez, ha úgy döntünk, az elliptikus Marquee eszközt (Elliptikus trénerek Marquee Tool), tegye a kereszt metszéspontjában az első két rácsvonalak a bal felső sarokban.
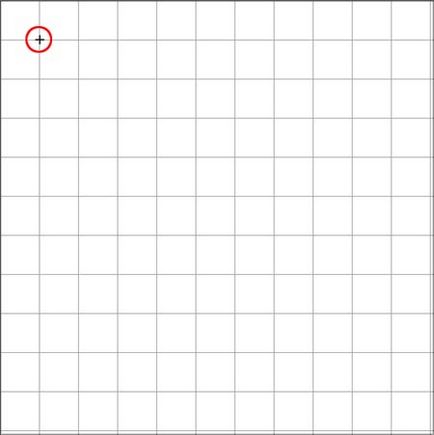
Aztán, miközben lenyomva tartja a Shift billentyűt kiválasztási szakaszon úgy, hogy a kör átmérője fordult 4 rácsnégyszög. Izolálása nagyon „csatolt” A rácsvonalak.
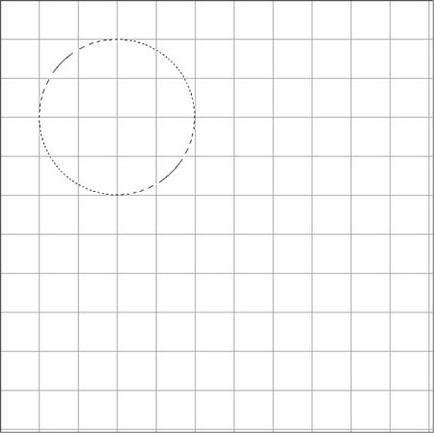
3. lépés: jobb klikk menü, hívja, és válassza ki a Futtatás szélütés (stroke Selection)
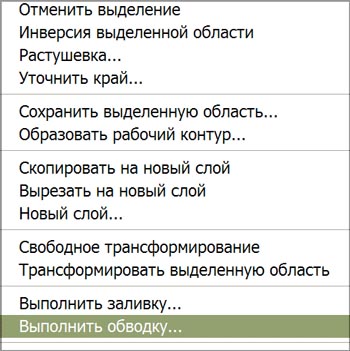
az alábbi paraméterekkel:
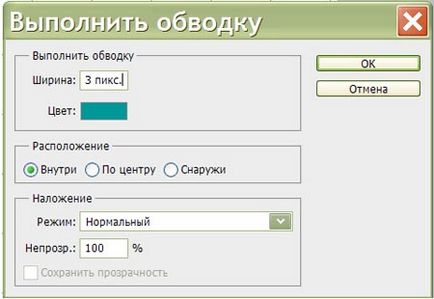
Szín kiválasztása az ízlése. Törölje Ctrl + D.
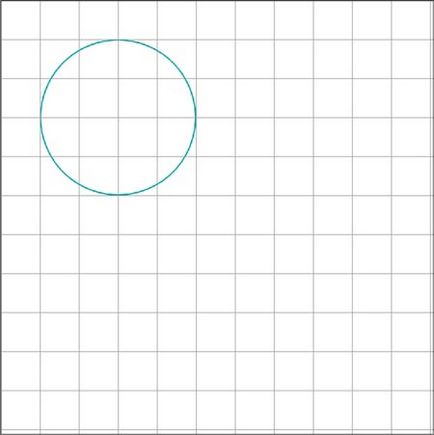
4. lépés: Ezután nyomja meg a Ctrl + Alt + T és a következő átalakulás:
1. Mozgassa a központi forgatópont 4 és egy négyzet alakú alsó 2 egy négyzet, hogy a jobb oldalon.
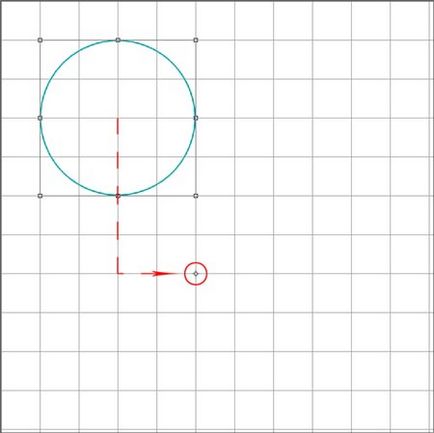
2. beállítási panel meghatározott 98% -át a szélessége a ikonra kattintva mentse arányokat. és ugyanazon értékek vannak beállítva a magasság.
3. Forgatási szög ki 7,5 °.
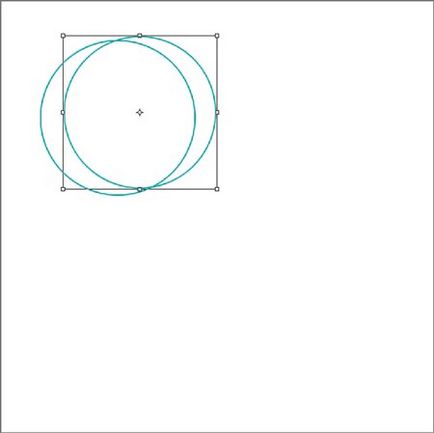
5. lépés: Továbbra is a helyzet a kicsi. Nyomja meg a Ctrl + Shift + Alt + T ahányszor csak akar. Eldönteni, mikor kell abbahagyni. Rétegek kapott sok - több mint száz. És akkor az összes réteg olvadnak.
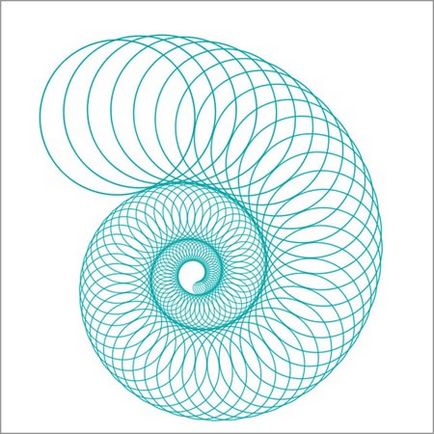
Felhívjuk figyelmét, hogy a széle a spirál nem megy egymással, és az egyetlen probléma. Kivéve persze, mindent elkövetnek pontosan és helyesen. Próbálja ki a különböző értékek a forgatás szögét, más léptékű, valamint a forgási középpont lehet mozgatni minden helyen. Spirálok egy másik csavar. Ha az elv világos, lehet kísérletezni a legváltozatosabb és szokatlan formák. A kapott absztrakt mintákat lehet használni saját belátása, például, hogy hozzon létre textúrák, háttérrel, tervezésére kollázsok, és így tovább. N.
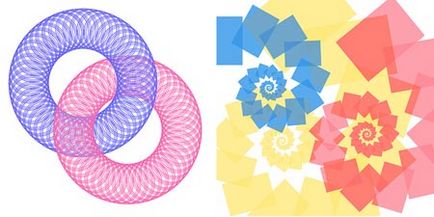
4. példa
A fent leírt módszerrel könnyen teremt a különböző készítmények hullámos vonalak, amelyek jelenleg népszerű a design.
1. lépés: Hozzon létre egy új dokumentumot a Ctrl + N 1000 x 1500 pixel. Válassza ki a Toll eszköz (Pen eszköz), és egy új réteget húz egy vonalat körül.
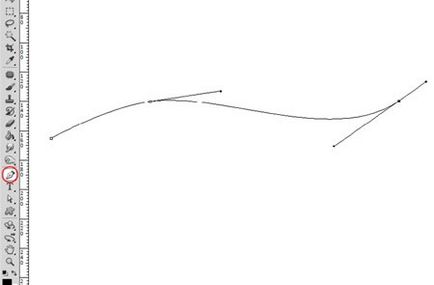
2. lépés: Most felkészülni Brush (ecset): válasszon ki egy kerek kemény kefével mérete 2 pixel. és keménysége 100%. Állítsa be az előtér színét tetszés szerint, de más, mint a háttér.
3. lépés: Aztán megint megy a Toll eszköz (Pen eszköz), és kattintson a jobb egérgombbal, válassza ki az elemet stroke Path (stroke Path) a helyi menüben.
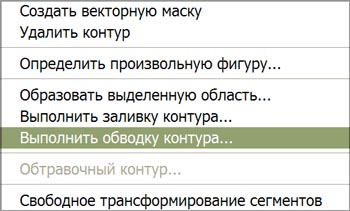
Válassza ki a listából a Brush Tool (ecset) és kattintson az OK gombra.
Ha a kapott sort illik hozzánk, akkor eltávolítjuk a hurok. Jobb klikk -, hogy távolítsa el a hurkot (Törlés útvonal).
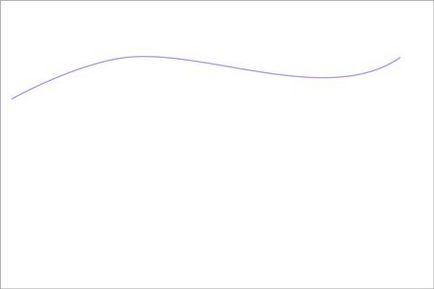
4. lépés Ezután nyomja meg a Ctrl + Alt + T hajtsa végre az alábbi transzformáció:
1. mozgatni a vonalat 4-5 pixel. Jobbra: nyomja meg a megfelelő számú alkalommal a nyíl gombot a billentyűzeten.
2. Állítsa be a forgási szöge 1 °.
3. Alkalmazza Írja átalakulás.
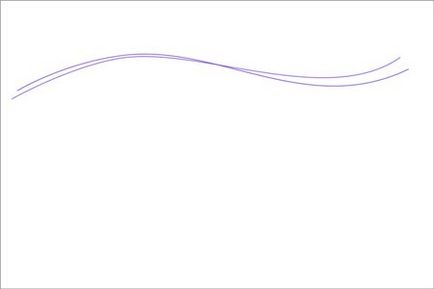
5. lépés: Ezután a Ctrl + Shift + Alt + T annyiszor kapsz valamit, mint ez:
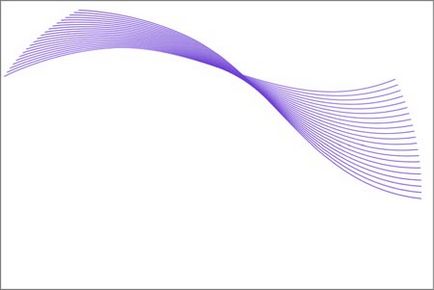
Ha még a tetején, hogy mozog a forgási középpont bármilyen irányba, például, hogy a bal oldalon, akkor kap egy egészen más hatást.
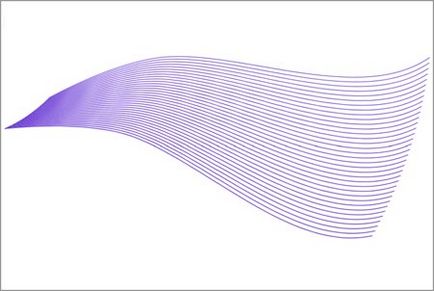
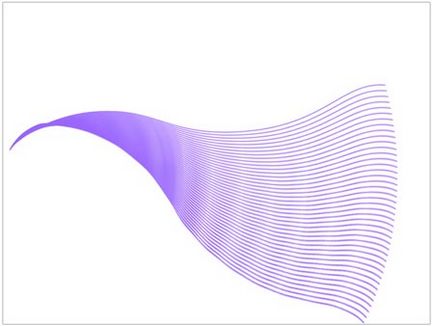
Vagy használd a mozgás forgás nélkül:
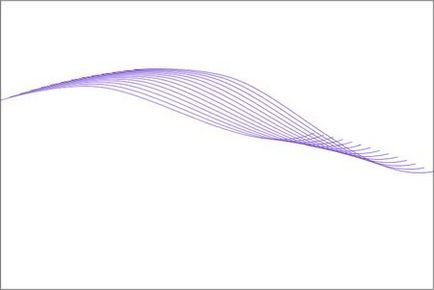
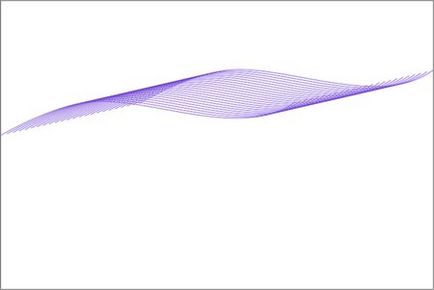
Megjegyzés: Ha az átalakulás az elemek túl a vásznon, akkor jobb, hogy menjen vissza, hogy csökkentsék néhány eredeti vonal, vagy fordítsa meg, vagy egy kicsit mozog a másik végén.
De mi történik akkor, ha előre elkészített áramkörök, vett egy sor számok.
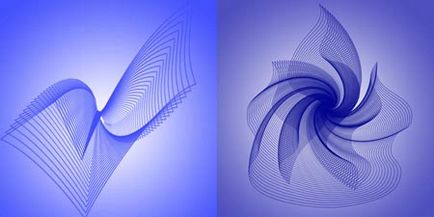
Általában, ha a kísérlet paramétereit átalakulás, valamint a kontúr, akkor kap egy nagyon érdekes és szokatlan formák, amelyeket aztán könnyen tárolható formában kefe.
Add-ons:
23574
előfizetők:
70 000 +
Felhasználói élmény:
331563
A többi projekt:
bejegyzés
Regisztráció postán