A Windows 10-virtualizáció
Az egyik jellemzője, hogy a Windows 10 tartalmazza az a képesség, hogy virtuális gépeket. A virtuális gép egy szoftver emuláció a számítógépes rendszer. Ők hozzák létre a valós vagy fizikai számítógép, amely lehetővé teszi, hogy több különálló „számítógépek”, amely képes futtatni a különböző operációs rendszerek és programok. Ezek a virtuális gépek feldolgozása speciális szoftverrel alatt nazvaniemgipervizora. Ebben az esetben a Hyper-V a Microsoft saját.
Mivel a fejlett jellege a virtualizáció, nem minden számítógép képes futtatni virtuális gépeket. A múltban ez a funkció volt fenntartva szervereket. De operációs rendszerek, mint a Windows 10, a felhasználók létrehozhatják saját virtuális gépeket is.
Előfeltételek a Windows 10
Az alapfeltételek megteremtése és futó virtuális gépek Windows 10 a következő -
64 bites Windows 10, illetve Windows Pro Enterprise. Hyper-V nem áll rendelkezésre a Windows 10 Home Edition.
A számítógép processzora támogatja a virtualizációt kell, vagy pontosabban, a lamellák (középfokon Address Translation).
Virtualizációs engedélyezni kell a számítógép BIOS-ában. Ez egy kis program, amely kezeli a betöltését számítógép ügyelve arra, hogy minden a helyén van.
Milyen verziójú Windows van?
Ahhoz, hogy megtudja, milyen sajátos változatát Windows, akkor kövesse az alábbi lépéseket: -
1. lépés - Nyissa meg a Vezérlőpult segítségével a keresés a keresési sáv.
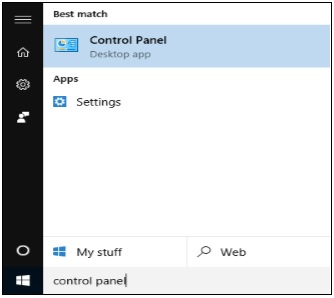
2. lépés - Ha a központ nyitva van, a Rendszer elemre.
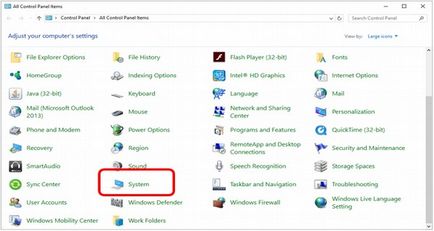
3. lépés - A rendszer látható. milyen konkrét Windows-verzió. és milyen típusú processzor (CPU) a számítógép.
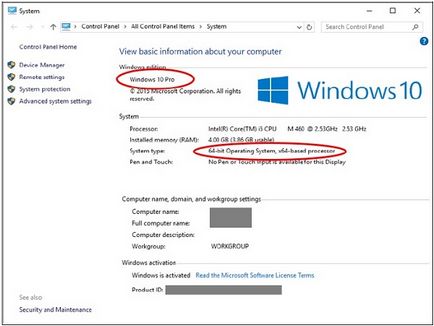
Rátérve virtualizációs BIOS
BIOS egy kis program, amely fut minden alkalommal, amikor bekapcsolja a számítógépet. Fő feladata, hogy segítse a számítógép indításakor, ügyelve arra, hogy minden megfelelően működik. Ugyanakkor azt is ellenőrzi néhány további funkciók a számítógépen található, amelyek közül néhány fel kell venni annak érdekében, hogy működik. Egy példa yavlyaetsyavirtualizatsii.
Annak érdekében, hogy a virtualizáció, kövesse az alábbi lépéseket: -
1. lépés - Indítsa újra a számítógépet, és adja meg a BIOS-program. Ez úgy történik, gombokkal lehet, ugyanúgy, mint a számítógép be van kapcsolva. A legfontosabb az, akkor kattintson változik az egyik rendszerből a másikba, de általában F2, F10 vagy törlése. A legtöbb rendszer megmondja, melyik gombot nyomja meg a beállítás, vagy akkor forduljon a számítógép.
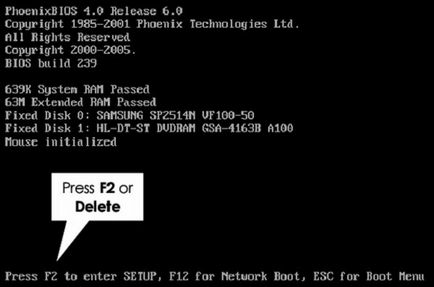
2. lépés - után a BIOS beállítás, akkor tartalmaznia kell az összes paramétert a virtualizáció. A BIOS is jelentősen változik rendszerről rendszerre, attól függően, hogy a márka.
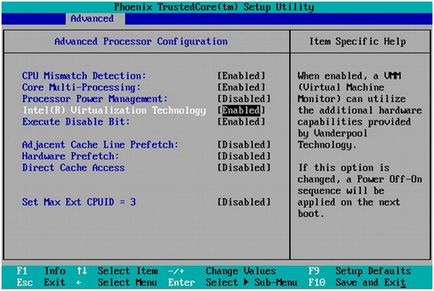
3. lépés - A bekapcsolás után az összes szükséges paramétert, mentse és lépjen ki a BIOS Setup. Ezt általában az F10 megnyomásával. Ezt követően, a számítógép újraindul.
Konfigurálása Hyper-V
Létrehozása és a virtuális gépek, Hyper-V, be kell állítania a Microsoft. Ehhez kövesse az alábbi lépéseket: -
1. lépés - Nyissa meg a Vezérlőpult segítségével a keresés a keresési sáv.
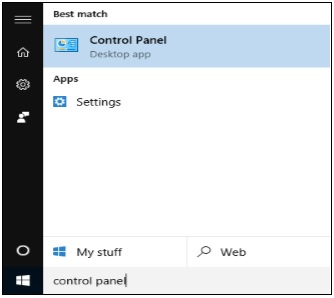
2. lépés - Ha a központ nyitva van, kattintson a Programok és funkciók.
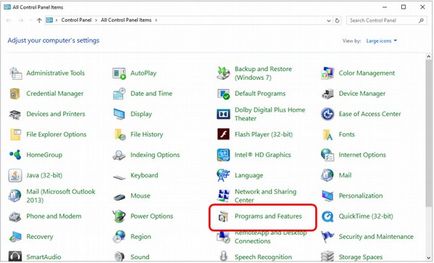
3. lépés - Az Alkalmazások ablakban és alkatrészek, válassza ki a „A Windows vagy tiltsa alkatrészeket.”.
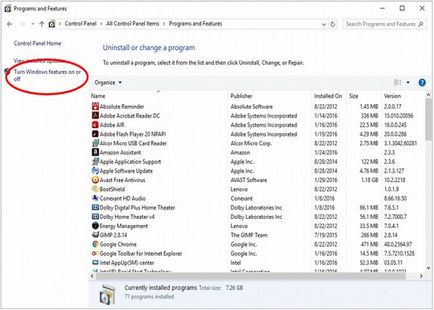
4. lépés - A Windows-szolgáltatások párbeszédpanelen megjegyzés Hyper-V funkció és ellenőrizni a dobozok.
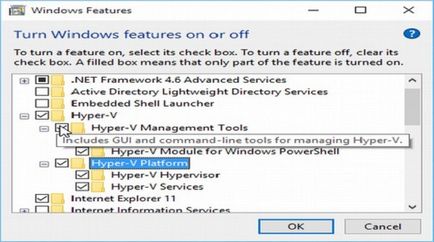
A Windows, akkor telepíteni és konfigurálni a Hyper-V, aztán kérni fogja állítani, és erősítse meg a változásokat. Akkor megy keresztül egy sor újraindítások hogy a rendszer teljes konfiguráció.
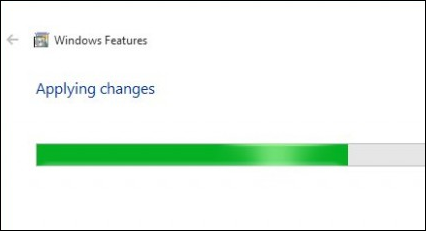
A Hyper-V, hogy hozzon létre egy virtuális gép
Miután a Hyper-V lesz a telepítés befejezéséhez, akkor nyissa meg és használja a virtuális gép a Windows 10 számítógépet. Indításához Hyper-V és hozzon létre egy virtuális gép, kövesse az alábbi lépéseket: -
1. lépés - Lépjen be a Vezérlőpult, és válassza ki a Felügyeleti eszközök.
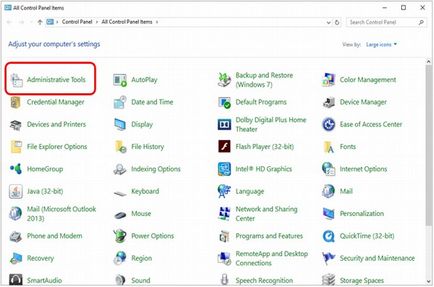
2. lépés - A Felügyeleti eszközök ablakban kattintson naHyper-V kezelője.
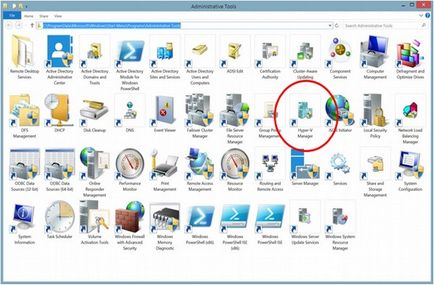
3. lépés - Amikor futtatja a Hyper-V, látni fogja a számítógép nevét a bal oldalon az alkalmazás. Válassza ki a számítógépen dolgozni rajta.
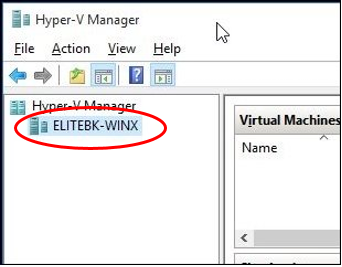
4. lépés - A Művelet menü Új ivirtualnuyu autót.
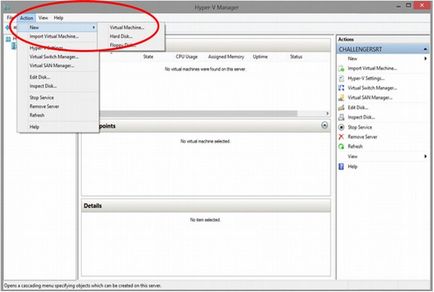
Megteheti ezt az oldalsáv a jobb oldalon az alkalmazás, a razdeleDeystviya.
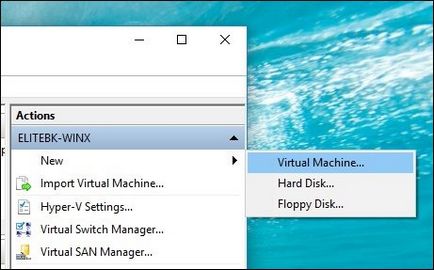
5. lépés - Hyper-V megnyílik sozdaniyavirtualnoy gép. hogy segítsen a folyamat létrehoz egy virtuális gép. Itt lehet kattintani knopkuGotovo. hogy hozzon létre egy virtuális gép néhány alapvető konfigurációt. Haladó felhasználók kattintson a Tovább gombra, hogy menjen át a következő lépéseket létre egyedi virtuális gép.
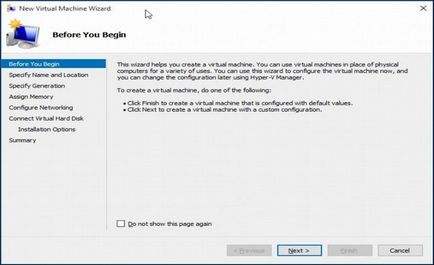
6. lépés - Ha a virtuális gép létrehozásakor, látni fogja, hogy a Hyper-V mezőbe.
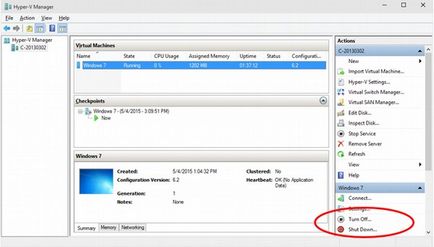
Mivel a valódi fizikai gépek, a virtuális gépek, telepíteni kell az operációs rendszer működik. Hyper-V segítségével tartalmaznak, vagy zárd őket a gombok a jobb oldalon.